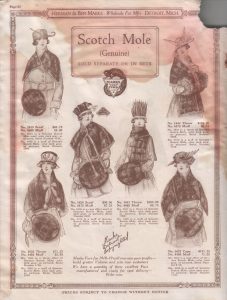Үндүн катуулугун теңдештирүү
- Windows логотип баскычын + S жарлыгын басыңыз.
- Издөө аймагына "аудиону" (тырмакчасыз) териңиз.
- Параметрлердин тизмесинен "Аудио түзмөктөрдү башкаруу" дегенди тандаңыз.
- Спикерлерди тандап, касиеттери баскычын чыкылдатыңыз.
- Жакшыртуулар кошумча барагына өтүңүз.
- Катуулукту эквалайзер параметрин текшериңиз.
- Колдонуу жана OK тандаңыз.
Үндү көбүрөөк жогорулатуу үчүн, баштоо экранына өтүп, аудиону терүү үчүн Windows баскычын таптап коюңуз. Бул натыйжалардын тизмесин алып келет: Аудио түзмөктөрдү башкаруу баскычын чыкылдатыңыз. Сиз ойнотуу түзмөктөрүн көрсөткөн төмөндөгүдөй (сол жакта) терезени көрөсүз. Учурда колдонулуп жатканды тандап, андан соң Properties баскычын басыңыз. Үндү өчүрүү үчүн Win + чычкандын ортоңку баскычын басыңыз, андан кийин үнүн өчүрүңүз. Ошондой эле аудиону көбөйткөн же азайтуучу клавиатура/чычкан айкалыштары бар. Win баскычын басып, андан кийин аудио деңгээлин көтөрүү үчүн чычкан дөңгөлөгүн өйдө жылдырыңыз. Же болбосо, Win баскычын басып, үнүн азайтуу үчүн дөңгөлөктү ылдый жылдырыңыз.Windowsта микрофондун үнүн жогорулатуу
- Жигердүү микрофонду оң баскыч менен чыкылдатыңыз.
- Кайрадан активдүү микрофонду оң баскыч менен чыкылдатып, "Касиеттер" опциясын тандаңыз.
- Андан кийин, Микрофондун касиеттери терезесинин астында, "Жалпы" өтмөгүнөн "Деңгээлдер" өтмөгүнө которулуп, күчөтүү деңгээлин тууралаңыз.
- Демейки боюнча, деңгээл 0.0 дБ белгиленген.
- Бул жардам берет деген үмүттөбүз!
Компьютеримдеги үндү кантип күчөтө алам?
кадамдар
- Use your computer’s or speaker’s volume buttons.
- Try using the keyboard shortcuts.
- Use the “Volume” slider.
- Баштоону ачыңыз.
- Open the Sound menu.
- Ойнотуу өтмөгүн басыңыз.
- Select your computer’s speakers.
- Касиеттерди чыкылдатыңыз.
Ноутбуктун клавиатурасынын үнүн кантип көбөйтүүгө болот?
Эгер сиз баскычтоптун ылдыйкы сол бурчундагы, Ctrl баскычынын жанындагы Fn баскычын бассаңыз жана анда F11 же F12 баскычтарын бассаңыз, баскычтоптон үнүңүздү башкара аласыз. Ошентип, бул: Fn + F11 → үнү төмөндөйт, Fn + F12 → үн жогорулайт.
Кантип мен динамиктердин үнүн катуураак кыла алам?
IPhone колонкаңызды кантип күчтүүрөөк кылуу керек
- 1) iOS түзмөгүңүздөгү Жөндөөлөрдү ачыңыз.
- 2) Тизмеде Музыка таптап.
- 3) Ойнотуу аталышынын астындагы EQ баскычын таптаңыз.
- 4) Ылдый жылдырып, Кеч Түнкү эквалайзер параметрин тандаңыз.
- ОКУТУУЧУ: iPhone экранынын жарыктыгын кадимки чектен кантип төмөндөтүүгө болот.
Эмне үчүн менин компьютеримдин көлөмү ушунчалык төмөн?
Башкаруу панелинен Үндү ачыңыз («Аппараттык камсыздоо жана үн» астында). Андан кийин динамиктериңизди же наушникиңизди бөлүп, касиеттерин чыкылдатып, Өркүндөтүүлөр кошумча барагын тандаңыз. Аны күйгүзүү үчүн "Үндүктү теңдөө" дегенди текшерип, Колдонуу баскычын басыңыз. Айрыкча, үнүңүздүн үнүн максимумга койгон болсоңуз, бирок Windows үндөрү дагы эле өтө төмөн болсо, пайдалуу.
Windows 10до динамиктеримди кантип катуураак кылсам болот?
Үн жөндөөлөрүнө жетүү үчүн, тапшырмалар панелиндеги Үндүн сөлөкөтүн оң баскыч менен чыкылдатып, Үндөрдү тандаңыз. Спикерлердин касиеттерин ача турган Ойнотуу астындагы Спикерлер опциясын эки жолу чыкылдатыңыз. Эми, Өркүндөтүүлөр өтмөгүнө өтүп, Үндү теңдөө опциясын текшериңиз.
Көлөмүн кантип көбөйтүүгө болот?
Үндүн катуулугун теңдештирүү
- Windows логотип баскычын + S жарлыгын басыңыз.
- Издөө аймагына "аудиону" (тырмакчасыз) териңиз.
- Параметрлердин тизмесинен "Аудио түзмөктөрдү башкаруу" дегенди тандаңыз.
- Спикерлерди тандап, касиеттери баскычын чыкылдатыңыз.
- Жакшыртуулар кошумча барагына өтүңүз.
- Катуулукту эквалайзер параметрин текшериңиз.
- Колдонуу жана OK тандаңыз.
Мен ноутбукумду катуураак кыла аламбы?
Тапшырма панелиндеги динамик сөлөкөтүн оң баскыч менен чыкылдатып, "Ойнотуу түзмөктөрүн" тандаңыз. Демейки түзмөктү бөлүп алуу үчүн сол баскычты бир жолу чыкылдатыңыз (бул көбүнчө "динамерлер жана гарнитуралар"), андан кийин "Касиеттер" баскычын чыкылдатыңыз. Жакшыртуулар өтмөгүн чыкылдатып, "Үндүктү теңдөө" жанындагы кутуга белгини коюңуз.
Эмне үчүн менин үн баскычтарым Windows 10 иштебей жатат?
Кээде бул көйгөйдү жөн гана Аппараттык жана Түзмөктөр көйгөйлөрүн чечүүчүнү иштетүү менен чече аласыз. Үндү башкаруу иштебей жатса, сиз аны төмөнкү кадамдарды жасоо менен оңдой аласыз: Орнотуулар колдонмосун ачуу үчүн Windows баскычын + I басыңыз. Оң панелде Аппараттык камсыздоо жана Түзмөктөрдү тандап, Проблемаларды чечүүчүнү иштетүү баскычын чыкылдатыңыз.
Does an amplifier make a speaker louder?
A better amp will make your speakers play louder and sound better, but it won’t make bad speakers sound like good speakers. Many speakers have a “maximum wattage rating” on the back. High-end amplifier companies make amps with more than 1,000 watts, and you could plug in a $50 speaker into it with no problem.
How do I make my music louder in settings?
Аны сынап көрүү үчүн, Орнотуулар > Музыка > EQ > бөлүмүнө өтүп, Кеч түн опциясын тандаңыз. Атайын EQ параметри чындыгында сиз угуп жаткан аудиону кысып, катуу үн бир аз тынчыраак, ал эми тынчыраак нерсе катуураак болот.
Airpods'умдун үнүн кантип көбөйтүүгө болот?
Bluetooth экранында сол же оң AirPodду тандап, андан соң AirPodду эки жолу таптаганыңызда эмне болгуңуз келгенин тандаңыз: Аудио мазмунуңузду көзөмөлдөө, үнүн өзгөртүү же Siri кыла ала турган башка нерселерди жасоо үчүн Siri колдонуңуз. Аудио мазмунуңузду ойнотуңуз, тындырыңыз же токтотуңуз.
Үндүн катуулугун теңдештирүү керекпи?
Жок. Мунун баары ырааттуулук үчүн үн деңгээлин автоматтык түрдө тууралоо; ал сыйкырдуу түрдө жаман үндү жакшыраак кылбайт. Эгерде сиз компьютериңизди видеолорду жана тасмаларды көрүү үчүн көп колдонсоңуз, Realtek HD аудио картаңыз болсо, катуулукту теңдөө функциясы менен таанышыңыз.
Эмне үчүн менин HP ноутбукумдун көлөмү ушунчалык төмөн?
Динамиктин үнү өтө төмөн. Тапшырма панелиндеги динамик сөлөкөтүн оң баскыч менен чыкылдатып, "Ойнотуу түзмөктөрүн" тандаңыз. Демейки түзмөктү бөлүп алуу үчүн сол баскычты бир жолу чыкылдатыңыз (бул көбүнчө "динамерлер жана гарнитуралар"), андан кийин "Касиеттер" баскычын чыкылдатыңыз. Жакшыртуулар өтмөгүн чыкылдатып, "Үндүктү теңдөө" жанындагы кутуга белгини коюңуз.
Эмне үчүн менин Google Chrome үнү ушунчалык төмөн?
Эгер сиз Chrome'дон башка колдонмолордон аудио чыгып жатканын уксаңыз, анда сиз браузериңиздин үнүн өчүрүп койгон болушуңуз мүмкүн. Муну төмөнкү кадамдарды аткаруу менен оңдой аласыз: Тапшырма панелиңиздин төмөнкү оң жагына өтүп, Үн сүрөтчөсүн оң баскыч менен чыкылдатыңыз. Chrome'дун үнүнүн сыдырмасын уккулуктуу деңгээлге жылдырыңыз.
Үндү 100дөн кантип көбөйтүүгө болот?
үн сыдырмасын колдонуу менен үнүн 125% га чейин жогорулатуу үчүн: үн 8 эсе катуураак болушу үчүн, кошумча күчөтүңүз.
Жана бул жерде кантип.
- "Куралдар" > "Артыкчылыктарды" тандаңыз:
- Жеткиликтүү бардык опцияларды көрсөтүү үчүн "Баарына" которулуңуз:
- "Аудио" тандаңыз.
- "Аудио пайданы" көбөйтүү.
- "Сактоону" чыкылдатыңыз.
- Маанилүү!
Windows 10де эквалайзер барбы?
Windows 10 үн эквалайзери. Эгер сиз аны баары бир текшергиңиз келсе, иш тактаңыздагы динамик сөлөкөтүн оң баскыч менен чыкылдатып, Үндөр > Ойнотуу бөлүмүнө өтүңүз. Андан кийин, динамиктериңизди оң баскыч менен чыкылдатып, касиеттерин тандаңыз. Жаңы терезеде Жакшыртуулар барагын ачып, Эквалайзердин жанындагы кутучаны белгилеңиз.
Windows ноутбукумду кантип катуураак кылсам болот?
Аны катуураак кылуунун бир жолу - Башкаруу панелине, "Аппараттык камсыздоо жана үн", Үнгө өтүп, "Ойнотуу түзмөгүн тандоо" кутусуна динамиктериңизди (же гарнитураңызды) бөлүп көрсөтүү. "Касиеттер", "Жакшыртуулар" баскычын чыкылдатып, Үндүн катуулугун теңдештирүү параметрин тандаңыз. Жана бизде Windows 7ди катуураак кылуу үчүн дагы бир нече амалдар бар.
Windows 10до үнүмдү кантип оңдоого болот?
Windows 10 Орнотуулар > Жаңыртуу жана коопсуздук > Көйгөйлөрдү оңдоону ачыңыз. Ойнотуу аудио көйгөйүн чечүүчүнү иштетиңиз. Сиз DISM куралын жана тутумдук файлдарды текшергичти (SFC) колдонуп, көйгөйдүн бул түрлөрүн ар дайым убактылуу чече аласыз, бирок анын 100% иштешине кепилдик жок жана компьютериңизди өчүрүп-күйгүзгөндөн кийин кайра аракет кылышыңыз керек болот.
Эмне үчүн менин үн баскычтары иштебей калды?
Бул аппараттык камсыздоо маселеси сыяктуу угулат, бирок Apple дүкөнүнө барардан мурун, бир нече нерсени байкап көрүңүз, анткени программадагы мүчүлүштүктөр же үн баскычтарындагы же кубаттоо портундагы кир жана чаң көйгөйдү жаратышы мүмкүн. Эгер көйгөй программалык камсыздоодо болсо, өчүрүп күйгүзүү же программаны жаңыртуу көйгөйдү чечет.
Үн баскычын кантип оңдоого болот?
iPhone Volume Button Not Working Troubleshooting Tips
- Reboot it. Turn the iPhone off and on again using the power button.
- Press up and down. Try pressing the volume control up and down several times, alternating.
- Give it a squeeze.
- аны таптап.
- Try Assistive Touch.
- Жогорулатуу.
- Hard Reset.
- Аппараттык.
"Wikimedia Commons" макаласындагы сүрөт https://commons.wikimedia.org/wiki/File:Herman_and_Ben_Marks,_Wholesale_Fur_Makers,_Detroit_Michigan,_1918-19_-_(34).jpg