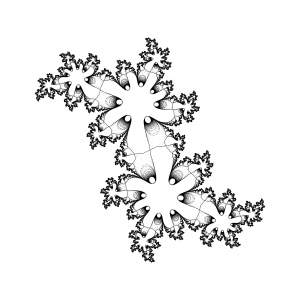Windows 10до виртуалдык эстутумду көбөйтүү
- Баштоо менюсуна барып, Орнотууларды басыңыз.
- Типтүү аткаруу.
- Windowsтун көрүнүшүн жана иштешин тууралоону тандаңыз.
- Жаңы терезеде Өркүндөтүлгөн өтмөккө өтүп, Виртуалдык эс тутум бөлүмүндө "Өзгөртүү" баскычын чыкылдатыңыз.
Виртуалдык эс тутумдун баштапкы жана максималдуу өлчөмү кандай болушу керек?
Pagefile минималдуу жана максималдуу өлчөмү сиздин компьютериңиздеги физикалык эстутумдун 1.5 эсеге жана 4 эсеге чейин болушу мүмкүн. Мисалы, компьютериңизде 1 ГБ оперативдик эс тутум болсо, Pagefile минималдуу өлчөмү 1.5 ГБ, ал эми файлдын максималдуу өлчөмү 4 ГБ болушу мүмкүн.
Windows 10 үчүн жакшы виртуалдык эс көлөмү кандай?
10 ГБ оперативдик эстутум же андан көп Windows 8 системаларынын көпчүлүгүндө ОС пейджинг файлынын өлчөмүн жакшы башкарат. Пейджинг файлы адатта 1.25 ГБ тутумдарда 8 ГБ, 2.5 ГБ тутумдарда 16 ГБ жана 5 ГБ тутумдарда 32 ГБ болот.
Виртуалдык эстутумду эмнеге коюшум керек?
Демейки боюнча, Windows жүктөө бөлүмүн (иштетүү тутумуңуздун файлдарын камтыган бөлүм) колдонот жана пейджинг файлынын өлчөмүн сизде болгон RAM көлөмүнөн 1.5 эсеге чейин коюу сунушталат. Виртуалдык эстутум орнотууларын өзгөртүү үчүн Баштоо, Башкаруу панелине өтүп, Системаны басыңыз.
Windows 10до виртуалдык эстутумду кантип оңдоого болот?
Windows 10 Виртуалдык эстутумун / Pagefileди кантип өзгөртүү керек
- Системанын барагын төмөнкү жолдор менен ачыңыз:
- Орнотулган эстутумга (RAM) көңүл буруңуз
- Өркүндөтүлгөн тутум орнотуулары шилтемесин басыңыз.
- Системанын касиеттери диалог кутусунун Өркүндөтүлгөн өтмөгүн чыкылдатыңыз.
- Орнотууларды чыкылдатыңыз
- Performance Options диалог кутусунун Өркүндөтүлгөн өтмөгүнө чыкылдатыңыз.
Виртуалдык эстутумдун көбөйүшү майнаптуулукту жогорулатабы?
"Кантип көбүрөөк алам?" Виртуалдык эстутум, ошондой эле алмашуу файлы катары белгилүү, сиздин оперативдик эсиңизди эффективдүү кеңейтүү үчүн катуу дискиңиздин бир бөлүгүн колдонот, бул сизге башка учурларда иштете албагандан көп программаларды иштетүүгө мүмкүндүк берет. Бирок катуу диск оперативдик эстутумга караганда бир топ жайыраак, андыктан ал чындап эле өндүрүмдүүлүккө зыян келтириши мүмкүн.
4 Гб оперативдик эстутум үчүн канча виртуалдык эс орнотуу керек?
Microsoft виртуалдык эстутумду компьютериңиздеги оперативдик эстутумдун көлөмүнөн 1.5 эседен кем эмес жана 3 эсе көп эмес кылып коюуну сунуштайт. Күчтүү компьютер ээлери үчүн (көпчүлүк UE/UC колдонуучулары сыяктуу) сизде кеминде 2 ГБ оперативдик эс тутумуңуз болушу мүмкүн, андыктан виртуалдык эстутумуңузду 6,144 МБ (6 ГБ) чейин орнотууга болот.
Windows 10до виртуалдык эстутумду кантип көбөйтүүгө болот?
Windows 10до виртуалдык эстутумду көбөйтүү
- Баштоо менюсуна барып, Орнотууларды басыңыз.
- Типтүү аткаруу.
- Windowsтун көрүнүшүн жана иштешин тууралоону тандаңыз.
- Жаңы терезеде Өркүндөтүлгөн өтмөккө өтүп, Виртуалдык эс тутум бөлүмүндө "Өзгөртүү" баскычын чыкылдатыңыз.
Windows 10де RAMды кантип бошотсом болот?
3. Эң жакшы иштеши үчүн Windows 10ду тууралаңыз
- "Компьютер" сөлөкөтүн оң баскыч менен чыкылдатып, "Касиеттерди" тандаңыз.
- "Өркүндөтүлгөн система орнотууларын" тандаңыз.
- "Системанын касиеттери" бөлүмүнө өтүңүз.
- "Жөндөөлөрдү" тандаңыз
- "Мыкты аткаруу үчүн тууралоо" жана "Колдонуу" тандаңыз.
- "ОК" баскычын чыкылдатып, компьютериңизди өчүрүп-күйгүзүңүз.
Кантип Windows 10ду тезирээк өзгөртүүгө болот?
- Кубат орнотууларыңызды өзгөртүңүз.
- Ишке киргенде иштеген программаларды өчүрүңүз.
- Windows кеңештерин жана амалдарын өчүрүңүз.
- OneDrive синхрондоштурууну токтотуу.
- Издөө индексациясын өчүрүү.
- Реестриңизди тазалаңыз.
- Көлөкөлөрдү, анимацияларды жана визуалдык эффекттерди өчүрүү.
- Windows көйгөйлөрүн чечүүчүнү ишке киргизиңиз.
Бөлүшүлгөн графикалык эстутумду кантип көбөйтүүгө болот?
Сиздин арналган графикалык эстутумуңузду көбөйтүү
- BIOS кирүү үчүн, кирүү керек , же компьютериңиз ишке киргенден кийин.
- BIOSуңузга киргенде, Intel HD Graphics бөлүшүү эс тутумунун жөндөөлөрү сыяктуу опцияны издешиңиз керек.
- Орнотууларды өзгөртүңүз, сактоо баскычын басыңыз ( көпчүлүк учурларда) жана чыгуу.
Windows 10до виртуалдык эстутум эмне үчүн колдонулат?
Системанын иштешин оптималдаштыруу үчүн Windows 10до Виртуалдык эстутумду тууралаңыз. Виртуалдык эс тутум сиздин компьютериңиздин оперативдик эс тутуму менен катуу дискиңиздеги убактылуу мейкиндикти бириктирет. RAM аз иштегенде, виртуалдык эстутум маалыматтарды RAMдан пейджинг файлы деп аталган мейкиндикке жылдырат.
Виртуалдык эстутум көйгөйлөрүн кантип чечем?
Windows 2000
- Менин компьютеримди оң баскыч менен чыкылдатып, андан кийин Properties дегенди басыңыз.
- Системанын касиеттери диалог кутусунда Өркүндөтүлгөн баскычын чыкылдатыңыз.
- Performance Options дегенди басыңыз.
- Виртуалдык эс тутум панелинде пейджинг файлын көбөйтүү үчүн Өзгөрүүнү чыкылдатыңыз.
- Жөндөөнү өзгөрткөндөн кийин, Орнотуу баскычын чыкылдатып, андан кийин OK чыкылдатыңыз.
Windows 10до виртуалдык эстутумду кантип өчүрөм?
Windows 10до виртуалдык эстутумду кантип өчүрүү керек
- Win + Pause ысык баскычын колдонуу менен тутум маалыматынын терезесин ачыңыз.
- Бул системанын касиеттери терезесин ачат.
- Бул Performance Options кошумча барагын ачат, анда сиз Өркүндөтүлгөн өтмөккө өтүп, Өзгөртүү баскычын чыкылдатыңыз.
Windows 10 кэш эстутумумду кантип текшерсем болот?
1 кадам. Бул жөн гана Windows 10 буйрук сабынан орнотулган Windows буйрук сабынын куралы wmic аркылуу жасалышы мүмкүн. Windows 10 издөөсүндө 'cmd' издеңиз жана буйрук сабын тандап, төмөнкү буйрукту териңиз. Жогоруда айтылгандай, менин PC процессорумда 8МБ L3 жана 1МБ L2 кэш бар.
Катуу диск мейкиндиги менен Windows 10 компьютеримдеги RAMды кантип көбөйтүүгө болот?
HDD мейкиндигин колдонуу менен компьютердеги RAMды 16 ГБ+ чейин кантип көбөйтүү керек
- "Старт" баскычын чыкылдатып, "Компьютер" баскычын оң баскыч менен чыкылдатып, андан кийин "Касиеттер" баскычын чыкылдатыңыз.
- Сол панелде Өркүндөтүлгөн система орнотууларын чыкылдатыңыз.
- Өркүндөтүлгөн өтмөктө, Performance астындагы Орнотууларды чыкылдатыңыз.
- Өркүндөтүлгөн өтмөктү чыкылдатып, андан кийин Виртуалдык эстутум астындагы Өзгөртүү дегенди басыңыз.
Виртуалдык эстутумду көбөйтсөм эмне болот?
Виртуалдык эс тутум компьютерге маалыматтарды оперативдүү эс тутумдан катуу дисктеги убактылуу мейкиндикке жылдыруу менен жардам берет, башкача айтканда пейджинг файлы деп аталат. Windows Vista Операция системасы бул өлчөмдү автоматтык түрдө башкарганы менен, демейки жетишсиз болсо, виртуалдык эстутумдун көлөмүн көбөйтүүнүн жолу да бар.
Виртуалдык эстутум RAMды алмаштыра алабы?
Виртуалдык эс тутум катуу дискте сакталат жана RAM толгондо колдонулат. Физикалык эс компьютерде орнотулган RAM микросхемаларынын өлчөмү менен чектелген. Виртуалдык эс катуу дисктин көлөмү менен чектелген, ошондуктан виртуалдык эс көбүрөөк сактоо мүмкүнчүлүгүнө ээ.
Виртуалдык эстутум оюндун натыйжалуулугун жогорулатабы?
Биринчиден, оюндагы процесстердин көбү видео карта тарабынан аткарылат. Экинчиден, эгер CPU иштеп жаткан программа үчүн эстутумдун көлөмү өтө аз болсо жана процессор эстутум маалыматтарын катуу диск же SSD менен алмаштырып, виртуалдык эс тутум мүмкүнчүлүгүн колдонушу керек болсо, көбүрөөк оперативдүү эс компьютердин иштешин жакшыртат.
Пейджинг эстутумумду кантип көбөйтүүгө болот?
Windows'та Барактын файлынын өлчөмүн көбөйтүү
- Бул компьютерди оң баскыч менен чыкылдатып, касиеттерин ачыңыз.
- Advanced System Properties тандаңыз.
- Өркүндөтүлгөн өтмөктү чыкылдатыңыз.
- Performance астында Орнотууларды чыкылдатыңыз.
- Аткаруу параметрлеринин астынан Өркүндөтүлгөн өтмөктү чыкылдатыңыз.
- Бул жерде Виртуалдык эс тутум панелинен Өзгөртүү тандаңыз.
- Бардык дисктер үчүн пейджинг файлынын өлчөмүн автоматтык түрдө башкаруу белгисин алып салыңыз.
Эң жакшы иштөө үчүн виртуалдык эстутумду кантип өзгөртө алам?
Өркүндөтүлгөн өтмөктө, Performance астындагы Орнотууларды чыкылдатыңыз. Өркүндөтүлгөн өтмөктү чыкылдатып, андан кийин Виртуалдык эстутум астындагы Өзгөртүү дегенди басыңыз.
Мыкты аткаруу үчүн бардык визуалдык эффекттерди тууралоо үчүн:
- Start баскычын чыкылдатуу менен Performance Information and Tools ачыңыз.
- Визуалдык эффекттерди жөндөө дегенди басыңыз.
Виртуалдык эстутум барагымдын өлчөмүн кантип чоңойто алам?
Performance астындагы Орнотууларды чыкылдатыңыз. Performance Options диалогунда Өркүндөтүлгөн өтмөктү чыкылдатыңыз жана Виртуалдык эстутум астындагы Өзгөртүү баскычын басыңыз. Виртуалдык эстутум диалог кутусунда пейджинг файлын сактоо үчүн дискти тандаңыз. Баштапкы өлчөмдү (МБ) жана Максималдуу өлчөмдү орнотуңуз.
Windows 10ди кантип жакшыртсам болот?
Windows 15до иштөөнү жогорулатуу үчүн 10 кеңеш
- Баштоо колдонмолорун өчүрүү.
- Керексиз тиркемелерди алып салыңыз.
- Тиркемелерди акылдуулук менен тандаңыз.
- Дисктеги мейкиндикти калыбына келтириңиз.
- Ылдамыраак дискке жаңыртыңыз.
- Компьютерде зыяндуу программаларды текшериңиз.
- Акыркы жаңыртууну орнотуу.
- Учурдагы электр планын өзгөртүү.
Windows 10ди кантип 7ге окшоштурсам болот?
Windows 10ду кантип жасаса болот жана Windows 7ге окшош
- Classic Shell менен Windows 7ге окшош Баштоо менюсун алыңыз.
- File Explorerди Windows Explorer сыяктуу кылып жана иш-аракет кылыңыз.
- Терезенин аталыш тилкелерине түс кошуңуз.
- Тапшырма панелинен Cortana кутусун жана тапшырманы көрүү баскычын алып салыңыз.
- Solitaire жана Minesweeper сыяктуу оюндарды жарнамасыз ойноңуз.
- Кулпуланган экранды өчүрүү (Windows 10 Enterpriseде)
Эмне үчүн менин компьютерим күтүлбөгөн жерден Windows 10 мынчалык жай болуп калды?
Компьютердин жай иштешинин эң кеңири таралган себептеринин бири – бул фондо иштеген программалар. Компьютер жүктөлгөн сайын автоматтык түрдө иштей турган бардык TSR жана баштоо программаларын алып салыңыз же өчүрүңүз. Фондо кандай программалар иштеп жатканын жана алар канчалык эстутум менен CPU колдонуп жатканын көрүү үчүн, Тапшырма башкаргычын ачыңыз.
Эстутум иерархиясында виртуалдык эс кандайча пайдалуу?
Программалар түздөн-түз оперативдүү эстутумдан же физикалык эстутумдан иштеши үчүн мүмкүн болушунча физикалык эстутумга ээ болуу жакшыраак. Виртуалдык эстутумдун колдонулушу компьютерди жайлатат, анткени маалыматтар виртуалдык жана физикалык эстутумдун ортосунда болушу керек, бул даректи которуу үчүн кошумча аппараттык колдоону талап кылат.
Виртуалдык эстутум аз RAMдын ордун кантип толтурат?
RAM эс тутуму азайганда, виртуалдык эс маалыматтарды оперативдүү эс тутумдан пейджинг файлы деп аталган мейкиндикке жылдырат. Компьютериңизде RAM эстутуму канчалык көп болсо, программаларыңыз ошончолук тезирээк иштейт. Эгерде RAM эстутумунун жетишсиздиги компьютериңизди жайлатып жатса, анын ордун толтуруу үчүн виртуалдык эстутумду көбөйтүүгө азгырылышы мүмкүн.
RAM жана виртуалдык эс ортосунда кандай айырма бар?
Виртуалдык эс жана физикалык эс ортосунда кандай айырма бар? Random access memory (RAM) – бул компьютердеги тиркемелерди, документтерди жана процедураларды сактоочу физикалык эс. Виртуалдык эс тутум – бул компьютердин оперативдик эс тутуму түгөнүп калганда калыбына келтирүү үчүн сиздин катуу дискиңиздеги файлдарды сактоочу аймак.
RAM көбөйтүү FPSти жогорулатабы?
Сиз жөн гана өтө жогорку GPU жана CPU менен оюнду иштете аласыз. Иш жүзүндө жогору FPS алуу процессорго жана GPUга көз каранды. Ошентип, сөз менен айтканда, Жок, RAM сиздин FPSиңизге эң чоң таасирин тийгизбейт. Кээ бир оюндар үчүн, ал чындыгында FPSти бир аз жогорулатат экени далилденген.
Виртуалдык эстутум кандай болушу керек?
Демейки боюнча, Windows жүктөө бөлүмүн (иштетүү тутумуңуздун файлдарын камтыган бөлүм) колдонот жана пейджинг файлынын өлчөмүн сизде болгон RAM көлөмүнөн 1.5 эсеге чейин коюу сунушталат. Виртуалдык эстутум орнотууларын өзгөртүү үчүн Баштоо, Башкаруу панелине өтүп, Системаны басыңыз.
"Wikimedia Commons" макаласындагы сүрөт https://commons.wikimedia.org/wiki/File:Siegel_quadratic_3,2,1000,1..._,IIM.png