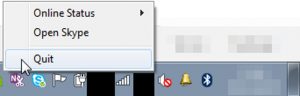Жөнөкөй кадамдарды аткарыңыз:
- Маселелер тилкесинин бош аянтын оң баскыч менен чыкылдатыңыз. (Эгер сиз планшет режиминде болсоңуз, тапшырма тилкесинде манжаңызды кармаңыз.)
- Маселелер тилкесинин орнотууларын чыкылдатыңыз.
- Toggle Жумуш стол режиминдеги маселелер панелин автоматтык түрдө жашыруу. (Планшет режими үчүн дагы ушундай кылсаңыз болот.)
Эмне үчүн менин иш тактам автоматтык түрдө жашырылбайт?
Тапшырма панелин оң баскыч менен чыкылдатып, контексттик менюдан Task Manager тандаңыз. 2. Процесстер өтмөгүнөн Windows Explorerди тандап, Кайра баштоо баскычын басыңыз. Бул Windows 10 тапшырмалар панелинин көйгөйүн жашырбай чечүү үчүн амал болмок.
Эмне үчүн тапшырмалар панели толук экранда көрсөтүлөт?
Тапшырма менеджерин ачуу үчүн Ctrl+Shift+Esc баскычтарын басыңыз. "Процесстер" өтмөгүндө "Windows Explorer" ылдый сыдырып, аны бөлүп алыңыз. Тапшырма менеджеринин ылдыйкы оң бурчундагы "Кайра баштоо" баскычын чыкылдатыңыз. Бул айла жок кылышы керек.
Оюндун тапшырмалар панелинин пайда болушун кантип токтото алам?
2 жооптор
- Тапшырма башкаргычын ачуу (иштер панелин оң баскыч менен чыкылдатыңыз)
- Чоо-жайы өтмөгү.
- Explorer.exe баскычын чыкылдатып, андан кийин "Тапшырманы аяктоо" баскычын чыкылдатыңыз жана иш тактаңыз жок болот.
- Менюга кириңиз Файл > Жаңы тапшырманы иштетүү.
- Explorer.exe файлын киргизип, OK баскычын чыкылдатыңыз, ошондо иш тактаңыз кайра пайда болот.
Кантип мен иш тактамды биротоло жашырам?
Тапшырма панелинин өтмөгүндө, тапшырмалар панелин автоматтык түрдө жашыруу жөндөөсүн текшериңиз. Колдонуу > OK басыңыз. Тапшырмалар панелине жана Баштоо менюсунун касиеттерине өтүп, бардык эскертмелерди иш панелиңизде жашыра аласыз.
Автоматтык түрдө жашыруу эмес, иш тактамды кантип оңдойм?
Толук экранда жашырылбаган Windows 10 тапшырма панелин кантип оңдоо керек
- Тапшырма панелинин орнотууларын текшериңиз. Орнотууларды ачуу үчүн Windows + I баскычтарын басыңыз. Жекелештирүү, анан Тапшырма панелин басыңыз.
- Windows 10 Тапшырма панелинин Толук экран маселесинде жашырылбаганын оңдоо үчүн Windows Explorerди өчүрүп күйгүзүңүз. Windows Task Manager ачуу үчүн Ctrl-Shift-Esc клавиатура жарлыгын колдонуңуз.
Эмне үчүн менин тапшырмалар панелим Youtube толук экранында жашырылбайт?
Бардык браузерлерди жаап, Ctrl+Alt+Del клавиатура баскычтарын бир убакта басып, Тапшырма менеджери терезесин ачыңыз. Кийинки терезеде, Процесстер кошумча барагында "Windows Explorer" баскычын оң баскыч менен чыкылдатып, "Кайра баштоо" опциясын тандаңыз; Андан кийин, YouTube видеосун толук экранда Chrome же Firefox'то ойнотуңуз, анда чыгарылган оңдолгондугун текшерүү.
Толук экранда тапшырмалар панелин кантип жашырам?
Жөнөкөй кадамдарды аткарыңыз:
- Маселелер тилкесинин бош аянтын оң баскыч менен чыкылдатыңыз. (Эгер сиз планшет режиминде болсоңуз, тапшырма тилкесинде манжаңызды кармаңыз.)
- Маселелер тилкесинин орнотууларын чыкылдатыңыз.
- Toggle Жумуш стол режиминдеги маселелер панелин автоматтык түрдө жашыруу. (Планшет режими үчүн дагы ушундай кылсаңыз болот.)
Толук экранды көрүп жатканда тапшырмалар панелимди кантип жашырам?
Бул үчүн, Windows Key+I баскычтарын басып, Орнотууларды ачып, Персоналдаштырууну басыңыз. Сол терезе панелинен Тапшырма панелин тандап, Иш такта режиминде автоматтык түрдө иш тактасын жашыруу опциясын күйгүзүңүз. Эми чычканыңызды каалаган терезеде көрсөтүү үчүн экрандын ылдый жагына алып барыңыз.
Эмне үчүн менин иш тактам ар дайым жогоруда турат?
Кадам 1. Бош мейкиндиктеги тапшырмалар панелин оң баскыч менен чыкылдатып, "Тапшырмалар панелинин орнотууларын" тандаңыз. "Тапшырмалар тактасын рабочий режиминде автоматтык түрдө жашыруу" өчүрүү. Бул функцияны өчүрүү менен, компьютериңиз рабочий режимде турганда, тапшырмалар панели ар дайым жогоруда турат.
Оюндарды ойноп жатканда тапшырмалар панелин кантип жашырам?
Салам МэттТенсен,
- · Кайсы оюнду айтып жатасыз?
- Тапшырма панелин оң баскыч менен чыкылдатыңыз, касиеттери.
- Тапшырма тактасында "Тапшырма панелин автоматтык түрдө жашыруу" опциясын белгилеңиз.
- Колдонуу жана OK чыкылдатыңыз.
Иш тактасын кулпулоо эмне кылат?
Тапшырмалар тактасын кулпулоо менен бир жерде сактай аласыз, бул кокустан жылып кетүүдөн же өлчөмүн өзгөртүүдөн сактайт. Эгер анын кулпусун ачсаңыз, көлөмүн өзгөртүү үчүн тапшырмалар тилкесин сүйрөңүз же дисплейиңиздин ылдый, сол же оң жагына же жогору жагына жылдыра аласыз.
Толук экранда төмөнкү тилкеден кантип кутулсам болот?
- Тапшырма тилкесинин боз аймагын оң баскыч менен чыкылдатыңыз. Тандоолордун менюсу пайда болот.
- "Касиеттерди" сол чыкылдатыңыз. Диалог кутучасы пайда болот.
- Диалог кутучасында, жанындагы кутучадагы белгини алып салуу үчүн "Дайыма үстүндө" дегенди сол баскыч менен чыкылдатыңыз.
- Андан кийин Колдонуу баскычын жана OK баскычын сол баскычты чыкылдатыңыз.
Windows 10 иш тактамдагы колдонмолорду кантип жашырам?
Windows 10 тапшырмалар тилкесинде колдонмо бейджиктерин кантип жашыруу же көрсөтүү керек
- Windows 10 үчүн Юбилейлик жаңыртуу Тапшырма панелине кадалган универсалдуу колдонмолор үчүн бейджик сөлөкөттөрүн кошот.
- Персоналдаштыруу баракчасынын сол тарабында "Тапшырма панелин" чыкылдатыңыз.
- Оң жакта, бир аз ылдый сыдырып, "Тапшырма панелинин баскычтарында бейджиктерди көрсөтүү" баскычын өчүрүңүз (же күйгүзүңүз).
- Жана voila!
Иш тактамды кантип жашырам?
кадамдар
- Тапшырмалар тилкесин оң баскыч менен чыкылдатып, "Тапшырмалар панелинин орнотуулары" дегенди тандаңыз.
- "Тапшырмалар тактасын рабочий режиминде автоматтык түрдө жашыруу" күйгүзүү.
- "Тапшырмалар тактасын планшет режиминде автоматтык түрдө жашыруу" күйгүзүү.
- Чычканыңызды экрандын ылдый жагына жылдырып, тапшырмалар панелин ачыңыз.
- Тапшырмалар тилкесинин ордун өзгөртүү.
Windows 10 иштетилбеген тапшырмалар панелин кантип жашырам?
Жашыруун болгондо Тапшырмалар панелин көрсөтүү үчүн:
- Көрсөткүчтү тапшырмалар панелинин жайгашкан жеринин чегине апарыңыз.
- Win+T баскычтарын басыңыз.
- Сенсордук экранда тапшырмалар панели жайгашкан чектен ичке сүрүңүз.
- Windows 10 Build 14328 менен баштап, сиз планшет режиминде тапшырмалар панелин автоматтык түрдө жашырууну гана тандай аласыз.
Windows 10до таштанды кутусун кантип жашырам?
Windows 10до иш тактаңыздагы таштанды кутусун кантип алуу керек:
- Start баскычын, андан кийин Орнотууларды тандаңыз.
- Персоналдаштыруу > Темалар > Иш столунун сөлөкөтүн орнотуулары тандаңыз.
- Таштанды кутучасын белгилеңиз > Колдонуу.
Windows 10до издөө тилкесин кантип жашырам?
Экөөнү тең каалагандай колдонсо болот же алып салса болот.
- Windows 10дон издөө тилкесин алып салыңыз.
- Тапшырма панелиндеги бош жерди оң баскыч менен чыкылдатыңыз.
- Издөө, анан Жашыруу тандаңыз.
- Кааласаңыз кайтаруу үчүн Издөө тилкесин көрсөтүү тандаңыз.
- Windows 10до Cortana өчүрүү.
- Издөө Windows кутучасына "кортананы" териңиз же чаптаңыз.
Эмне үчүн менин тапшырмалар панелим чоң?
Эгер сиз кичинекей тапшырмалар панелинин сүрөтчөлөрүн колдонуп жатсаңыз, алар оңдолгонго чейин аны менен жашашыңыз керек болот. Менин компьютерим. Тапшырмалар панели кулпуланган эмес экенин текшериңиз (иштер панелин оң баскыч менен чыкылдатыңыз, "Бардык тапшырмалар тилкелерин кулпулоо" деген белгини алып салыңыз) жана эки жебе чыкмайынча, чычканды иш панелинин үстүндө басып, иш тактасын ылдый сүйрөңүз.
Windows 10до толук экрандан кантип чыксам болот?
Толук экран режиминен чыгуу үчүн чычканыңызды экрандын өйдө жагына жылдырыңыз же манжаңыз менен ылдый сүрүп, жогорку оң жактагы "калыбына келтирүү" сөлөкөтүн тандаңыз же "F11" баскычын кайра басыңыз.
Толук экрандуу Macта тапшырмалар панелин кантип жашырам?
Докту жашыруу же көрсөтүү
- Доктогу Системанын артыкчылыктары сөлөкөтүн чыкылдатыңыз же Apple менюсунан Системанын артыкчылыктарын тандаңыз.
- Системанын артыкчылыктары терезесинин биринчи сапындагы Dock сөлөкөтүн чыкылдатыңыз.
- Эгер сиз Dock колдонбогондо жок болушун кааласаңыз, "Докту автоматтык түрдө жашыруу жана көрсөтүү" кутусуна белгини коюңуз.
Клавиатурамдагы тапшырмалар панелин кантип жашырам?
Каалаган ысык баскычты коюу же демейки Ctrl+Alt+I колдонуу үчүн тутумдук тактадагы Тапшырма панелин башкаруу сөлөкөтүн чыкылдатыңыз. Тапшырма панелин башкаруу көчмө аткарылуучу жана орнотууну талап кылбайт.
Тапшырмалар панелин экрандын үстүндө кантип алып салсам болот?
Жыйынтык
- Тапшырма панелинин колдонулбаган жерин оң баскыч менен чыкылдатыңыз.
- "Тапшырма панелин кулпулоо" белгиси жок экенин текшериңиз.
- Сол баскычты чыкылдатып, тапшырмалар панелинин колдонулбаган бөлүгүн кармап туруңуз.
- Тапшырма панелин экраныңыздын каалаган жагына сүйрөңүз.
- Чычканды бошотуңуз.
- Эми чычкандын оң баскычын чыкылдатыңыз жана бул жолу "Тапшырма панелин кулпулоо" текшерилгенин текшериңиз.
Тапшырма панелин экрандын жогору жагындагы кантип алып салсам болот?
кадамдар
- Экрандын ылдыйкы сол бурчундагы кичинекей "Старт" сөлөкөтүн оң баскыч менен чыкылдатуу менен тапшырма тилкесин өзгөртүңүз.
- "Касиеттерди" чыкылдатыңыз.
- "Тапшырма панелин кулпулоо" белгисин алып салыңыз.
- Click ОК.
- Акырында, чычканыңыз Тапшырма тилкесинин сөлөкөтүнүн үстүндө тургандыктан, чычкандын оң баскычын басып туруңуз (XP үчүн солду да, оңду да кармап туруңуз) жана аны капталга сүйрөңүз.
Windows 10до тапшырма панелинин сөлөкөттөрүн кантип өзгөртө алам?
Windows 10догу программалар үчүн тапшырма панелинин сүрөтчөлөрүн өзгөртүү
- 1-кадам: Сүйүктүү программаларыңызды тапшырмалар панелине кадап коюңуз.
- 2-кадам: Кийинки тапшырма панелиндеги программанын сөлөкөтүн өзгөртүү.
- 3-кадам: Секирүү тизмесинде программанын атын оң баскыч менен чыкылдатып, андан кийин Properties баскычын чыкылдатыңыз (сүрөттү караңыз).
- 4-кадам: Жарлык өтмөгүнүн астындагы, Өзгөртүү сөлөкөтү диалогун ачуу үчүн Сөлөкөтүн өзгөртүү баскычын чыкылдатыңыз.
Сүрөт "International SAP & Web Consulting" макаласында https://www.ybierling.com/en/blog-web-xamppapacheportinuse