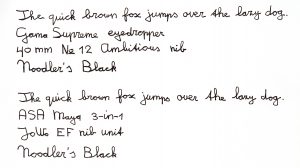Жумуш мейкиндигин күйгүзүү үчүн, тапшырмалар панелин басып, кармап туруңуз (же чычкандын оң баскычын чыкылдатыңыз), андан кийин Windows Ink жумушчу мейкиндигин көрсөтүү баскычын тандаңыз.
Аны ачуу үчүн тапшырмалар панелинен Windows Ink Workspace тандаңыз.
Бул жерден сиз жабышчаак жазууларды, эскиз тактасын жана экрандын эскизин көрөсүз.
Андан тышкары, Калемиңизди колдонгон колдонмолорду "Жакында колдонулгандар" бөлүмүнөн тез ачыңыз.
Windows сыяны кантип иштетем?
Кулпуланган экранда Windows Ink Workspaceти иштетүү үчүн, төмөнкүнү аткарыңыз:
- Open Орнотуулар.
- Түзмөктөрдү басыңыз.
- Pen & Windows Ink чыкылдатыңыз.
- Калем жарлыктарынын астынан, Windows Ink Workspaceти ачуу үчүн бир жолу чыкылдатуу ачылуучу менюну конфигурациялаңыз.
- Экинчи ачылуучу менюдан Башкы тандаңыз.
Бардык Windows 10до терезе сыясы барбы?
Windows 10до Microsoft санарип калемдердин күйөрмандары үчүн Windows Ink Workspace деп аталган жаңы функцияны кошту. Бул жаңы функция менен сиз Windows 10 тутумуңуздагы калемге ыңгайлуу колдонмолор үчүн борборлоштурулган орунга ээ болосуз. Көптөгөн колдонуучулар PC менен санарип калемди колдонбосо, Ink Workspace эч качан көрүшпөйт.
Менин компьютеримде Windows сыя барбы?
Бул рабочий компьютер, ноутбук же планшет болушу мүмкүн. Windows Ink азыр планшеттин колдонуучулары арасында эң популярдуу болуп көрүнөт, анткени түзмөктөрдүн көчмө жөндөмдүүлүгү жана маневрдүүлүгү, бирок ар кандай шайкеш түзмөк иштейт. Сиз ошондой эле функцияны иштетишиңиз керек. Сиз муну Start > Орнотуулар > Түзмөктөр > Калем жана Windows Ink бөлүмүнөн жасайсыз.
Windows сыя эмнени билдирет?
Windows Ink – бул Windows 10догу программалык комплекс, анда калемди эсептөөгө багытталган тиркемелер жана функциялар камтылган жана Windows 10 Anniversary Update менен киргизилген. Suite Sticky Notes, Sketchpad жана Screen эскиз тиркемелерин камтыйт.
Windows сыяны каалаган сенсордук экранда колдоно аласызбы?
Surface Pro 4 сыяктуу калеми бар аппараттын кереги жок. Сиз Windows Ink Workspaceти каалаган Windows 10 компьютеринде, сенсордук экраны бар же экрансыз колдоно аласыз. Сенсордук экранга ээ болуу Sketchpad же Screen Sketch колдонмолорунда манжаңыз менен экранга жазууга мүмкүндүк берет.
Калемимди Windows 10го кантип туташтырсам болот?
Экрандын оң четинен сүрүп, Орнотууларды таптаңыз же басыңыз. ЖК орнотууларды өзгөртүүнү таптаңыз же чыкылдатыңыз, PC жана түзмөктөрдү таптаңыз же чыкылдатыңыз, андан кийин Bluetooth таптаңыз же чыкылдатыңыз. Калем клипинин ортосундагы жарык жарк эте баштаганга чейин, Surface Pen'деги жогорку баскычты жети секунд басып туруңуз.
Windows сыя менен кандай калем иштейт?
Bamboo Ink калем менен иштөөчү түзмөктөрдүн кеңири спектри менен иштейт. Стилус Wacom AES протоколу үчүн алдын ала коюлган. Эгер сиз Microsoft Pen Protocol (MPP) менен аппаратты колдонуп жатсаңыз, которуу үчүн эки капталдагы эки баскычты эки секунд басып, кармап туруңуз.
Windowsта скриншотту кантип тартасыз?
Баскычтоптун экранын ылдый сыдырып, экранды кесүүнү ачуу үчүн PrtScn баскычын колдонууга которгучту күйгүзүңүз. Snip & Sketch менен скриншот алуу үчүн, жөн гана PrtScn баскычын басыңыз. Snipping менюсу үч вариант менен ачылат. Биринчи сөлөкөтүн чыкылдатыңыз жана тартууну каалаган мазмундун айланасына тик бурчтук тартыңыз (сүрөт А).
Windows 10до жабышчаак ноталардын түсүн кантип өзгөртүүгө болот?
Windows 10догу жабышчаак жазуулар
- Жаңы жабышчаак жазууну ачуу үчүн, издөөнү баштоого жабышчаакты терип, Enter баскычын басыңыз.
- Анын өлчөмүн өзгөртүү үчүн, аны төмөнкү оң бурчтан сүйрөңүз.
- Анын түсүн өзгөртүү үчүн, белгини оң баскыч менен чыкылдатып, анан каалаган түстү чыкылдатыңыз.
- Жаңы жабышчаак жазууну түзүү үчүн анын жогорку сол бурчундагы '+' белгисин басыңыз.
Wacom калемимди компьютериме кантип туташтырсам болот?
- USB кабелин планшетиңизге сайыңыз. жана компьютер.
- Жүктөп алып, драйверди орнотуңуз. Mac | Windows.
- Компьютериңизди өчүрүп күйгүзүңүз (Windows үчүн гана, ал эми Mac үчүн талап кылынбайт) жана.
- Планшетиңизди сууруп алыңыз.
- Компьютериңизде Bluetooth жөндөөлөрүн/параметрлерин ачыңыз.
- кубат (орто) баскычын басыңыз.
- Компьютериңизден "Wacom Intuos" тандаңыз
Windows сыя иштөө мейкиндигин кантип иштетем?
Жумуш мейкиндигин күйгүзүү үчүн, тапшырмалар панелин басып, кармап туруңуз (же чычкандын оң баскычын чыкылдатыңыз), андан кийин Windows Ink жумушчу мейкиндигин көрсөтүү баскычын тандаңыз. Аны ачуу үчүн тапшырмалар панелинен Windows Ink Workspace тандаңыз. Бул жерден сиз жабышчаак жазууларды, эскиз тактасын жана экрандын эскизин көрөсүз. Андан тышкары, Калемиңизди колдонгон колдонмолорду "Жакында колдонулгандар" бөлүмүнөн тез ачыңыз.
Кантип мен ноутбукта санарип калемди колдонсом болот?
Планшет компьютериңиз санарип калемди колдоно аларын ырастоо үчүн Башкаруу панелин ачыңыз. Аппараттык камсыздоо жана үн экранында Калем жана сенсор категориясынын астына караңыз. Планшет калеминин жөндөөлөрүн өзгөртүү деген нерсени көрсөңүз, ноутбукуңуз санарип калемди колдоно алат. Кээ бир санарип калемдер батарейканы колдонушат.
"Wikimedia Commons" макаласындагы сүрөт https://commons.wikimedia.org/wiki/File:Noodler%27s_Black_fountain_pen_ink_writing_samples.jpg