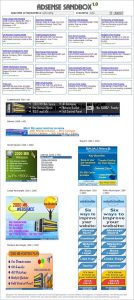Windows 10до Башкаруу панелин баштоонун бир аз жайыраак жолу - аны баштоо менюсунан жасоо.
Баштоо баскычын чыкылдатыңыз же таптаңыз жана Start Менюсунда Windows тутумунун папкасына ылдый сыдырыңыз.
Ал жерден сиз Башкаруу панелинин жарлыгын табасыз.
Windows 10до башкаруу панелин клавиатура менен кантип ачсам болот?
Баштоо менюсун ачуу үчүн төмөнкү сол жактагы Start баскычын чыкылдатып, издөө кутучасына башкаруу панелин териңиз жана натыйжалардан Башкаруу панелин тандаңыз. 2-жол: Ыкчам жетүү менюсунан Башкаруу панелине кириңиз. Ыкчам жетүү менюсун ачуу үчүн Windows+X баскычтарын басыңыз же ылдыйкы сол бурчту оң баскыч менен басыңыз, андан кийин андагы Башкаруу панелин тандаңыз.
Windows 10 жөндөөлөрүнө кантип кирсем болот?
1-жол: Аны Start менюсунда ачыңыз. Баштоо менюсун кеңейтүү үчүн иш тактасынын төмөнкү сол жагындагы Баштоо баскычын чыкылдатып, андан кийин андагы Орнотууларды тандаңыз. Орнотууларга кирүү үчүн баскычтоптон Windows+I басыңыз. Тапшырма панелиндеги издөө кутучасын таптап, андагы киргизүү жөндөөсүн жана натыйжалардан Орнотууларды тандаңыз.
Компьютеримдеги башкаруу панелине кантип кирсем болот?
Экрандын оң четинен сүрүп, Издөө баскычын таптаңыз (же сиз чычканды колдонуп жатсаңыз, экрандын жогорку оң бурчуна көрсөтүп, чычкан көрсөткүчүн ылдый жылдырып, андан соң Издөө баскычын басыңыз), Башкаруу панелине кириңиз. издөө кутучасын, анан таптап же чыкылдатыңыз Башкаруу панели. Баштоо баскычын чыкылдатып, андан кийин Башкаруу панелин басыңыз.
Windows 10де баштоо менюсун кантип кайра алсам болот?
Жөн эле тескерисинче кыл.
- Баштоо баскычын чыкылдатып, андан кийин Орнотуулар буйругун чыкылдатыңыз.
- Орнотуулар терезесинде Персоналдаштыруу жөндөөсүн чыкылдатыңыз.
- Персоналдаштыруу терезесинде Баштоо опциясын чыкылдатыңыз.
- Экрандын оң панелинде "Толук экранды колдонууну баштоо" параметри күйгүзүлөт.
Windows 10до эски башкаруу панелин кантип тапсам болот?
Windows 10до, тапшырмалар тилкесиндеги издөө кутучасын чыкылдатыңыз же таптаңыз. Андан кийин "башкаруу панелин" териңиз жана "Башкаруу панели" издөө натыйжасын чыкылдатыңыз же таптаңыз. Windows 7де Start менюсун ачып, издөө кутучасына "башкаруу панелин" териңиз. Андан кийин натыйжалардын Программалар тизмесинен Башкаруу панелинин жарлыгын чыкылдатыңыз.
Windows 10 администратору катары башкаруу панелин кантип ачсам болот?
Windows 10до программаларды администратор катары кантип иштетүү керек
- Колдонмону мурун кылгандай Баштоо менюсунан Бардык колдонмолор астынан табыңыз.
- Көбүрөөк менюдан Файлдын жайгашкан жерин ачууну басыңыз.
- Программаны оң баскыч менен чыкылдатып, касиеттерин тандаңыз.
- Жарлык өтмөгүндө демейки болгон Өркүндөтүлгөн баскычын чыкылдатыңыз.
Windows 10 орнотууларына Start менюсу жок кантип кирсем болот?
Windows 14 Орнотууларын ачуунун 10 жолу
- Баштоо менюсу аркылуу Орнотууларды ачыңыз.
- Тергичтеги Windows + I баскычтарын колдонуп Орнотууларды ачыңыз.
- WinX колдонуучунун менюсун колдонуп Орнотууларга кириңиз.
- Аракет борбору аркылуу Windows 10 Орнотууларын ачыңыз.
- Жөндөөлөр колдонмосун ачуу үчүн издөөнү колдонуңуз.
- Кортанага Орнотуулар колдонмосун ачууну айтыңыз.
- Command Prompt же PowerShell аркылуу Орнотууларды ачыңыз.
Windows 10до персоналдаштырууга кире албай жатасызбы?
Иш тактасын оң баскыч менен чыкылдатып, тизмеден Персоналдаштырууну тандаңыз. Windows 10ду иштете элек же каттоо эсеби жеткиликтүү эмес колдонуучулар үчүн Windows 10 Персоналдаштыруу өтмөгүн ача албай, жекелештирүүгө уруксат бербейт.
Windows 10до Start менюсун кантип ачсам болот?
Windows 10до Баштоо менюсу үчүн толук экран режимин кантип иштетүү керек
- Баштоо меню баскычын чыкылдатыңыз. Бул ылдыйкы сол бурчтагы Windows сөлөкөтү.
- Орнотууларды чыкылдатыңыз.
- Персоналдаштырууну басыңыз.
- Стартка басыңыз.
- Толук экранды колдонууну баштоонун астындагы которгучту басыңыз.
Башкаруу панели үчүн баскычтоптун жарлыгы барбы?
Клавиатурадан. Мисалы, мен бул жарлыкка "c" тамгасын койдум жана натыйжада, мен Ctrl + Alt + C баскычтарын басканда, ал мен үчүн Башкаруу панелин ачат. Windows 7 жана андан жогорку версияларында сиз ар дайым Windows баскычын басып, башкарууну терип баштасаңыз болот жана Башкаруу панелин ишке киргизүү үчүн Enter баскычын басыңыз.
Башкаруу панелин ачуу үчүн кандай жарлык бар?
Бактыга жараша, башкаруу панелине тез жетүүгө мүмкүнчүлүк берген үч клавиатура жарлыктары бар.
- Windows баскычы жана X баскычы. Бул экрандын төмөнкү оң бурчунда менюну ачат, анын тандоолорунун арасында Башкаруу панели бар.
- Windows-I.
- Windows-R иштетүү буйругу терезесин ачып, Башкаруу панелине кириңиз.
Windows 10до Start баскычы кайда?
Windows 10догу Start баскычы - бул Windows логотибин көрсөткөн кичинекей баскыч жана ар дайым Тапшырма панелинин сол жагында көрсөтүлөт. Баштоо менюсун же Баштоо экранын көрсөтүү үчүн Windows 10до Start баскычын чыкылдатсаңыз болот.
Эмне үчүн мен Windows 10до Start менюсун ача албайм?
Windows 10ду жаңыртыңыз. Орнотууларды ачуунун эң жөнөкөй жолу - клавиатураңыздагы Windows баскычын (Ctrl'дин оң жагында) басып туруп, i баскычын басыңыз. Эгер кандайдыр бир себептерден улам бул иштебей калса (жана сиз Баштоо менюсун колдоно албасаңыз), Windows баскычын кармап, R баскычын басып, Run командасын иштетсеңиз болот.
Windows 10до иш тактамды кантип кайра алсам болот?
Эски Windows иш тактасынын сүрөтчөлөрүн кантип калыбына келтирсе болот
- Open Орнотуулар.
- Персоналдаштырууну басыңыз.
- Темаларды басыңыз.
- Иш тактасынын сүрөтчөлөрүнүн орнотуулары шилтемесин басыңыз.
- Компьютер (Бул компьютер), Колдонуучунун файлдары, Тармак, Корзина жана Башкаруу панелин кошо алганда, иш столунда көргүңүз келген ар бир сөлөкөттү текшериңиз.
- Click колдон.
- Click ОК.
Windows 10до Start баскычын кантип оңдойм?
Бактыга жараша, Windows 10 муну чечүүнүн орнотулган жолу бар.
- Тапшырма башкаргычын ишке киргизиңиз.
- Жаңы Windows тапшырмасын иштетиңиз.
- Windows PowerShellди иштетиңиз.
- Системалык файлдарды текшергичти иштетиңиз.
- Windows колдонмолорун кайра орнотуңуз.
- Тапшырма башкаргычын ишке киргизиңиз.
- Жаңы аккаунтка кириңиз.
- Кыйынчылыктарды аныктоо режиминде Windowsту өчүрүп күйгүзүңүз.
Windows 10 үчүн классикалык көрүнүш барбы?
Бактыга жараша, сиз каалагандай көрүнгөн жана иштей турган үчүнчү тараптын Баштоо менюсун орното аласыз. Windows 10 менен шайкеш келген бир нече Start колдонмолору бар, бирок бизге Classic Shell жагат, анткени ал бекер жана абдан ыңгайлаштырылган. Мурунку версиялар Windows 10 менен туура иштебейт.
Windows 10до принтерлерди кантип тапсам болот?
Бул жерде кандай:
- Windows Key + Q баскычтарын басып, Windows издөөнү ачыңыз.
- "Принтер" деп териңиз.
- Принтерлерди жана сканерлерди тандаңыз.
- Принтерди же сканерди кошуу баскычын басыңыз.
- Мен каалаган принтер тизмеде жок дегенди тандаңыз.
- Bluetooth, зымсыз же тармакта табыла турган принтерди кошуу тандаңыз.
- Туташкан принтерди тандаңыз.
Windows 10до Start меню деген эмне?
Windows 10 – Баштоо менюсу. 1-кадам - Чычканыңызды колдонуп, тапшырмалар панелинин төмөнкү сол бурчундагы Windows сөлөкөтүн чыкылдатыңыз. 2-кадам - баскычтоптон Windows баскычын басыңыз. Windows 10 Баштоо менюсунда эки панель бар.
Windows 10до администратор режимине кантип кирсем болот?
Метод 2 - Администратор куралдарынан
- Windows Run диалог кутусун ачуу үчүн "R" баскычын басып, Windows баскычын кармап туруңуз.
- "lusrmgr.msc" териңиз, андан кийин "Enter" баскычын басыңыз.
- "Колдонуучуларды" ачыңыз.
- "Администраторду" тандаңыз.
- Каалагандай "Аккаунт өчүрүлгөн" белгисин алып салыңыз же белгилеңиз.
- "OK" тандаңыз.
Түзмөк башкаргычын Windows 10до администратор катары кантип ачсам болот?
Түзмөк башкаргычын ачуу үчүн, адегенде Run диалог кутусун ачышыңыз керек. Эгер сиз Windows 10 колдонуучусу болсоңуз, Run'ду ар кандай жолдор менен ачсаңыз болот. Сиз "Старт" баскычын оң баскыч менен чыкылдатып, контексттик менюдан "Run" тандай аласыз; клавиатурадагы Windows баскычын + R баскычтарын басыңыз, же; Издөөдө "чуркоо" деп терип, "Чуркоо" натыйжасын чыкылдатыңыз.
Башкаруу панелин администратор катары кантип ачам?
Төмөнкүлөрдү аткаруу менен Башкаруу панелин администратор катары иштете аласыз:
- C:\Windows\System32\control.exe үчүн жарлык түзүңүз.
- Сиз жасаган жарлыкты оң баскыч менен чыкылдатып, касиеттерин чыкылдатыңыз, андан кийин Өркүндөтүлгөн баскычты басыңыз.
- Администратор катары иштетүү кутучасын белгилеңиз.
Windows 10до Start Меню папкасы кайда?
File Explorerди ачып, андан кийин Windows 10 программаңыздын жарлыктарын сактаган папкага өтүңүз: %AppData%\Microsoft\Windows\Start Menu\Programs. Бул папканы ачууда программанын жарлыктарынын жана ички папкаларынын тизмеси көрсөтүлүшү керек.
Windows 10догу бардык программаларды кантип көрүүгө болот?
Баштоо тандаңыз, Программаларды жана файлдарды издөө кутучасына Word же Excel сыяктуу тиркеменин атын териңиз. Издөө натыйжаларында, аны баштоо үчүн колдонмону чыкылдатыңыз. Бардык колдонмолоруңуздун тизмесин көрүү үчүн Баштоо > Бардык программаларды тандаңыз. Сиз Microsoft Office тобун көрүү үчүн ылдый сыдырышыңыз керек болушу мүмкүн.
Windows 10де Startup папкасын кантип ачсам болот?
Бул папканы ачуу үчүн Run кутучасын алып чыгып, shell:common startup деп терип, Enter баскычын басыңыз. Же папканы тез ачуу үчүн, WinKey баскычын басып, shell: common startup деп терип, Enter баскычын басыңыз. Бул папкага сиз Windows менен баштоону каалаган программалардын жарлыктарын кошо аласыз.
Windows 10до түзмөктөрдү кантип тапсам болот?
Windows 10до жеткиликтүү түзмөктөрдү көрүү үчүн бул кадамдарды аткарыңыз:
- Open Орнотуулар.
- Түзмөктөрдү басыңыз. Түзмөктөр менен байланышкан орнотуулар көрсөтүлөт.
- Туташкан түзмөктөрдү басыңыз.
- Bluetooth бар болсо, чыкылдатыңыз.
- Принтерлерди жана сканерлерди басыңыз.
- Жөндөөлөрдү жабуу.
Түзмөк башкаргычын администратор катары кантип ачсам болот?
Run терезесин ачыңыз (клавиатурадагы Windows+R баскычтарын басыңыз), devmgmt.msc териңиз жана Enter баскычын басыңыз же OK басыңыз. Run терезесине тере турган дагы бир буйрук: control hdwwiz.cpl.
Административдик түзмөк башкаргычын кантип ачсам болот?
Терип баштаганыңызда Windows издөө функциясы ачылат; Эгер сиз Windows 8 колдонуп жатсаңыз, оң жактагы "Орнотуулар" опциясын тандаңыз. Натыйжалар тизмесинде пайда болгон программаны оң баскыч менен чыкылдатып, контексттик менюдан "Администратор катары иштетүү" дегенди тандаңыз. Суралган болсо, административдик колдонуучу атын жана паролду киргизиңиз.
Тармак байланышын администратор катары кантип ачам?
1 жооп
- Жогорку укуктар менен буйрук сабын баштаңыз, ncpa.cpl файлын буйрук сабына чаптап, буйрукту иштетиңиз.
- Төмөндө сыяктуу.
- Экран пайда болушу керек, андан кийин жөн гана оң баскычты чыкылдатып, касиеттерин тандаңыз.
- 1. Start баскычын чыкылдатуу менен Network Connections ачыңыз , анан Control Panel чыкылдатуу.
Мен кантип администратор катары кошуу программаларын алып салсам болот?
Иштөө кутучасын ачыңыз (Windows баскычы + r) жана териңиз runas /user:DOMAINADMIN cmd. Сизден домен администраторунун сырсөзүн киргизүү сунушталат. Бул сырсөздү терип, enter баскычын басыңыз. Көтөрүлгөн буйрук сап пайда болгондон кийин, Control appwiz.cpl деп терип, Программаларды кошуу/чыгаруу башкаруу панелин ачыңыз.
Тапшырма башкаргычында Башкаруу панелин кантип ачам?
Башкаруу панелин ачуунун дагы бир жолу - Тапшырма башкаргычын колдонуу. Тапшырма башкаргычын ишке киргизиңиз (аны жасоонун тез жолу - клавиатураңыздагы Ctrl + Shift + Esc баскычтарын басуу).
"Flickr" макаласындагы сүрөт https://www.flickr.com/photos/amit-agarwal/507820233