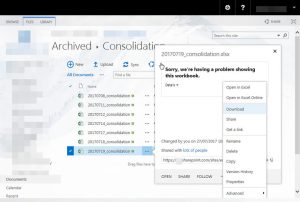Windows 10, 8 жана 7де AppData папкасын ачуу үчүн:
- File Explorer/Windows Explorer ачыңыз.
- Дарек тилкесине %AppData% териңиз жана Enter баскычын басыңыз.
- Керектүү папкага өтүңүз (Роуминг же Жергиликтүү)
AppData папкама кантип кирсем болот?
AppData папкасын көрө албай жатасызбы?
- Windows Explorerге өтүңүз.
- C: дискин ачыңыз.
- Меню тилкесинде Уюштурууну басыңыз.
- Папканы жана Издөө опцияларын тандаңыз.
- Көрүү өтмөгүн тандаңыз.
- Файлдар жана папкалар > Жашыруун файлдар жана папкалар астынан Жашыруун файлдарды, папкаларды жана дисктерди көрсөтүү опциясын тандаңыз.
- Click ОК.
Windows 10до AppData жергиликтүү температурасын кантип тапсам болот?
Папкага кирүүнүн бир нече жолу бар. Ыкчам жана оңой жол - Windows 10догу Start баскычын же Cortana издөө сөлөкөтүн чыкылдатуу, %appdata% терип, AppData > Роумингге алып баруучу эң жогорку издөө натыйжасын тандоо.
AppData'ны буйрук сабынан кантип ачам?
Жергиликтүү Appdata папкасын ачуу үчүн Run терезесинен %localappdata% иштетишиңиз керек. Роумингдеги колдонмо маалымат папкасын ачуу үчүн биз %appdata% буйругун колдонсок болот. Windows XPде, колдонмо маалымат папкасын ачуу үчүн, иштетүү терезесинде %appdata% буйругун иштетүү керек. XPде локалдык жана ромингдик маалыматтар үчүн өзүнчө папкалар жок.
Windows 10догу AppData папкасын кантип өзгөртө алам?
2 жооптор
- Административдик артыкчылыктары бар cmd терезесин ачыңыз.
- c:\Users\username\appdataга өтүңүз.
- төмөнкү буйрукту аткарыңыз: mklink /d local d:\appdata\local. d:\appdata\local дегенди колдонмону көчүргөн жериңиздин чыныгы жолу менен алмаштырыңыз.
Windows 10 AppData папкасын жок кыла аламбы?
Папкадагы бардык нерсени коопсуз алып салсаңыз болот, бирок колдонулуп жаткан нерселерди жок кыла албайсыз. Файлдарды жана папкаларды жок кылуу үчүн коопсуз жерлер: C:\Windows > Temp. C:\Колдонуучулар > колдонуучунун аты > AppData > Жергиликтүү > Темп.
AppData папкасын жок кыла аламбы?
AppData папкасында компьютердеги тиркемелерге байланыштуу маалыматтар болот. Анын мазмуну жок кылынса, маалыматтар жоголуп, кээ бир тиркемелерди колдоно албай каласыз. Тиркемелер ошол жерде колдонуучуга тиешелүү файлдарды жана жөндөөлөрдү сактайт жана аларды жок кылуу маанилүү маалыматтардын жоголушуна алып келиши мүмкүн.
AppData жергиликтүү темптерин жок кыла аламбы?
Бул үчүн:
- Бардык программалардан чыгуу.
- Run терезесин ачуу үчүн клавиатурадагы WINDOWS-R баскычын басыңыз.
- %TMP% терип, анан OK баскычын чыкылдатыңыз.
- Ачылган папканын мазмунун жок кылыңыз.
Мен AppData жергиликтүү Microsoftту жок кыла аламбы?
c:\Users\User\AppData\Local\Microsoft ичиндеги файлдарды жок кыла аламбы? "Жергиликтүү" ичиндеги бардык нерсени жок кылса болот. Бирок, бул колдонмолор үчүн орнотууларды жок кылышы мүмкүн жана кайра түзүлүшү керек болот. Local көбүнчө колдонмолор үчүн маалыматтарды кэш үчүн колдонулат.
AppData жергиликтүү убактылуу папка кайда?
Биринчи "Темп" папка "C: \ Windows \" каталогунда жайгашкан системалык папка жана Windows тарабынан убактылуу файлдарды сактоо үчүн колдонулат. Экинчи "Темп" папка Windows Vista, 7 жана 8деги "%USERPROFILE%\AppData\Local\" каталогунда жана Windows XP жана мурунку версияларында "%USERPROFILE%\Local Settings\" каталогунда сакталат.
AppData жергиликтүү кантип ачам?
Windows 10, 8 жана 7де AppData папкасын ачуу үчүн:
- File Explorer/Windows Explorer ачыңыз.
- Дарек тилкесине %AppData% териңиз жана Enter баскычын басыңыз.
- Керектүү папкага өтүңүз (Роуминг же Жергиликтүү)
Папкада буйрук берүү терезесин кантип ачам?
File Explorerде, Shift баскычын басып, кармап туруңуз, андан кийин ошол жерде буйрук сабын ачкыңыз келген папканы же дискти оң баскыч менен басып же басып кармап туруңуз жана "Буйрук сунушун бул жерде ачуу" опциясын чыкылдатыңыз/тапылдатыңыз.
Windows Explorerди буйрук сабынан кантип ачсам болот?
баштайлы:
- Тергичтен Win + E баскычтарын басыңыз.
- Тапшырма панелиндеги File Explorer жарлыгын колдонуңуз.
- Cortana издөөсүн колдонуңуз.
- WinX менюсунан File Explorer жарлыгын колдонуңуз.
- Баштоо менюсунан File Explorer жарлыгын колдонуңуз.
- explorer.exe иштетиңиз.
- Жарлык түзүп, аны иш тактаңызга кадап коюңуз.
- Command Prompt же Powershell колдонуңуз.
AppData башка дискке жылдыра аламбы?
Тилекке каршы, AppData папкасын башка дискке жылдыра албайсыз. AppData папкасын башка дискке жылдыруу системанын туруктуулугуна алып келиши мүмкүн. Орнотулган колдонмолорду көрүү үчүн тутумдук папкаларды ачып, папканын уруксатын алышыңыз керек. WindowsApps папкасын башка дискке жылдыруу да сунушталбайт.
Windows 10до Users папкасын кантип жылдырсам болот?
WINDOWS 10 КОЛДОНУУЧУ ПАПКАЛАРЫНЫН ЖЕРИН КАНТИП ӨЗГӨРТҮҮ КЕРЕК
- Open File Explorer.
- Ачык болбосо, Ыкчам кирүүнү басыңыз.
- Аны тандоо үчүн өзгөрткүңүз келген колдонуучу папкасын басыңыз.
- Тасмадагы Башкы өтмөктү чыкылдатыңыз.
- Ачуу бөлүмүндө Properties чыкылдатыңыз.
- Папканын касиеттери терезесинде Жайгашкан жер өтмөгүн чыкылдатыңыз.
- Жылдыруу.
- Бул папка үчүн колдонгуңуз келген жаңы жерди карап чыгыңыз.
Windows 10ду HDDден SSDге кантип жылдырсам болот?
Windows 10до файлдарды SSDден HDDге кантип жылдыруу керек?
- Эскертүү:
- Бул программаны орнотуп, ишке киргизиңиз.
- SSDден HDDге өткөргүңүз келген файлдарды жана папкаларды кошуу үчүн "Папканы кошуу" баскычын чыкылдатыңыз.
- Сиз сактагыңыз келген көздөгөн жердин жолун тандоо үчүн чыкылдатыңыз.
- Синхрондоштурууну баштоону басыңыз.
- сунуштар:
Windows 10дон кандай папкаларды жок кыла алам?
Системалык файлдарды жок кылуу
- Open File Explorer.
- "Бул компьютерде" бош орун жок болгон дискти оң баскыч менен чыкылдатып, касиеттерин тандаңыз.
- Дискти тазалоо баскычын басыңыз.
- Тутум файлдарын тазалоо баскычын чыкылдатыңыз.
- Орун бошотуу үчүн жок кылгыңыз келген файлдарды тандаңыз, анын ичинде:
- ОК баскычын чыкылдатыңыз.
- Файлдарды жок кылуу баскычын чыкылдатыңыз.
AppData кантип тазалайм?
Android 6.0 Marshmallow'до колдонмо кэшин жана колдонмо дайындарын кантип тазалоо керек
- 1-кадам: Орнотуулар менюсуна өтүңүз.
- 2-кадам: Менюдан Колдонмолорду (же Аспабыңызга жараша Тиркемелерди) табыңыз, анан кэшти же дайындарды тазалагыңыз келген колдонмону табыңыз.
- 3-кадам: Сактагычты таптап, кэшти жана колдонмо дайындарын тазалоо баскычтары жеткиликтүү болот (жогорку сүрөттө).
Windows 10догу AppData папкасы деген эмне?
Windows 10 компьютериңизге орноткон дээрлик ар бир программа AppData папкасында өзүнүн папкасын түзүп, ага тиешелүү бардык маалыматты ошол жерде сактайт. AppData же Колдонмо маалыматтары – бул Windows 10догу жашыруун папка, ал колдонуучунун маалыматтарын жана жөндөөлөрүн жок кылуудан жана манипуляциялоодон коргоого жардам берет.
Орун бошотуу үчүн Windows 10дон эмнени жок кылсам болот?
Windows 10до диск мейкиндигин бошотуңуз
- Баштоо баскычын, анан Орнотуулар > Система > Сактагычты тандаңыз.
- Сактагыч маанисинин астынан Азыр орун бошотууну тандаңыз.
- Windows компьютериңизде кайсы файлдар жана колдонмолор эң көп орун ээлеп жатканын аныктоо үчүн бир нече мүнөт талап кылынат.
- Жок кылгыңыз келген нерселердин баарын тандап, андан кийин Файлдарды жок кылууну тандаңыз.
AppData папкасын кайдан тапсам болот?
Windows баштоо экранындагы "Издөө" сөлөкөтүн чыкылдатыңыз. "%appdata%" терип, "Enter" баскычын басыңыз. Бул File Explorerди ачат жана сизди түздөн-түз AppData Роуминг папкасына алып барат. Же болбосо, иш тактасында каалаган папканы ачып, аны өйдө жагындагы Навигация тилкесине тере аласыз.
AppData роумингди жок кылуу коопсузбу?
Макул, AppData\Roaming папкасын сөзсүз жок кылууга болбойт (жана мүмкүн эмес), анткени анда адатта орнотулган колдонмолоруңуздун көбү үчүн жөндөөлөр, убактылуу жана кэш файлдары бар.
Температурада баарын жок кыла аламбы?
Жалпысынан, Temp папкасындагы бардык нерсени жок кылуу коопсуз. Кээде сиз "файл колдонулуп жаткандыктан жок кыла албайт" деген билдирүүнү аласыз, бирок ал файлдарды өткөрүп жиберсеңиз болот. Коопсуздук үчүн, компьютерди өчүрүп күйгүзгөндөн кийин эле Temp каталогуңузду жок кылыңыз.
Убактылуу файлдар компьютерди жайлатабы?
Кэштер нерселерге тезирээк жана оңой жетүүгө жардам берет, бирок кэшиңиздеги өтө көп нерсе компьютериңизди жайлатышы мүмкүн. Убактылуу интернет файлдары үчүн да ушундай. Эгерде сиз көп веб-сайттарды кылсаңыз, бул сиздин компьютериңиздин жай болушунун негизги себеби болсо керек.
Убактылуу папкадагы жок кылынган файлдарымды кантип калыбына келтирсем болот?
METHOD №3: убактылуу файлдардан PSD файлдарын калыбына келтирүү:
- чыкылдатып, катуу дискиңизди ачыңыз.
- "Документтер жана Орнотуулар" тандаңыз
- Колдонуучу аты менен белгиленген папканы издеп, "Жергиликтүү орнотуулар < Темп" тандаңыз
- "Photoshop" деп белгиленген файлдарды издеп, аларды Photoshopто ачыңыз.
- Кеңейтүүнү .tempден .psdге өзгөртүп, файлдарды сактаңыз.
Өлтүргөндөн кийин Windows Explorerди кантип баштасам болот?
Windows Explorerди кайра иштетиңиз. Эми, Windows изилдөөчүсүн кайра баштоо үчүн, сиз дагы Тапшырма башкаргычын колдонушуңуз керек болот. Тапшырма менеджери мурунтан эле ачык болушу керек (эгерде сиз аны көрө албасаңыз, Ctrl+Shift+Esc баскычтарын кайра басыңыз), жөн гана терезенин жогору жагындагы “Файл” дегенди басыңыз. Менюдан, "Жаңы тапшырманы (Ишке)" чыкылдатып, кийинки терезеде "Explorer" териңиз.
Windows 10до файлдарымды кантип тапсам болот?
Windows 10 компьютериңиздеги файлдарыңызга жетүүнүн тез жолу Cortana издөө функциясын колдонуу болуп саналат. Албетте, сиз File Explorerди колдонуп, бир нече папкаларды карап чыга аласыз, бирок издөө тезирээк болот. Cortana жардамды, колдонмолорду, файлдарды жана жөндөөлөрдү табуу үчүн компьютериңизди жана интернетти тапшырмалар панелинен издей алат.
Windows 10до Windows Explorer эмне деп аталат?
Же болбосо Windows Explorer же Explorer деп аталат, File Explorer Windows 95тен бери Microsoft Windowsтун ар бир версиясында табылган файл серепчиси. Ал компьютериңиздеги дисктерди, папкаларды жана файлдарды багыттоо жана башкаруу үчүн колдонулат. Төмөнкү сүрөттө Windows 10до File Explorer көрсөтүлгөн.
Сүрөт "International SAP & Web Consulting" макаласында https://www.ybierling.com/ig/blog-officeproductivity-sharepointcouldntopentheworkbook