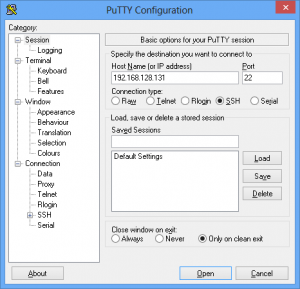Windows 7 же Vistaда жергиликтүү IP дарегиңизди кантип тапса болот
- Издөөдө Start баскычын чыкылдатыңыз. Андан кийин, cmd программасын чыкылдатыңыз.
- Буйрук тилкеси ачылышы керек; азыр ачык сапта, сиз ipconfig теришиңиз керек жана Enter баскычын басыңыз. Сиз IP дарегиңизди ички тармак маскасынын жогору жагында көрөсүз.
- 3-кадам (кошумча)
Windows'до IP дарегиңизди кантип тапса болот?
- Баштоо менюсун чыкылдатып, cmd териңиз. Баштоо менюсунун панелинен cmd тиркемелерин көргөндө, аны чыкылдатыңыз же жөн гана Enter баскычын басыңыз.
- Команда сап терезеси ачылат. ipconfig териңиз жана enter баскычын басыңыз.
- Сиз бир топ маалыматты көрөсүз, бирок сиз издегиңиз келген сап "IPv4 дареги" болуп саналат.
Windows 10до IP дарегимди кантип тапсам болот?
Windows 10де IP даректи табуу үчүн, буйрук сабын колдонбостон:
- Баштоо сөлөкөтүн чыкылдатып, Орнотууларды тандаңыз.
- Тармак жана Интернет сөлөкөтүн чыкылдатыңыз.
- Зымдуу туташуунун IP дарегин көрүү үчүн сол меню панелинен Ethernetти тандаңыз жана тармактык байланышыңызды тандаңыз, сиздин IP дарегиңиз "IPv4 дареги" жанында пайда болот.
Менин IP дарегимдин CMD сунушун кантип тапсам болот?
Command Prompt." "ipconfig" териңиз жана "Enter" баскычын басыңыз. Роутериңиздин IP дареги үчүн тармак адаптериңиздин астынан "Демейки шлюзду" издеңиз. Компьютериңиздин IP дарегин табуу үчүн ошол эле адаптер бөлүмүндө “IPv4 дарегин” издеңиз.
Windows 10 CMD IP дарегин кантип тапсам болот?
Windows 10догу IP дареги cmd (Буйрук Каты)
- Баштоо баскычын чыкылдатып, Бардык колдонмолорду тандаңыз.
- Издөө колдонмосун табыңыз, cmd буйругун териңиз. Андан кийин Буйрук тилкесин басыңыз (сиз WinKey+R баскычтарын басып, cmd буйругун киргизсеңиз да болот).
- ipconfig /all териңиз жана Enter баскычын басыңыз. Ethernet адаптериңизди Ethernet табыңыз, IPv4 дарегин жана IPv6 дарегин табыңыз.
Компьютеримдеги IP даректи кантип тапсам болот?
Компьютериңиздин IP дарегин табыңыз
- төмөнкүлөр ичинен бирин кыл:
- Жигердүү тармак туташуусун тандап, андан кийин куралдар тилкесинде Бул байланыштын статусун көрүү тандаңыз. (Бул буйрукту табуу үчүн шеврон сөлөкөтүн тандоо керек болушу мүмкүн.)
- Деталдарды тандаңыз. Сиздин компьютериңиздин IP дареги Нарк тилкесинде, IPv4 дарегинин жанында көрүнөт.
Компьютеримдеги IP дарегимди кантип тапсам болот?
Метод 1 Буйрук сапты колдонуу менен Windows жеке IPиңизди табуу
- Буйрук сапты ачыңыз. ⊞ Win + R баскычтарын басыңыз жана талаага cmd териңиз.
- "ipconfig" куралын иштетиңиз. ipconfig териңиз жана ↵ Enter баскычын басыңыз.
- IP дарегиңизди табыңыз.
Ноутбуктан IP дарегин кантип тапсам болот?
Windows 7 же Vistaда жергиликтүү IP дарегиңизди кантип тапса болот
- Издөөдө Start баскычын чыкылдатыңыз. Андан кийин, cmd программасын чыкылдатыңыз.
- Буйрук тилкеси ачылышы керек; азыр ачык сапта, сиз ipconfig теришиңиз керек жана Enter баскычын басыңыз. Сиз IP дарегиңизди ички тармак маскасынын жогору жагында көрөсүз.
- 3-кадам (кошумча)
Компьютеримдеги аппараттын IP дарегин кантип тапсам болот?
Тармагыңызга уктуруу дареги аркылуу пинг коюңуз, башкача айтканда, “ping 192.168.1.255”. Андан кийин, тармакка туташкан бардык эсептөө түзүлүштөрүн аныктоо үчүн “arp -a” аткарыңыз. 3. Сиз ошондой эле бардык тармактык маршруттардын IP дарегин табуу үчүн “netstat -r” буйругун колдонсоңуз болот.
Башка компьютердин IP дарегин кантип тапсам болот?
Windows'до башка тармактык компьютердин IP дарегин табыңыз
- Буйрук сапты ачыңыз. Эскертүү:
- nslookup плюс сиз издегиңиз келген компьютердин домендик атын териңиз жана Enter баскычын басыңыз. Мисалы, www.indiana.edu үчүн IP дарегин табуу үчүн, сиз теришиңиз керек: nslookup www.indiana.edu.
- Бүткөндөн кийин, exit деп терип, Windows'ко кайтуу үчүн Enter баскычын басыңыз.
IP дарегимди кантип аныктай алам?
Тармак картасынын жөндөөлөрүн текшерүү үчүн буйрук сабында ipconfig /all териңиз. MAC дареги жана IP дареги ылайыктуу адаптердин астында Физикалык дарек жана IPv4 дареги катары көрсөтүлгөн. Физикалык даректи жана IPv4 дарегин буйрук сабынан оң баскыч менен чыкылдатып, Белгилөө баскычын басып көчүрө аласыз.
IP дарегимди кантип издесем болот?
кадамдар
- Издегиңиз келген IP даректи табыңыз. Вебсайттын IP дарегин Windows, Mac, iPhone жана Android платформаларында таба аласыз.
- Издөө тилкесин басыңыз. Бул барактын жогору жагында.
- Сиз тапкан IP даректи киргизиңиз.
- ↵ Enter баскычын басыңыз.
- Натыйжаларды карап чыгуу.
Компьютеримдин IP дарегин кантип өзгөртө алам?
Start-> Run чыкылдатыңыз, cmd териңиз жана Enter баскычын басыңыз. Ыкчам терезеде ipconfig /release териңиз, Enter баскычын басыңыз, ал учурдагы IP конфигурациясын чыгарат. Ыкчам терезеде ipconfig /renew териңиз, Enter баскычын басыңыз, бир аз күтө туруңуз, DHCP сервери компьютериңизге жаңы IP дарегин дайындайт.
CMD аркылуу IP дарегимди кантип жашырсам болот?
Windows орбду чыкылдатып, издөө кутусуна "cmd" (тырмакчасыз) киргизиңиз. Пайда болгон Command Prompt терезесинде "ipconfig /release" (тырмакчасыз) териңиз. "Enter" баскычын басыңыз. IP дарегиңизди көрсөтүү үчүн, IP даректи жаңылоо үчүн “ipconfig /renew” (тырмакчасыз) териңиз, андан кийин “Enter” баскычын басыңыз.
Windows 10до ipconfig кантип иштетсем болот?
Жашыруун тез жетүү менюсун ачуу үчүн Баштоо баскычын оң баскыч менен чыкылдатыңыз же Windows Ачкыч+X баскычтарын басыңыз жана Windows 10 версияңызга жараша Буйрук сапты (Админ) тандаңыз же — Windows XNUMX версияңызга жараша Windows PowerShell (Администратор) тандаңыз. Эми: ipconfig териңиз, анан басыңыз Ачкычты киргизиңиз.
Windows 10до алыстан кирүү мүмкүнчүлүгүн кантип иштетсем болот?
Windows 10 Pro үчүн Алыскы иштактаны иштетүү. RDP функциясы демейки боюнча өчүрүлгөн жана алыскы функцияны күйгүзүү үчүн Cortana издөө кутучасына: алыскы орнотууларды териңиз жана жогору жактагы натыйжалардан Компьютериңизге алыстан кирүүгө уруксат берүү дегенди тандаңыз. Системанын касиеттери Remote өтмөгүн ачат.
Windows 10до WIFI дарегимди кантип тапсам болот?
Windows 10до зымсыз MAC дарегин кантип тапса болот?
- Баштоо баскычын оң баскыч менен чыкылдатып, менюдан Буйрук тилкесин тандаңыз.
- "ipconfig / all" териңиз жана Enter баскычын басыңыз. Сиздин тармак конфигурациялары көрсөтүлөт.
- Тармак адаптериңизге ылдый сыдырып, MAC дарегиңиз болгон “Физикалык даректин” жанындагы маанилерди издеңиз.
Роутеримдеги IP дарегимди кайдан тапсам болот?
Windows PCте роутердин IP дарегин кантип тапса болот
- "Старт" баскычын чыкылдатып, издөө кутучасына CMD териңиз, андан кийин "Буйрук сунушу" тандаңыз.
- Жаңы терезе ачылганда, ipconfig териңиз жана Enter баскычын басыңыз.
- Сиз Демейки шлюздун жанында IP даректи көрөсүз (төмөндөгү мисалда, IP дареги: 192.168.0.1).
ipconfig буйругун кайда терет элеңиз?
ipconfig буйругу – бул сиздин компьютериңиздин IP дарегин жана анын демейки шлюзунун дареги сыяктуу башка маалыматты аныктоонун тез жолу — роутериңиздин веб-интерфейсинин IP дарегин билгиңиз келсе, пайдалуу. Буйрукту колдонуу үчүн, жөн гана буйрук сабында ipconfig териңиз.
Windows тутумунун конфигурациясын кантип текшерсем болот?
Метод 3 Windows 7, Vista жана XP
- ⊞ Win басып кармап туруңуз жана R баскычын басыңыз. Ушуну менен Run ачылат, бул система буйруктарын иштетүүгө мүмкүндүк берүүчү программа.
- Run терезесине msinfo32 териңиз. Бул буйрук сиздин Windows компьютериңиздин тутумдук маалымат программасын ачат.
- Click ОК.
- Компьютериңиздин тутум маалыматын карап чыгыңыз.
Тармагымдагы бардык IP даректерди CMDде кантип көрө алам?
Төмөнкү кадамдарды жасап көрүңүз:
- Буйрук сапка ipconfig (же Linux боюнча ifconfig) териңиз. Бул сизге өзүңүздүн машинаңыздын IP дарегин берет.
- Берүүүңүздүн IP дарегин ping 192.168.1.255 (Linux'та -b талап кылышы мүмкүн)
- Эми arp -a териңиз. Сиз сегментиңиздеги бардык IP даректердин тизмесин аласыз.
Windows'та буйрукту кантип иштетем?
Windowsтун бардык заманбап версияларында Command Promptти ишке киргизүүнүн эң тез жолдорунун бири - Run терезесин колдонуу. Бул терезени ишке киргизүүнүн тез жолу - клавиатураңыздагы Win + R баскычтарын басуу. Андан кийин, cmd териңиз жана Enter баскычын басыңыз же OK баскычын чыкылдатыңыз.
IP даректин DNS атын кантип тапсам болот?
Windows Start баскычын чыкылдатыңыз, андан кийин "Бардык программалар" жана "Аксессуарлар". "Буйрук тилкесин" оң баскыч менен чыкылдатып, "Администратор катары иштетүү" тандаңыз. Экранда пайда болгон кара кутуга “nslookup %ipaddress%” териңиз, % ipaddress% дегенди сиз хосттун атын тапкыңыз келген IP дареги менен алмаштырыңыз.
Мен IP дарегин издей аламбы?
Сиздин IP жайгашкан жериңизди биздин IP издөө куралыбыз аркылуу тапса болот. Эң жакшысы, сиз IP колдонуучу жайгашкан так шаарды аласыз. Так физикалык даректи алуу үчүн сиз каралып жаткан IP даректин ISP (Интернет Кызмат Провайдери) менен байланышышыңыз керек.
IP дареги аркылуу башка компьютерди кантип өчүрө алам?
Кеңеш: Төмөнкү кадамдарды аткаруу үчүн компьютерге алыстан кирүү жана өчүрүү үчүн сизге административдик артыкчылыктар керек.
- Кошуу баскычын чыкылдатуу менен өчүргүңүз келген компьютердин атын же IP дарегин көрсөтүңүз.
- "Бул компьютерлердин эмне кылышын каалайсыз" астындагы баалуулуктардын тизмесинен Өчүрүүнү тандаңыз.
How do I run ipconfig?
Администратор катары буйрук сабын ишке киргизиңиз:
- Баштоо> Чуркоо дегенди басыңыз.
- "cmd" буйругун терип, буйрук сабын администратор катары ишке киргизүү үчүн CTRL + SHIFT + ENTER баскычтарын басыңыз.
- Ал жерден сиз ipconfig / all буйругун иштете аласыз.
Where can I find my IP address on my HP laptop?
To find the IP address from your HP Pavilion computer, execute a series of efficient steps using your Vista-based operating system.
- Go to the Windows “Start” menu.
- Type “Ipconfig” and press “Enter.”
- Use an online service as an alternate method to find your computer’s IP address.
Аппараттын атын IP дарегинен кантип тапсам болот?
"Буйрук тилкесин" оң баскыч менен чыкылдатып, "Администратор катары иштетүү" тандаңыз. Экранда пайда болгон кара кутуга “nslookup %ipaddress%” териңиз, % ipaddress% дегенди сиз хосттун атын тапкыңыз келген IP дареги менен алмаштырыңыз.
Windows 10до Алыскы иш тактасын кантип ачсам болот?
Windows 5до Remote Desktop Connection ачуунун 10 жолу: 1-жол: Аны баштоо менюсунда ачыңыз. Менюну көрсөтүү үчүн ылдыйкы сол жактагы Start баскычын чыкылдатып, Бардык колдонмолорду кеңейтип, Windows Аксессуарларын ачып, Алыскы иштакта туташуусун таптаңыз. Тапшырма панелиндеги издөө кутучасына алыстан териңиз жана элементтерден Remote Desktop Connection тандаңыз.
Алыскы компьютерди кантип күйгүзөм?
Сиз туташкыңыз келген компьютерде алыскы байланыштарга уруксат берүү үчүн
- Start баскычын чыкылдатуу менен Системаны ачыңыз. , Компьютерди оң баскыч менен чыкылдатып, андан кийин Пропорцияларды чыкылдатыңыз.
- Алыскы орнотууларды басыңыз.
- Колдонуучуларды тандаңыз.
- Remote Desktop Users диалог кутусунда Кошууну чыкылдатыңыз.
- Колдонуучуларды же топторду тандоо диалог кутусунда төмөнкүнү аткарыңыз:
Windows 10 үйдө Алыскы иштакта колдоно алабы?
Windows 10дун бардык версиялары башка Windows 10 компьютерине алыстан тутаса да, Windows 10 Pro гана алыстан кирүүгө мүмкүндүк берет. Демек, сизде Windows 10 Home чыгарылышы болсо, анда сиз компьютериңизде Remote Desktop Connection функциясын иштетүү үчүн эч кандай орнотууларды таба албайсыз, бирок сиз дагы эле Windows 10 Pro иштеткен башка компьютерге туташа аласыз.
"Wikimedia Commons" макаласындагы сүрөт https://commons.wikimedia.org/wiki/File:PuTTY_0.62_on_Windows_8.png