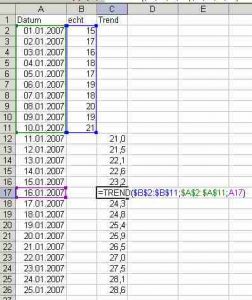CMD буйрук сабын колдонуп FAT32ге форматтоо (акысыз)
- 1-кадам: Windows 10 издөө тилкесине буйрук сабын териңиз же "Windows сөлөкөтүн" оң баскыч менен чыкылдатыңыз> "Издөө" дегенди тандап, cmd териңиз.
- 2-кадам: "Буйрук тилкесин" оң баскыч менен чыкылдатып, "Администратор катары иштетүү" тандаңыз.
- 3-кадам: Тез буйрук форматында fs = fat32 терип, "Enter" баскычын басыңыз.
Кантип fat32ге USB дискти форматтасам болот?
1-ыкма Windows (32 ГБ жана андан азыраак дисктер)
- Саккыңыз келген дисктеги бардык нерсенин камдык көчүрмөсүн сактаңыз.
- Компьютер/Бул PC терезесин ачыңыз.
- USB дискиңизди оң баскыч менен чыкылдатып, "Форматты" тандаңыз.
- "Файл системасы" менюсунан "FAT32" тандаңыз.
- USB начар иштеп жатса, "Ыкчам форматты аткаруу" белгисин алып салыңыз.
- Драйверге белги бериңиз.
Windows 128до 32 Гб USB-ди fat10ге кантип форматтасам болот?
Windows 128/32/7до 8 ГБ USB'ди FAT10ге кантип форматтоо керек?
- AOMEI Partition Assistant жүктөп алып, орнотуп, ишке киргизиңиз.
- USB таякчаңызды оң баскыч менен чыкылдатып, андан кийин Format Partition тандаңыз.
- Калкыма терезеде, ылдый түшүүчү менюну чыкылдатып, FAT32ди тандаңыз.
- Күтүүдөгү операцияны баштоо үчүн Колдонуу жана Улантуу дегенди басыңыз.
Кантип Exfatтан fat32ге өтсөм болот?
CMD альтернативасын колдонуп exFATти FAT32ге айландырыңыз
- USB флэш-дискиңизди же катуу дискиңизди иштеген компьютерге туташтырыңыз жана аны түзмөгүңүз аныктай аларын текшериңиз.
- AOMEI Partition Assistant жүктөп алып, орнотуп, иштетиңиз.
- Ашылма менюдан FAT32 тандаңыз.
- Операцияңызды ырастаңыз.
Кантип мен 128гб USB-ди fat32ге форматтасам болот?
Үч кадамдын ичинде 128 ГБ USB'ди FAT32ге форматтаңыз
- Негизги колдонуучунун интерфейсинде, 128 ГБ USB флэш-дискиндеги же SD картадагы бөлүмдү оң баскыч менен чыкылдатып, Формат бөлүмүн тандаңыз.
- Бөлүмдүн файл тутумун FAT32ге коюп, андан кийин OK баскычын чыкылдатыңыз.
- Сиз негизги интерфейске кайтып келесиз, ырастоодон кийин Колдонуу жана Улантуу баскычын чыкылдатыңыз.
Эмне үчүн USB-ди fat32ге форматтай албайм?
Себеби, демейки боюнча, Windows дискти башкаруу куралы 32 ГБ төмөн USB флэш-дисктерди FAT32 жана 32 ГБдан жогору USB флэш-дисктерди exFAT же NTFS катары форматтайт. Натыйжада, Windows'до 32 ГБдан чоңураак USB флэш-дискти форматтай албайсыз.
SanDisk USB'ди fat32ге кантип форматтасам болот?
64 ГБ SanDisk USB'ди FAT32ге этап менен форматтаңыз
- AOMEI Partition Assistant Standard орнотуп, иштетиңиз. 64 ГБ USB табыңыз, андагы бөлүмдү оң баскыч менен чыкылдатып, "Формат бөлүү" дегенди тандаңыз.
- Ал кичинекей терезени ачат. Ашылма файл тутумунун менюсунан FAT32ди тандап, андан кийин "OK" баскычын чыкылдатыңыз.
- Сиз негизги консолго кайтып келесиз.
USB'ди exFATдан fat32ге кантип алмаштырсам болот?
Windows орнотулган Disk Management программасы USB флэш-дискти, тышкы катуу дискти жана SD картаны exFATдан FAT32 же NTFSге форматтоого жардам берет. 1. Эстутум таякчаңызды (бул жерде SD карта) компьютериңизге сайыңыз, аны аныктоого болот. Windows Диск башкаруусун ачып, SD картаны оң баскыч менен чыкылдатып, Форматты тандаңыз.
fat32 жана exFAT ортосунда кандай айырма бар?
exFAT флэш-дисктер үчүн оптималдаштырылган — FAT32 сыяктуу жеңил файл системасы болуп иштелип чыккан, бирок NTFS кошумча функциялары жана FAT32 чектөөлөрү жок. exFAT файлдын жана бөлүмдөрдүн өлчөмдөрүндө өтө чоң чектөөлөргө ээ. Бул сизге FAT4 уруксат берген 32 ГБдан чоңураак файлдарды сактоого мүмкүндүк берет.
64 Гб USB fat32 форматталышы мүмкүнбү?
Жана башка файл тутумдарын колдоого албаган кээ бир атайын түзмөктөрдө колдонгуңуз келсе, аны FAT32 форматына форматташыңыз керек. Бактыга жараша, 64 ГБ SD картаңызды же USB флэш-дискиңизди Windows'тун орнотулган утилитасы менен FAT32 форматына форматтай албаганыңызда, өзүңүзгө жардам берүү үчүн үчүнчү тараптын күчтүү FAT 32 формат куралын колдонсоңуз болот.
exFAT fat32 форматы менен бирдейби?
FAT32 - бул USB флэш-дисктерине жана башка тышкы дисктерге берилген эски файл системасы. Windows өзүнүн тутумдук диски үчүн NTFS колдонот жана башка ички дисктер үчүн да идеалдуу. exFAT - FAT32 үчүн заманбап алмаштыруу жана NTFSге караганда аны көбүрөөк түзмөктөр колдойт, бирок ал FAT32дей кеңири таралбаса да.
128 Гб SD картаны fat32ге форматтай аласызбы?
EaseUS форматтоо куралы менен 128 ГБ SD картаны FAT32ге форматтаңыз. 2-кадам: Жаңы терезеде Бөлүмдүн энбелгисин киргизиңиз, FAT32 файл тутумун тандап, кластердин өлчөмүн өзүңүздүн муктаждыктарыңызга жараша орнотуңуз, андан кийин "OK" баскычын басыңыз.
USB'ди NTFSден fat32ге кантип алмаштырсам болот?
NTFSди FAT32 тышкы катуу дискке айландырыңыз
- Сырткы катуу дискиңизди компьютерге туташтырыңыз. Анан "Менин компьютерим" баскычын оң баскыч менен чыкылдатып, Дискти башкарууну ачуу үчүн "Башкаруу" дегенди тандаңыз.
- Максаттуу бөлүмдү оң баскыч менен чыкылдатып, "Форматты" тандаңыз.
Менин USB fat32 форматталганын кантип билсем болот?
Флэш-дискти Windows компьютерине сайып, андан кийин Менин компьютеримди оң баскыч менен чыкылдатып, башкарууну сол баскыч менен чыкылдатыңыз. "Драйвтарды башкаруу" баскычын сол баскыч менен чыкылдатыңыз жана тизмеленген флэш-дискти көрөсүз. Ал FAT32 же NTFS катары форматталганын көрсөтөт. Дээрлик флэш-дисктер жаңы сатып алынганда FAT32 форматталат.
Windows 10 USB диски кандай форматта болушу керек?
Windows 10 USB дискти форматтоодо файл тутумунун үч вариантын сунуштайт: FAT32, NTFS жана exFAT. Бул жерде ар бир файлдык системанын жакшы жана жаман жактарынын бөлүштүрүлүшү. * USB Flash Drives сыяктуу алынуучу сактагыч түзмөктөр. * Ар кандай операциялык системаларга туташтырылышы керек болгон түзмөктөр.
Windows 10до пендрайвымды кантип форматтасам болот?
Метод 3: Windows 10/8/7де дискти башкаруу куралы менен USB дискти NTFSге форматтаңыз. 1-кадам: "Менин компьютеримди" оң баскыч менен чыкылдатып, "Башкаруу" дегенди тандаңыз. 2-кадам: "Түзмөк башкаргычын" ачып, USB дискиңизди Disk Drives рубрикасынан табыңыз. 3-кадам: дискти оң баскыч менен чыкылдатып, "Касиеттерди" тандаңыз.
fat32ге чоң USB кантип форматтасам болот?
"FAT32 Format" терезесинде, форматтоо үчүн дискти тандап, эгер кааласаңыз, көлөмдүн энбелгисин териңиз. "Ыкчам формат" опциясын тандап, андан кийин "Старт" баскычын чыкылдатыңыз. Дисктеги бардык маалыматтар жоголот деп эскерткен терезе пайда болот. Дискти форматтоо үчүн "OK" баскычын басыңыз.
Exfat формат деген эмне?
exFAT (Extended File Location Table) – 2006-жылы Microsoft тарабынан киргизилген жана USB флэш-дисктери жана SD карталары сыяктуу флеш эстутум үчүн оптималдаштырылган файл системасы.
NTFS fat32 менен бирдейби?
FAT32 эки диск форматтарынын эң эскиси. FAT32 - 1977-жылы Microsoft тарабынан түзүлгөн FAT (File Allocation Table) файл тутумунун эң кеңири таралган версиясы. NTFS (New Technology Files System) дисктин жаңы форматы.
Кантип USB дискти fat32ге форматтасам болот?
USB Drive форматын NTFSден FAT32ге кантип которсо болот?
- [Компьютер]ди оң баскыч менен басып, андан кийин [Башкаруу] баскычын басыңыз.
- [Дискти башкаруу] чыкылдатыңыз
- USB дискиңизди тандап, чычкандын оң баскычын чыкылдатып, [Формат] тандаңыз. [Ооба] чыкылдатыңыз.
- Дискти атаңыз жана файл тутумун [FAT32] катары тандаңыз.
- [OK] чыкылдатыңыз. [OK] чыкылдатыңыз.
- Сиз FAT32 форматын таба аласыз.
SDHC картасын fat32ге кантип форматтасам болот?
Windows колдонуучулар үчүн:
- SD картаны компьютериңизге салыңыз.
- Сиз сактагыңыз келген SD картадагы бардык маанилүү файлдардын камдык көчүрмөсүн сактаңыз.
- FAT32 Формат куралын бул жерден жүктөп алыңыз.
- Жаңы эле жүктөлүп алынган GUI Format куралын ачыңыз.
- Формат кылгыңыз келген дискти тандаңыз (SD карта сайылган тышкы дискти туура тандаңыз)
Кайсынысы жакшыраак ntfs же fat32?
FAT32 өлчөмү 4 ГБга чейинки жеке файлдарды жана 2 ТБ чейин көлөмүн гана колдойт. эгер сизде 3ТБ диск болсо, аны бир FAT32 бөлүмү катары форматтай албайсыз. NTFS бир топ жогору теориялык чектерге ээ. FAT32 журналдык файл системасы эмес, бул файл тутумунун бузулушу алда канча оңой болушу мүмкүн дегенди билдирет.
Сүрөт "Wikipedia" макаласында https://de.wikipedia.org/wiki/Wikipedia:Auskunft/Archiv/2007/Jun