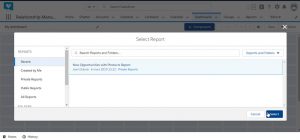Белгилүү бир файлды же папканы Command Prompt менен жок кылуу үчүн эмне кылышыңыз керек:
- Издөө бөлүмүнө өтүп, cmd териңиз. Буйрук сунушун ачуу.
- Буйрук сапта жок кылгыңыз келген папканын же файлдын дел жана жайгашкан жерин киргизип, Enter баскычын басыңыз (мисалы, del c:usersJohnDoeDesktoptext.txt).
Windows 10до файлды кантип жок кылсам болот?
КЫЛУУ КЕРЕК: Windows логотип баскычын + X баскычтарын басып, буйрук сабын ачуу үчүн C баскычын басыңыз. Буйрук терезесинде "CD папкасынын жолу" буйругун териңиз жана Enter баскычын басыңыз. Андан кийин колдонулуп жаткан файлды жок кылуу үчүн del/f файл атын териңиз.
Папканы кантип жок кылам?
Windows баскычын таптап, cmd.exe териңиз жана буйрук сабын жүктөө үчүн натыйжаны тандаңыз.
- Жок кылгыңыз келген папкага өтүңүз (анын бардык файлдары жана папкалары менен).
- DEL /F/Q/S *.* > NUL буйругу ошол папканын түзүмүндөгү бардык файлдарды жок кылат жана процессти андан ары жакшыртуучу чыгарууну калтырат.
Бузулган папканы кантип жок кылсам болот?
Метод 2: бузулган файлдарды коопсуз режимде жок кылыңыз
- Windows'ту жүктөөдөн мурун компьютерди жана F8ди өчүрүп күйгүзүңүз.
- Экрандагы опциялардын тизмесинен Коопсуз режимди тандап, андан кийин коопсуз режимге кириңиз.
- Жок кылгыңыз келген файлдарды карап чыгып, табыңыз. Бул файлды тандап, жок кылуу баскычын басыңыз.
- Таштанды кутусун ачып, аларды таштанды кутусунан өчүрүңүз.
Буйрук саптын жардамы менен папканы кантип жок кылам?
Папканы жана анын бардык мазмунун буйрук сабынан жок кылуу үчүн:
- Көтөрүлгөн буйрук тилкесин ачыңыз. Windows 7. Баштоо чыкылдатыңыз, Бардык программаларды басыңыз, анан Аксессуарларды басыңыз.
- Төмөнкү буйрукту териңиз. RD /S /Q “Папканын толук жолу” Бул жерде папканын толук жолу сиз жок кылгыңыз келген жол.
Windows 10до жок кылынбаган файлдарды кантип жок кылсам болот?
Кээ бир маанилүү файлдарды кокустан жок кылышыңыз мүмкүн.
- "Windows+S" баскычын басып, cmd териңиз.
- "Буйрук тилкесин" оң баскыч менен чыкылдатып, "Администратор катары иштетүү" дегенди тандаңыз.
- Бир файлды жок кылуу үчүн, териңиз: del /F /Q /AC:\Users\Downloads\BitRaserForFile.exe.
- Эгерде сиз каталогду (папканы) жок кылгыңыз келсе, RMDIR же RD буйругун колдонуңуз.
Windows'до кулпуланган файлды кантип жок кылсам болот?
Windows 10до кулпуланган файлды кантип жок кылса болот
- Жок кылгыңыз келген папканы табыңыз.
- Microsoft веб-сайтынан Process Explorer программасын жүктөп алып, калкыма терезеде OK баскычын басыңыз.
- Файлды чыгаруу үчүн processexp64 эки жолу чыкылдатыңыз.
- Баарын чыгарууну тандаңыз.
- Ачууну чыкылдатыңыз.
- Тиркемени ачуу үчүн procexp64 тиркемесин эки жолу басыңыз.
- Run тандаңыз.
PowerShellдеги папканы кантип жок кылам?
Бир файлды же папканы жок кылуу үчүн PowerShellди колдонуңуз
- Баштоо экранына которулуу жана PowerShell терүү менен PowerShell сунушун ачыңыз.
- PowerShell консолунда Remove-Item –path c:\testfolder –recurse деп териңиз жана c:\testfolder дегенди өчүргүңүз келген папкага толук жол менен алмаштырып, Enter баскычын басыңыз.
Кантип күч менен жок кылам?
Бул үчүн, Баштоо менюсун ачып (Windows баскычы), Run терип, Enter баскычын басып баштаңыз. Пайда болгон диалогдо cmd терип, Enter баскычын кайра басыңыз. Буйрук тилкеси ачылганда, del /f файлдын атын киргизиңиз, мында файлдын аты - сиз жок кылгыңыз келген файлдын же файлдардын аты (сиз үтүр менен бир нече файлдарды көрсөтсөңүз болот).
Windows 10до бузулган файлдарды кантип жок кылсам болот?
Түзөтүү – бузулган система файлдары Windows 10
- Win + X менюсун ачуу үчүн Windows Ачкыч + X баскычтарын басыңыз жана Буйрук сапты (Админ) тандаңыз.
- Буйрук сунушу ачылганда, sfc /scannow киргизип, Enter баскычын басыңыз.
- Оңдоо процесси азыр башталат. Буйрук сапты жаппаңыз же оңдоо процессин үзгүлтүккө учуратпаңыз.
Бузулган же окулбаган файлдарды кантип жок кылам?
Бузулган же окулбаган файлды кантип жок кылса болот
- Бузулган файл иштеп жаткан колдонмо тарабынан колдонулбагандыгын текшерүү үчүн компьютерди өчүрүп күйгүзүңүз.
- Windows "Старт" баскычын оң баскыч менен чыкылдатып, "Windows Explorer" интерфейсин ишке киргизүү үчүн "Изилдөө" опциясын тандаңыз.
- Бузулган файлды оң баскыч менен чыкылдатып, файлдын "Касиеттери" интерфейсин ишке киргизүү үчүн "Касиеттер" опциясын тандаңыз.
Сүрөт "Ybierling" макаласында https://www.ybierling.com/en/blog-salesforce-how-to-create-a-dashboard-in-salesforce