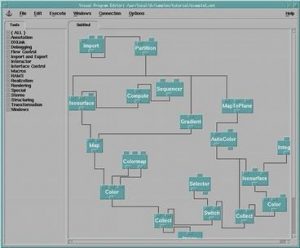Direct X Diagnostic (DXDIAG) куралын колдонуңуз:
- Windows 7 жана Vista системаларында Start баскычын чыкылдатып, издөө тилкесине dxdiag деп терип, андан кийин Enter баскычын басыңыз. XPде, Start менюдан Run тандаңыз. dxdiag териңиз жана OK басыңыз.
- DXDIAG панели ачылат. Көрсөтүү өтмөгүн басыңыз.
Windows 7 графикалык картам тууралуу маалыматты кайдан тапсам болот?
Графикалык картаңызды табуунун эң оңой жолу - DirectX диагностикалык куралын иштетүү:
- Click баштады.
- Пуск менюсунан, Выпустить баскычын басыңыз.
- Ачык тилкеге “dxdiag” деп териңиз (тырмакчасыз), андан кийин ОКту чыкылдатыңыз.
- DirectX диагностикалык куралы ачылат.
Менин графикалык карта маалыматымды кайдан тапсам болот?
Компьютерде кайсы карта бар экенин билбесеңиз, графикалык картаңыздын так аталышы Windows дисплей орнотууларында жеткиликтүү, аны Башкаруу панелинен таба аласыз. Бул маалыматты алуу үчүн Microsoftтун DirectX диагностикалык куралын иштетсеңиз да болот: Start менюдан Run диалог кутусун ачыңыз. dxdiag териңиз.
Кандай графикалык карта менин компьютериме туура келет?
Көптөгөн компьютерлерде, энелик платада бир нече кеңейтүү уячалары болот. Адатта алардын баары PCI Express болот, бирок графикалык карта үчүн сизге PCI Express x16 слоту керек. Графикалык карта үчүн эң үстүнкү картаны колдонуу кеңири таралган, бирок сиз nVidia SLI же AMD Crossfire орнотууларына эки картаны туурап жатсаңыз, сизге экөө тең керек болот.
Windows 7 Nvidia графикалык картамды кантип текшерсем болот?
Иш тактасын оң баскыч менен чыкылдатып, NVIDIA Башкаруу панелин ачыңыз. Төмөнкү сол бурчтагы Система маалыматын басыңыз. Дисплей өтмөгүндө сиздин GPU Компоненттер тилкесинде көрсөтүлгөн.
Эгерде NVIDIA драйвери орнотулбаса:
- Windows Башкаруу панелинен Түзмөк башкаргычын ачыңыз.
- Дисплей адаптерин ачыңыз.
- Көрсөтүлгөн GeForce сиздин GPU болот.
Windows 7 графикалык карта драйверимди кантип текшерсем болот?
Графикалык жабдыктын өндүрүүчүсүн жана моделин аныктаңыз
- Баштоо тандаңыз, Издөө текст кутусуна dxdiag териңиз, андан кийин Enter басыңыз.
- DirectX диагностикалык куралында Дисплей өтмөгүн (же Дисплей 1 өтмөктү) тандаңыз.
- Түзмөк бөлүмүнүн Аты талаасындагы маалыматка көңүл буруңуз.
Windows 7 графикалык карта эстутумун кантип текшерсем болот?
Windows 8
- Башкаруу панелин ачыңыз.
- Дисплейди тандаңыз.
- Screen Resolution тандаңыз.
- Өркүндөтүлгөн орнотууларды тандаңыз.
- Адаптер тактасын тандаңыз. Сиз тутумуңузда канча жалпы жеткиликтүү графикалык эстутум жана атайын видео эстутум бар экенин көрөсүз.
Windows 7де графикалык картамды кантип текшерсем болот?
Эгерде сиздин тутумуңузда атайын графикалык карта орнотулган болсо жана сиз компьютериңизде канча Графикалык карта эстутуму бар экенин билгиңиз келсе, Башкаруу панели > Дисплей > Экрандын чечилиши. Өркүндөтүлгөн орнотууну басыңыз. Адаптер өтмөгүндө сиз жалпы жеткиликтүү графикалык эстутумду, ошондой эле арналган видео эстутумун табасыз.
Intel HD Graphics 520 жакшыбы?
Intel HD 520 - бул популярдуу Core i6-5U жана i6200-7U сыяктуу 6500-муундагы Intel Core U-сериясындагы "Skylake" процессорлорунда интеграцияланган графикалык процессор.
Intel HD 520 спецификациялары.
| GPU Name | Intel HD 520 графикасы |
|---|---|
| 3D Mark 11 (Аткаруу режими) Упай | 1050 |
Дагы 9 катар
Ноутбугумда кандай графикалык карта бар экенин кантип билем?
Windows+R баскычтарын басыңыз, ал иштетүү терезесин ачат. Эми devmgmt.msc деп териңиз Дисплей адаптерлери бөлүмүн кеңейтиңиз жана графикалык картаңыздын моделин көрүшүңүз керек. Же болбосо, ал драйверлер орнотулганын айткандыктан, иш тактасын оң баскыч менен чыкылдатып, Графикалык касиеттерди тандап, өзүңүз текшере аласыз.
Менин компьютерим үчүн эң жакшы графикалык карта кайсы?
- Nvidia GeForce RTX 2080 Ti. 4K, нурларды издөө жана башка бардык нерселер үчүн эң ылдам графикалык карта.
- Nvidia GeForce RTX 2080. Ыңгайлуураак баада экинчи эң ылдам GPU.
- Nvidia GeForce RTX 2070.
- Nvidia GeForce RTX 2060.
- AMD Radeon RX Vega 56 8 ГБ.
- GeForce GTX 1660 Ti 6 ГБ.
- Nvidia GeForce GTX 1660 6 ГБ.
- AMD Radeon RX 590.
Эң жакшы PCI Express x16 графикалык картасы кайсы?
PCI Express x16 графикалык карта
- MSI Gaming GeForce GT 710 2GB GDRR3 64-бит HDCP колдоосу DirectX 12 OpenGL 4.5 жалгыз желдеткич төмөн профилдүү графикалык карта (GT 710 2GD3 LP)
- Gigabyte Geforce GTX 1050 Windforce OC 2GB GDDR5 128 бит PCI-E графикалык картасы (GV-N1050WF2OC-2GD)
AMD графикалык карталары Intel процессорлору менен иштейби?
Бирок Gpu башка тема, анткени nvidia да, amd gpu да intel/amd эне платаларында иштейт, эгерде энелик платада x16 pcie слоту бар болсо. Ноутбуктарда, адатта, gpu жана cpu'нун "мобилдик" версиялары бар, алар начарраак иштешет, бирок азыраак жылуулук чыгарып, азыраак кубат алат, алар дагы кичине.
Менде Windows 7 кандай графикалык карта бар экенин кантип билсем болот?
Direct X Diagnostic (DXDIAG) куралын колдонуңуз:
- Windows 7 жана Vista системаларында Start баскычын чыкылдатып, издөө тилкесине dxdiag деп терип, андан кийин Enter баскычын басыңыз. XPде, Start менюдан Run тандаңыз. dxdiag териңиз жана OK басыңыз.
- DXDIAG панели ачылат. Көрсөтүү өтмөгүн басыңыз.
Эмне үчүн менин Nvidia графикалык картам аныкталбай жатат?
Бул көбүнчө шайкеш келбеген драйверлерден улам келип чыгат, андыктан аларды жаңыртууну унутпаңыз. Эгерде сиздин графикалык картаңыз BIOS'до аныкталбаса, анда графикалык картаңыз туура туташкан эмес болушу мүмкүн. Nvidia графикалык картасы колдонулбай жатат - Бул колдонуучулар билдирген дагы бир жалпы көйгөй.
Кайсы графикалык карта колдонулуп жатканын кантип билем?
Кайсы графикалык карта колдонулуп жатканын кантип көрө алам?
- Start, анан Control Panel чыкылдатыңыз. Терезенин сол жагындагы Классикалык көрүнүштү тандаңыз.
- NVIDIA Башкаруу панелин эки жолу чыкылдатыңыз.
- Кабарлоо аймагындагы Көрүү жана кийинки дисплей GPU аракет сөлөкөтүн чыкылдатыңыз.
- Эскертме аймагындагы жаңы сөлөкөтүн чыкылдатыңыз.
Windows 7де графикалык картамды кантип оңдоого болот?
- №1 оңдоо: эң акыркы энелик плата чипсетинин драйверлерин орнотуңуз.
- Оңдоо №2: эски дисплей драйверлериңизди жок кылып, андан соң акыркы дисплей драйверлерин орнотуңуз.
- №3 оңдоо: үн системаңызды өчүрүңүз.
- №4 оңдоо: AGP портуңузду жайлатыңыз.
- №5 оңдоо: компьютериңизге вентилятор орнотуңуз.
- №6 оңдоо: видео картаңыздын саатын азайтыңыз.
- №7 оңдоо: физикалык текшерүүлөрдү жасаңыз.
Windows 7де графикалык картамды кантип иштетсем болот?
Баштоо → Башкаруу панели → Аппараттык камсыздоо жана үн → Түзмөк менеджерин тандаңыз. Түзмөк менеджери компьютерде орнотулган ар бир компонент жөнүндө маалыматты камтыйт. Дисплей адаптерлеринин жанындагы плюс белгисин чыкылдатып, орнотулган графикалык картаны оң баскыч менен чыкылдатып, андан кийин Properties тандаңыз. Бул карта үчүн тутум жөндөөлөрүн көрөсүз.
Windows 7 графикалык картамды кантип жаңыртсам болот?
кадамдар
- Баштоону ачыңыз. .
- Издөө тилкесин басыңыз. Бул Баштоо менюсунун ылдый жагында.
- Түзмөк башкаргычын издөө.
- Түзмөк башкаргычын чыкылдатыңыз.
- "Дисплей адаптерлери" аталышын кеңейтиңиз.
- Видео картаңыздын атын оң баскыч менен чыкылдатыңыз.
- Драйвер программасын жаңыртуу… дегенди басыңыз.
- Жаңыртылган драйвер программасын автоматтык түрдө издөөнү басыңыз.
Windows 7де компьютердин өзгөчөлүктөрүн кантип текшересиз?
Windows XP
- Иш тактаңыздагы "Менин компьютерим" сөлөкөтүн табыңыз.
- Контексттик менюну ачуу үчүн сөлөкөтүн оң баскыч менен чыкылдатыңыз жана "Касиеттер" опциясын тандаңыз. Windows 10, 8, 7, Vista же XPде компьютериңиздин техникалык мүнөздөмөлөрүн текшерүү үчүн жогоруда сүрөттөлгөн ыкмалардын ичинен каалаган ыкманы тандаңыз.
Менин графикалык картам иштеп жатабы?
Windows башкаруу панелин ачып, "Система жана коопсуздук" баскычын чыкылдатып, андан кийин "Түзмөк башкаргычын" чыкылдатыңыз. "Дисплей адаптерлери" бөлүмүн ачып, графикалык картаңыздын атын эки жолу чыкылдатып, андан кийин "Түзмөктүн статусу" астындагы бардык маалыматты издеңиз. Бул аймакта адатта "Бул түзмөк туура иштеп жатат" деп айтылат.
Оюн үчүн канча графикалык эстутум керек?
Жалпысынан алганда, 1080p оюну үчүн 2 ГБ видео эстутум адекваттуу минимум, бирок 4 ГБ алда канча жакшыраак. Бүгүнкү күндө баасы 300 доллардан төмөн болгон карталарда 1 ГБдан 8 ГБга чейинки графикалык эстутумду көрөсүз. 1080p оюну үчүн негизги карталардын бир нечеси 3GB/6GB жана 4GB/8GB варианттарында келет.
Intel HD Graphics 520 GTA 5ти иштете алабы?
Ооба, ооба, сиз GTA V оюнун INTEL HD 520 графикасында иштете аласыз.
Intel HD Graphics 520 FIFA 18ди иштете алабы?
Мен FIFA 18ди Intel HD Graphics 520да ойной аламбы? Сиз тутумуңуздун RAM, процессор ж.б. башка өзгөчөлүктөрүн көрсөткөн жоксуз. Бирок Intel HD Graphics 520 сериясы болжол менен 5–7 ГБ оперативдүү эс тутуму бар i4 жана i8 сериясындагы ноутбуктар менен келет, андыктан ОБА 18ди ойной аласыз. 4 ГБ RAM менен орнотуулар 15-25 тегерегинде болот.
Intel HD Graphics 520 4000ден жакшыбы?
Жалпы оюн көрсөткүчтөрү боюнча, Intel HD Graphics 520 Mobile графикалык мүмкүнчүлүктөрү Intel HD Graphics 4000 Mobileге караганда бир топ жакшыраак. Graphics 4000 өзөктүк саат ылдамдыгы 350 МГц жогору, бирок Graphics 4га караганда 520 рендердик чыгаруу бирдигине азыраак.
Менин ноутбукта кандай графикалык карта бар экенин кайдан билесиз?
Компьютеримде кайсы графикалык карта бар экендигин кантип билсем болот?
- Click баштады.
- Пуск менюсунан, Выпустить баскычын басыңыз.
- Ачык тилкеге “dxdiag” деп териңиз (тырмакчасыз), андан кийин ОКту чыкылдатыңыз.
- DirectX диагностикалык куралы ачылат. Көрсөтүү барагын чыкылдатыңыз.
- Дисплей өтмөгүндө, Түзмөк бөлүмүндө графикалык картаңыз жөнүндө маалымат көрсөтүлөт.
Сиздин CPU өлүп жатканын кантип билсе болот?
Сиздин CPU өлүп жатканын кантип айтууга болот
- Компьютер дароо башталат жана өчүрүлөт. Эгерде сиз компьютериңизди күйгүзүп жатсаңыз жана ал күйөрү менен кайра өчүп калса, анда бул CPU иштебей калганынын белгиси болушу мүмкүн.
- Системаны жүктөө маселелери.
- Система катып калат.
- Өлүмдүн көк экраны.
- Ашыкча ысытуу.
- Корутунду.
Мен ноутбукка графикалык картаны койсом болобу?
Көпчүлүк учурларда, ноутбуктун графикалык картасын жаңыртуу мүмкүн эмес. Ноутбуктардын басымдуу көпчүлүгүндө интегралдык графика бар, бул GPU (графикалык иштетүү бирдиги) энелик платага биротоло тиркелет жана ал рабочий компьютердегидей алынбайт.
Windows 7до графикалык картамды кантип баштапкы абалга келтирсем болот?
Windows'до графикалык стекти баштапкы абалга келтирүү үчүн, Win + Ctrl + Shift + B баскычтарын басыңыз.
Эгер кимдир бирөө дагы эле жөнөкөй жооп издеп жатса, анда Windows 7де бул төмөнкүдөй:
- Түзмөк башкаргычын ачыңыз.
- Дисплей адаптерлерин кеңейтүү.
- Графикалык картаны оң баскыч менен чыкылдатып, Өчүрүүнү тандаңыз.
- Экран артка кайтканга чейин күтө туруңуз жана 3-кадамды иштетүү менен кайталаңыз.
Иш тактамдагы графикалык картаны кантип алмаштырсам болот?
3-кадам: графикалык картаңызды алмаштыруу
- Слотторду бурап алыңыз. Эреже катары, графикалык карта энелик платадагы PCI-e уячасына гана туташтырылбастан, ошондой эле корпустун артындагы бурамалар менен бекитилет.
- Кубат туташтыргычтарды ажыратыңыз. Графикалык карта канчалык күчтүү болсо, ага ошончолук көп күч керек болот.
- Чыгыңыз, сайыңыз.
Графикалык картанын драйверин кантип орнотом?
Графикалык карта драйверин кантип орнотуу керек
- Компьютериңиздеги PCI же башка кеңейтүү уячаларынын бирине графикалык картаны кыстаруу менен жаңы картаны тутумуңузга орнотуңуз.
- Компьютериңизди жүктөө жана андан кийин "Старт" менюсун чыкылдатыңыз.
- Баштоо менюсунун экранынан "Башкаруу панелин" чыкылдатыңыз.
- Башкаруу панелинин терезесинде "Жаңы жабдык кошуу" баскычын чыкылдатыңыз.
Менин компьютерим FIFA 18 ойной алабы?
FIFA 18ге коюлган минималдуу талаптар сизде жок дегенде GeForce GTX 460 же Radeon R7 260 графикалык картасы жана Core i3-2100 процессору болушун талап кылат. EA The Journey кайтып келерин тастыктады, ал эми майда-чүйдөсүнө чейин дагы эле жука, FIFA 18 графика, физика жана жалпы оюнда адаттагыдай жыл сайын жаңыланууларды алып келет.
Сүрөт "Dave Pape" макаласында http://resumbrae.com/ub/dms423_f05/02/