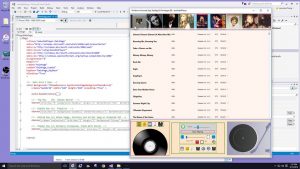Windows 10догу File Explorerдин аталыш тилкесинде толук жолду көрсөтүү үчүн кадамдар
- Баштоо менюсун ачып, Папка параметрлерин териңиз жана Папка параметрлерин ачуу үчүн аны тандаңыз.
- Эгерде сиз File Explorer аталыш тилкесинде ачык папканын атын көрсөткүңүз келсе, анда Көрүү өтмөгүнө өтүп, Титул тилкесинде Толук жолду көрсөтүү опциясын белгилеңиз.
Файлга жолду кантип тапсам болот?
Windows Explorerди ачып, каралып жаткан сүрөттү (же документти) табыңыз. Shift баскычын басып туруп, сүрөттү оң баскыч менен чыкылдатыңыз. Пайда болгон контексттик менюдан Жол катары көчүрүүнү таап, чыкылдатыңыз. Бул файлдын жайгашкан жерин алмашуу буферине көчүрөт.
Жарлыктан файл жолун кантип тапсам болот?
Жарлык көрсөткөн түпнуска файлдын жайгашкан жерин көрүү үчүн, жарлыкты оң баскыч менен чыкылдатып, "Файлдын жайгашкан жерин ачуу" дегенди тандаңыз. Windows папканы ачып, баштапкы файлды баса белгилейт. Сиз Windows Explorer терезесинин жогору жагында файл жайгашкан папка жолун көрө аласыз.
Файл жолун кантип жөнөтөсүз?
Тармактагы файлдарга/папкаларга жолду бөлүшүү үчүн оңой сүйрөө жана таштоо
- Электрондук почтаны түзүү.
- Бөлүшкүңүз келген файлды же папканы табуу үчүн Windows Explorerди колдонуңуз.
- Файлды/папканы оң баскыч менен чыкылдатып, аны (чычкандын оң баскычы дагы эле басылып турганда) жолду салгыңыз келген электрондук почтага сүйрөңүз.
- Оң чыкылдатуу баскычын бошотуңуз.
Карталанган дисктин жолун кантип тапсам болот?
2 Жооптор. Windows'до, эгер сизде тармактык дисктерди картага түшүрүп алсаңыз жана алар үчүн UNC жолун билбесеңиз, сиз буйрук сабын (Старт → Run → cmd.exe) баштай аласыз жана картага түшүрүлгөн дисктериңизди жана алардын UNC'терин тизмелөө үчүн таза колдонуу буйругун колдонсоңуз болот. жолдор: C:\>net use Жаңы байланыштар эсте калат.
Windowsта жолду кантип тапсам болот?
Иш тактасынан Start баскычын оң баскыч менен чыкылдатып, Системаны басыңыз.
- Система экраны пайда болгондон кийин Өркүндөтүлгөн система орнотууларын тандаңыз.
- Бул Системанын касиеттери терезесин ачат.
- Системанын өзгөрмөлөрү бөлүмүндө ылдый жылдырып, Жол өзгөрмөсүн белгилеңиз.
Windows 10до жарлыктын максатын кантип тапсам болот?
Жарлыкты оң баскыч менен чыкылдатып, касиеттерин тандаңыз: Бул параметрди менюнун эң ылдый жагында көрө аласыз. "Касиеттерди" тандаңыз, ошондо сиз жарлык жөнүндө жалпы маалыматты көрөсүз: "Файлдын түрү" бөлүмүндө ал жарлык экенин көрө аласыз (.lnk, эгер сиз файлдын аталышынын суффиксине кызыксаңыз).
Word программасында кыска жол файлын кантип калыбына келтирем?
Бул жерде Microsoft Office'те жоголгон файлдарды кантип калыбына келтирүү керек:
- Word, Excel же PowerPointти бош документке ачып, Файлды басыңыз.
- Сол темир жолдогу Маалыматты басыңыз.
- Документти башкаруу чыкылдатыңыз.
- "Сакталбаган документтерди калыбына келтирүү" баскычын чыкылдатыңыз.
- Файлды тандап, Ачуу чыкылдатыңыз.
Папканы ачуу үчүн кандай жарлык бар?
Негизи, сиз эмне кылышыңыз керек:
- Папканы же тиркемени Windows Explorerден же Start менюсунан оң баскыч менен чыкылдатып, аны иш тактасына жарлык катары жөнөтүңүз.
- Андан кийин рабочий жарлыктын касиеттерине өтүңүз (оң баскычты чыкылдатыңыз> касиеттери) жана "Кыска жол баскычы" талаасын басыңыз.
- Каалаган баскыч айкалышын басыңыз (мисалы, Ctrl+Shift+P)
Windows'до файл жолун кантип бөлүшөм?
Экспресс жөндөөлөр аркылуу жергиликтүү тармагыңызда файлдарды бөлүшүү үчүн, төмөнкүнү аткарыңыз:
- Open File Explorer.
- Бөлүшкүңүз келген папкага өтүңүз.
- Объектти оң баскыч менен чыкылдатып, касиеттерин тандаңыз.
- Properties терезесинде Бөлүшүү өтмөгүн чыкылдатыңыз.
- Бөлүшүү баскычын басыңыз.
Кантип электрондук почта аркылуу файл жолун жөнөтө аласыз?
Outlook электрондук почтасындагы документке гипершилтеме
- Жаңы электрондук почта билдирүүсүн ачыңыз.
- Электрондук катты терезеде көрсөтүү үчүн аталыш тилкесинде (зарыл болсо) "Төмөндү калыбына келтирүү" баскычын басыңыз.
- Windows Explorerде, тармактык диск сыяктуу файлды камтыган бөлүшүлгөн жерге өтүңүз.
- Оң баскычты чыкылдатып, файлды электрондук почтаңыздын корпусуна сүйрөңүз.
- Бул жерде Гипершилтеме түзүү чыкылдатыңыз.
Файл жолунун мисалы деген эмне?
Мисалы, файлдын жолу D:sources болсо, учурдагы каталог C:\Documents\ жана D: дискиндеги акыркы учурдагы каталог D:\sources\ болсо, натыйжа D:\sources\sources болот. Эгер жол бөлгүчтөн башка нерсе менен башталса, учурдагы диск жана учурдагы каталог колдонулат.
Windows 10до тармактык дисктин жолун кантип тапсам болот?
Windows 10
- Тапшырма панелинен же Баштоо менюсунан File Explorerди ачыңыз же Windows логотип баскычын + E басыңыз.
- Сол панелден Бул компьютерди тандаңыз.
- Drive тизмесинен диск тамгасын тандаңыз.
- Папка кутучасына папканын же компьютердин жолун жазыңыз же папканы же компьютерди табуу үчүн Серептөө тандаңыз.
- Аяктоону тандаңыз.
Карталанган дисктин жолун кантип көчүрөм?
чечим
- Жалпы дискти File Explorerде ачыңыз.
- Каралып жаткан папкага өтүңүз.
- Папканын жолунун оң жагындагы ак мейкиндикти басыңыз.
- Бул маалыматты көчүрүп, блокнотко чаптаңыз.
- Ошол эле учурда Windows баскычын + r басыңыз.
- Run кутучасына "cmd" териңиз жана OK баскычын басыңыз.
Бөлүшүлгөн папканын жолун кантип тапсам болот?
File Explorerди ачып, Тармак бөлүмүнө өтүңүз. Ал жерден компьютериңиздин атын чыкылдатыңыз же таптаңыз жана бөлүшүлгөн папкаларыңыз көрсөтүлөт. Бөлүшүлгөн папканын касиеттерин көрүү үчүн, аны тандап, андан кийин лентадагы Башкы өтмөктөгү Ачуу бөлүмүндөгү Properties баскычын чыкылдатыңыз же таптаңыз.
Windows 10до жолду кантип орнотом?
Windows 10 жана Windows 8
- Издөөдө, издеп, анан тандаңыз: Система (Башкаруу панели)
- Өркүндөтүлгөн тутум орнотуулары шилтемесин басыңыз.
- Environment Variables дегенди басыңыз.
- Тутум өзгөрмөсүн оңдоо (же тутумдун жаңы өзгөрмөсүн) терезесинде PATH чөйрө өзгөрмөсүнүн маанисин көрсөтүңүз.
Windows 10де жолду кантип орнотом?
Windows 10до PATH кошуңуз
- Издөөнү баштоону ачып, "env" деп териңиз жана "Тутум чөйрөсүнүн өзгөрмөлөрүн оңдоо" тандаңыз:
- "Айлана-чөйрөнүн өзгөрмөлөрү..." баскычын чыкылдатыңыз.
- "Системанын өзгөрмөлөрү" бөлүмүндө (төмөнкү жарымында) биринчи тилкеден "Жол" бар сапты таап, түзөтүүнү чыкылдатыңыз.
- "Айлана чөйрө өзгөрмөсүн түзөтүү" UI пайда болот.
Windows 10до жолду кантип көчүрөм?
Windows 10до көчүрүү жолу баскычы файл изилдөөчүсүндөгү Башкы өтмөк лентасынын аймагына жылдырылат. Windows File Explorerди ачыңыз жана жолун көчүргүңүз келген файлдын жайгашкан жерине өтүңүз. Көчүрүүнү каалаган файлды же папканы тандаңыз.
Жарлык файлын кантип оңдойм?
Кадамдар төмөнкүчө:
- Баштоого өтүңүз.
- Run дегенди басыңыз.
- Түрү кмд.
- Аспабыңызды тандаңыз (Эстутум картасы, Pen Drive ж.б.)
- Del *.lnk териңиз.
- Attrib -h -r -s /s /d Drive тамгасын териңиз:*.*
- Enter Hit.
Файл изилдөөчүсү ар бир жолу жаңы терезе ачууну кантип токтото алам?
Муну текшерүү үчүн, Windows Explorerди ачып, ALT+T баскычтарын басып, андан кийин "Папка параметрлери..." тандаңыз. Папка параметрлери терезесинде папкаларды карап чыгуу үчүн жооптуу орнотууларды текшериңиз. Эгер сиз Windows Explorer ар бир жолу өзүнчө терезелерди ачпасын десеңиз, биринчи параметр тандалганын текшериңиз.
Жаңы папканы кантип ачам?
Метод 1: баскычтоптун жарлыгы менен жаңы папканы түзүңүз
- Папканы түзгүңүз келген жерге өтүңүз.
- Ctrl, Shift жана N баскычтарын бир эле учурда басып туруңуз.
- Каалаган папканын атын киргизиңиз.
- Папканы түзгүңүз келген жерге өтүңүз.
- Папка жайгашкан бош жерди оң баскыч менен чыкылдатыңыз.
https://www.flickr.com/photos/131411397@N02/25696172622