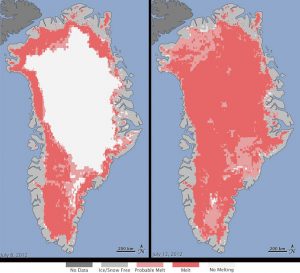Иш тактасынын ылдыйкы сол жагындагы Баштоо баскычын чыкылдатып, издөө кутучасына түзмөк башкаргычын териңиз жана менюдан Түзмөк башкаргычын таптаңыз.
2-жол: Тез жетүү менюсунан Түзмөк башкаргычын ачыңыз.
Менюну ачуу үчүн Windows+X баскычтарын басыңыз жана андан Түзмөк башкаргычын тандаңыз.
3-жол: Башкаруу панелинен Түзмөк башкаргычына кириңиз.
Компьютеримде Түзмөк башкаргычын кайдан тапсам болот?
Иш тактада же Баштоо менюсунда Менин компьютеримди оң баскыч менен чыкылдатып, касиеттерин тандаңыз. Системанын касиеттери терезесинде, Аппараттык камсыздоо кошумча барагын чыкылдатыңыз. Аппараттык камсыздоо кошумча барагында Түзмөк менеджери баскычын чыкылдатыңыз.
Windows 10до түзмөктөрүмдү кантип тапсам болот?
Windows 10до жеткиликтүү түзмөктөрдү көрүү үчүн бул кадамдарды аткарыңыз:
- Open Орнотуулар.
- Түзмөктөрдү басыңыз. Түзмөктөр менен байланышкан орнотуулар көрсөтүлөт.
- Туташкан түзмөктөрдү басыңыз.
- Bluetooth бар болсо, чыкылдатыңыз.
- Принтерлерди жана сканерлерди басыңыз.
- Жөндөөлөрдү жабуу.
Windows Device Manager кантип ачам?
Түзмөктү башкаргычты баштаңыз
- Windows баскычын басып, кармап туруп, "Иштетүү" диалог терезесин ачыңыз, андан кийин R баскычын басыңыз ("Иштетүү").
- devmgmt.msc териңиз.
- ОК баскычын чыкылдатыңыз.
Microsoft түзмөгүмдү кантип тапсам болот?
Windows түзмөгүңүздү табыңыз:
- Жоголгон же уурдалган Windows түзмөгүн колдонгон Microsoft каттоо жазуусу менен account.microsoft.com/devices дарегине кириңиз.
- Тизмеден түзмөгүңүздү тандап, андан кийин Менин аспабымды табуу тандаңыз.
- Сиз өзгөчөлөнгөн жери бар картаны көрөсүз.
- Азырынча биз автоматтык түрдө жаңы издөөнү баштайбыз.
Түзмөк башкаргычын кантип тапсам болот?
Windows таануудан баш тарткан жабдыктын драйверлерин табуу үчүн, Түзмөк башкаргычын ачыңыз (Старт менюсунан же Windows 8 Баштоо экранынан издөө аны жалгап-бөлүүгө алып келет), Белгисиз түзмөктүн тизмесин оң баскыч менен чыкылдатыңыз, контексттен касиеттерин тандаңыз. менюну, андан кийин жогору жагындагы чоо-жайын чыкылдатыңыз
Windows 10де Түзмөк башкаргычына кантип кирсем болот?
1-жол: Баштоо менюсунан ага кириңиз. Иш тактасынын ылдыйкы сол жагындагы Баштоо баскычын чыкылдатып, издөө кутучасына түзмөк башкаргычын териңиз жана менюдан Түзмөк башкаргычын таптаңыз. 2-жол: Тез жетүү менюсунан Түзмөк башкаргычын ачыңыз. Менюну ачуу үчүн Windows+X баскычтарын басыңыз жана андан Түзмөк башкаргычын тандаңыз.
Windows 10де USB түзмөктөрүн кантип тапсам болот?
Эгерде Windows 10 компьютериңиздеги USB портторун тааныбаса, USB Root Hub үчүн кубаттуулукту башкаруу жөндөөлөрүн текшериңиз.
- Түзмөк башкаргычын ачып, Универсал сериялык автобус контроллерлору бөлүмүнө өтүп, USB Root Hub табыңыз.
- USB Root Hub оң баскычын чыкылдатып, касиеттерин тандаңыз.
Windows 10до аппаратты кантип иштетсем болот?
Түзмөк менеджери аркылуу түзмөктөрдү кантип иштетүү керек
- Баштоону ачыңыз.
- Түзмөк башкаргычын издеп, тажрыйбаны ачуу үчүн жогорку натыйжаны чыкылдатыңыз.
- Категорияны сиз иштеткиңиз келген түзмөк менен кеңейтиңиз.
- Түзмөктү оң баскыч менен чыкылдатып, "Аппаратты иштетүү" опциясын тандаңыз.
- Ырастоо үчүн Ооба баскычын басыңыз.
Windows 10до өчүрүлгөн түзмөктөрдү кайдан тапсам болот?
Сиздин Windows бардык өчүрүлгөн Түзмөктөрдү көрсөтүү үчүн, сиз эскертме аймагыңыздагы Динамиктердин сөлөкөтүн оң баскыч менен чыкылдатып, Жазуу түзмөктөрүн тандаңыз. Кийинки ачылуучу Үн касиеттери кутучасында каалаган жерди оң баскыч менен чыкылдатып, Өчүрүлгөн түзмөктөрдү көрсөтүү опциясын тандаңыз. Бул өчүрүлгөн түзмөктөрдү көрсөтөт.
Түзмөк башкаргычын ачуу үчүн кандай жарлык бар?
Windows 10 иш тактасында Түзмөк башкаргычынын жарлыгын түзүү үчүн кадамдар: 1-кадам: Run ачуу үчүн Windows+R басыңыз, блокнот деп териңиз жана Блокнотту ачуу үчүн OK баскычын басыңыз. 2-кадам: Блокнотко devmgmt.msc (б.а. Түзмөк башкаргычынын иштетүү буйругу) киргизиңиз. 3-кадам: Жогорку сол бурчтагы Файлды чыкылдатып, Башкача сактоону тандаңыз.
Windows Device Manager деген эмне?
Түзмөк менеджери — Microsoft Windows операциялык системаларындагы Башкаруу панелинин апплети. Бул колдонуучуларга компьютерге тиркелген жабдыктарды көрүү жана башкаруу мүмкүнчүлүгүн берет. Аппараттык жабдык иштебей калганда, колдонуучу менен иштөө үчүн бузулган жабдык белгиленет. Аппараттык каражаттардын тизмеси ар кандай критерийлер боюнча иреттелиши мүмкүн.
Windows 10 буйрук сабында Түзмөк башкаргычын кантип ачам?
Биринчиден, сиз буйрук сабын ачышыңыз керек. Эгер сиз Windows 10 колдонуп жатсаңыз, Издөөдө "буйрук сап" деп терип, "Буйрук сап" натыйжасын чыкылдатыңыз. Эми "devmgmt.msc" буйругун терип, баскычтоптон Enter баскычын басыңыз. Түзмөк менеджери ачылат.
Жоголгон компьютеримди кантип тапсам болот?
Жоголгон Windows 10 PC же планшетти кантип көзөмөлдөө керек
- Түзмөктүн Баштоо менюсун/Старт экранын ишке киргизиңиз.
- Тандоо Орнотуулар.
- Жаңыртуу жана Коопсуздук опциясына өтүңүз.
- "Түзмөгүмдү табуу" баскычын таптаңыз. Сиз байкоо аппарат экенин тастыктаган билдирүү көрөсүз.
- аппаратыңыздын өзгөчөлүгү өчүрүлгөн.
Компьютеримди кантип табам?
Компьютердин сөлөкөтүн иш столуна коюу үчүн, Start баскычын чыкылдатып, андан кийин "Компьютер" дегенди оң баскыч менен чыкылдатыңыз. Менюдагы "Иш тактасында көрсөтүү" пунктун чыкылдатыңыз, ошондо компьютериңиздин сөлөкөтү иш тактасында пайда болот.
Microsoft Office жаңы компьютерге которулушу мүмкүнбү?
Бул жерде Microsoft Office лицензияңызды башка компьютерге кантип өткөрүү боюнча кыска нускама бар: Учурдагы компьютериңизден Office орнотуусун алып салыңыз. Жаңы компьютериңизге өтүп, анда Office'тин чектелген акысыз сынамык нускасы орнотулган эмес экенин текшериңиз.
Windows 10де жашыруун түзмөктөрдү кантип тапсам болот?
Түзмөк башкаргычынын жардамы менен NonPresent түзмөктөрүн көрсөтүү. Андан кийин, devmgmt.msc териңиз жана Түзмөк башкаргычын ачуу үчүн Enter баскычын басыңыз. Муну жасагандан кийин, Көрүү өтмөгүнөн Жашыруун түзмөктөрдү көрсөтүүнү тандаңыз. Бул жерде кээ бир кошумча түзмөктөр тизмеленгенин көрөсүз.
Түзмөк башкаргычында белгисиз түзмөк деген эмне?
Белгисиз түзмөктөр Windows түзмөк башкаргычында Windows аппараттык жабдыктын бөлүгүн аныктай албаганда жана ага драйвер менен камсыздай албаганда көрүнөт. Белгисиз түзмөк жөн эле белгисиз эмес, ал туура драйверди орнотмоюнча иштебейт. Windows көпчүлүк түзмөктөрдү аныктап, алар үчүн драйверлерди автоматтык түрдө жүктөй алат.
Windows 10де белгисиз түзмөктү кантип оңдоого болот?
Кандай болбосун, көйгөйдү чечүү үчүн Түзмөк башкаргычын ачып, белгисиз түзмөктү оң баскыч менен чыкылдатыңыз. Контексттик менюдан "Драйвды жаңыртуу" дегенди тандаңыз, ошондо сиз төмөнкү терезени көрөсүз. "Жаңыртылган драйвер программасын автоматтык түрдө издөө" опциясын тандаңыз. Бул, көпчүлүк учурларда, амал кылуу керек.
Түзмөк башкаргычын администратор катары кантип ачсам болот?
Терип баштаганыңызда Windows издөө функциясы ачылат; Эгер сиз Windows 8 колдонуп жатсаңыз, оң жактагы "Орнотуулар" опциясын тандаңыз. Натыйжалар тизмесинде пайда болгон программаны оң баскыч менен чыкылдатып, контексттик менюдан "Администратор катары иштетүү" дегенди тандаңыз. Суралган болсо, административдик колдонуучу атын жана паролду киргизиңиз.
Түзмөк башкаргычын Коопсуз режимде кантип баштасам болот?
Коопсуз режимде Түзмөк башкаргычында конфигурацияны ачуу жана түзөтүү боюнча бул нускамаларды аткарыңыз:
- Windowsту Коопсуз режимге жүктөңүз.
- Click баштады.
- Башкаруу панелин чыкылдатыңыз.
- Система жана тейлөөнү басыңыз.
- Түзмөк башкаргычын чыкылдатыңыз.
- Эгер суралса, администратордун сырсөзүн киргизиңиз.
Windows 10до драйверлерди кайдан тапсам болот?
Windows 10до драйверлерди жаңыртыңыз
- Тапшырма панелиндеги издөө кутучасына түзмөк башкаргычын киргизип, андан кийин Түзмөк башкаргычын тандаңыз.
- Түзмөктөрдүн аттарын көрүү үчүн категорияны тандап, андан соң жаңырткыңыз келгенин оң баскыч менен чыкылдатыңыз (же басып, кармап туруңуз).
- Жаңыртуу драйверин тандаңыз.
- Жаңыртылган драйвер программасын автоматтык түрдө издөө тандаңыз.
Windows 10до өчүрүлгөн үн аппаратын кантип иштетсем болот?
- Сааттын жанындагы динамик сөлөкөтүн оң баскыч менен чыкылдатыңыз.
- ТҮЗМӨЛӨРДҮ ОЙНОТУУ дегенди басыңыз.
- SOUND терезеси ачылат.
- Бош мейкиндикте ОҢ чыкылдатыңыз.
- Калкып чыкма опциясы ӨЧҮРУЛГӨН ТҮЗМӨЛӨРДҮ КӨРСӨТҮҮ дейт, муну текшериңиз.
- Сиз жок болгон динамиктер пайда болушу керек.
- Ал түзмөктү ОҢ баскыч менен чыкылдатып, аны ИШКЕ АЛУУ, андан соң ДЕФАУЛТ деп коюңуз.
- БҮТТҮ!
Түзмөк башкаргычында өчүрүлгөн wifi кантип иштетсем болот?
"Старт" баскычын чыкылдатып, "Менин компьютерим" баскычын оң баскыч менен чыкылдатып, "Касиеттер" баскычын чыкылдатып, "Аппараттык камсыздоо" өтмөгүн жана "Түзмөк менеджери" баскычын чыкылдатыңыз. Түзмөк башкаргычында Тармак адаптер категориясын кеңейтиңиз. Эгерде сиз кызыл крест (X) белгиси бар адаптерди көрсөңүз, анда адаптер өчүрүлгөндүгүн билдирет. Адаптерди эки жолу чыкылдатып, Жалпы өтмөктө аппараттын абалын текшериңиз.
Windows 10де аудио аппаратты кантип орнотом?
Windows 10 жана 8де аудио аппаратты иштетиңиз
- Кабарлоо аймагынын динамик сөлөкөтүн оң баскыч менен чыкылдатып, андан кийин Үн көйгөйлөрүн чечүү тандаңыз.
- Мүчүлүштүктөрдү оңдоону каалаган түзмөктү тандап, андан кийин көйгөйдү чечүүчүнү баштоо үчүн Кийинки чыкылдатыңыз.
- Сунушталган иш-аракет көрсөтүлсө, Бул оңдоону колдонуу тандаңыз, андан соң үндү текшериңиз.
Түзмөк башкаргычына кирүү эмнени көрсөтүп турат?
Түзмөктө Башка түзмөктөр астында илеп белгиси бар сары тегерек болгондо, бул аппараттын башка аппараттык жабдыктарга карама-каршы келгенин көрсөтөт. Же, бул түзмөк же анын драйверлери туура орнотулган эмес экенин көрсөтүп турат. Ката менен аппаратты эки жолу чыкылдатып, ачуу сизге ката кодун көрсөтөт.
Түзмөк башкаргычында диск деген эмне?
Түзмөк менеджери компьютерде орнотулган катуу дисктер, клавиатуралар, үн карталары, USB түзмөктөрү жана башкалар сыяктуу аппараттык түзүлүштөрдү башкаруу үчүн колдонулат.
Devmgmt MSC кайда жайгашкан?
JSI Кеңеши 10418. Түзмөк башкаргычын же Компьютерди башкаруу терезесин ачканда "MMC C:\WINDOWS\system32\devmgmt.msc файлын ача албайт" аласызбы? Түзмөк башкаргычын же Компьютерди башкаруу терезесин ачууга аракет кылганыңызда, сиз төмөнкүдөй катаны аласыз: MMC C:\WINDOWS\system32\devmgmt.msc файлын ача албайт.
"Flickr" макаласындагы сүрөт https://www.flickr.com/photos/gsfc/7637561868