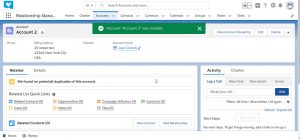Windows 10догу файлдарды ачыңыз.
Сиз ачкысы келген .zip файлын оң баскыч менен чыкылдатыңыз (кышууну ачыңыз) жана контексттик менюдан "Баарын чыгаруу" дегенди басыңыз.
"Кысылган (сыртылган) папкаларды чыгаруу" диалогунда, файлдарды чыгарууну каалаган папканын жолун киргизиңиз же карап чыгыңыз.
ZIP файлды кантип чыгарса болот?
Файлдарды Zip жана ачыңыз
- Бир файлды же папканы ачуу үчүн, ZIP папканы ачып, андан кийин файлды же папканы zip папкасынан жаңы жерге сүйрөңүз.
- Zip папкасынын бардык мазмунун ачуу үчүн, папканы басып, кармап туруңуз (же чычкандын оң баскычын чыкылдатыңыз), Баарын чыгарууну тандаңыз, анан нускамаларды аткарыңыз.
Windows 10до файлды WinZipсиз кантип ачам?
Windows 10до файлдарды кантип ачуу керек
- Кысылган (сыртылган) папканы оң баскыч менен чыкылдатыңыз.
- Контексттик менюдан Баарын чыгарууну тандаңыз.
- Демейки боюнча, кысылган файлдар сыдырма папка менен бир жерде чыгарылат, бирок сиз башка жерди тандоо үчүн Серептөө баскычын чыкылдатсаңыз болот.
Windows'до файлды кантип ачам?
Файлды/Папканы ачуу
- Windows 7де, сиз ачкыңыз келген zip (кысылган) файлга өтүп, аны оң баскыч менен чыкылдатыңыз.
- Калкып чыккан менюда чычканыңызды Ачуу үстүнө жылдырып, андан соң Windows Explorer чыкылдатыңыз.
- Андан кийин zip файлынын мазмунун көрөсүз. Файлды чыкылдатып, аны иш тактаңызга же башка файл жайгашкан жерге таштаңыз.
Файлдарды кантип бекер ачам?
File Explorerди ачып, сыдырма папканы табыңыз.
- Папканы толугу менен ачуу үчүн, Чычкандын оң баскычын чыкылдатып, Баарын чыгарууну тандаңыз, анан нускамаларды аткарыңыз.
- Бир файлды же папканы ачуу үчүн, аны ачуу үчүн zipланган папканы эки жолу чыкылдатыңыз. Андан кийин, нерсени сыдырма папкадан жаңы жерге сүйрөп же көчүрүңүз.
Windows 10до файлдарды zip кыла албайсызбы?
ZIP бир файл
- Windows 10 тапшырма панелинен File Explorerди табыңыз (папканын сөлөкөтү).
- Сиз кысуу каалаган файлды табыңыз.
- Файлды оң баскыч менен чыкылдатыңыз.
- Менюдан Жиберүүнү тандаңыз.
- Кийинки менюдан кысылган (сыртылган) папканы тандаңыз.
- Жаңы ZIP файлыңыздын атын өзгөртүп, Enter баскычын басыңыз.
Windows 10до zip файлын кантип жасасам болот?
Жиберүү менюсун колдонуу менен ZIP файлдары
- Сиз кысуу каалаган файл(дарды) жана/же папканы(ларды) тандаңыз.
- Файлды же папканы (же файлдардын же папкалардын тобун) оң баскыч менен чыкылдатыңыз, андан кийин "Жөнөтүү" дегенди көрсөтүп, Кысылган (сыртылган) папканы тандаңыз.
- ZIP файлды атаңыз.
WinZipсиз файлдарды кантип ачам?
Жөн гана zip файлды эки жолу чыкылдатыңыз жана Windows сиз үчүн файлды ачат. ФАЙЛ менюсунан "БАРДЫГЫН ЧЫГАРУУ" дегенди тандаңыз. Zip архивинин ичиндеги бардык файлдар zip файлы менен бирдей аталыштагы zip файлы жок папкага жана сиз жаңы эле ачкан zip файлы менен бир каталогго жайгаштырылат.
Windows 10до файлды буйрук сабы менен кантип ачам?
1. File Explorerди ачуу үчүн Windows ачкыч + E баскычтарын басыңыз, андан соң кысугуңуз келген файлга же папкага өтүңүз. 2.Эми файлды жана папкаларды тандаңыз, андан кийин Бөлүшүү өтмөгүнө чыкылдатыңыз, андан кийин Zip баскычын/сөлөкөтүн басыңыз. 3.Тандалган файлдар жана папкалар ошол эле жерде кысылып калат.
Кантип бир эле учурда бир нече zip файлдарын чыгарып алам?
Чычкандын оң баскычын чыкылдатып сүйрөп таштоо аркылуу бир нече Zip файлдарын кантип ачуу керек
- Ачык папка терезесинен, чыгарып алгыңыз келген WinZip файлдарын белгилеңиз.
- Белгиленген аймакты оң баскыч менен чыкылдатып, көздөгөн папкага сүйрөңүз.
- Чычкандын оң баскычын коё бериңиз.
- Бул жерде WinZip Extract тандаңыз.
Zip файлын кантип ачсам болот?
Zip файлдарын кантип ачуу керек
- .zip файл кеңейтүүсүн иш тактасына сактаңыз.
- Баштоо менюңуздан же Иш тактадагы жарлыктан WinZipти ишке киргизиңиз.
- Кысылган файлдын ичиндеги бардык файлдарды жана папкаларды тандаңыз.
- 1-чыкылдатыңыз, Unzip жана Unzip/Share өтмөгүнүн астындагы WinZip куралдар тилкесинде PC же Булутка ачууну тандаңыз.
Кантип ZIP папкасын кадимки папкага алмаштырсам болот?
Сиз zip каалаган файлды же папканы табыңыз. Файлды же папканы басып, кармап туруңуз (же чычкандын оң баскычын чыкылдатыңыз), Жиберүүнү тандаңыз (же ага көрсөтүп), андан кийин Кысылган (сыпталган) папканы тандаңыз. Ошол эле жерде жаңы сыдырма папка түзүлөт.
Windows 10до .rar файлын кантип ачсам болот?
7-Zip орноткондон кийин, ачкыңыз келген .RAR файлын эки жолу чыкылдатыңыз (же сизде Windows 10 планшетиңиз болсо таптаңыз). Пайда болгон менюдан Дагы колдонмолорду тандаңыз. "Менен ачуу" диалог кутусу пайда болгондо, C: дискиңизди жана андан кийин Программа файлдары папкасын эки жолу чыкылдатыңыз (төмөндөгү скриншотто көрсөтүлгөндөй).
Файлдарды эркин ачуу үчүн эң жакшы программа кайсы?
Эң мыкты файлды кысуу программасы 2017
- Hamster Zip Archiver. Өркүндөтүлгөн кысууну жеңилдеткен акылдуу көрүнгөн файл архиви.
- WinZip. Оригиналдуу файлды кысуу куралы жана дагы эле эң мыктылардын бири.
- WinRAR. RAR архивдерин түзө ала турган файлды кысуу программасы.
- PeaZip. Өз алдынча же WinRAR менен бирге иштеген акысыз файлды кысуу куралы.
- 7-Zip.
Windows 10до архивди ачуу программасы барбы?
Windows 10догу файлдарды ачыңыз. Сиз ачкыңыз келген .zip файлын оң баскыч менен чыкылдатыңыз (кышууну ачыңыз) жана контексттик менюдан "Баарын чыгаруу" дегенди басыңыз. "Кысылган (сыртылган) папкаларды чыгаруу" диалог терезесинде файлдарды чыгарууну каалаган папканын жолун киргизиңиз же карап чыгыңыз.
Эң мыкты акысыз Zip файл чыгаруучу кайсы?
Эң мыкты акысыз WinZip альтернатива 2019
- 7-Zip. Эң мыкты бекер WinZip альтернатива – эч кандай бурмалоолор жана саптар жок.
- PeaZip. 7-Zipге караганда азыраак жөнөкөйлөштүрүлгөн, бирок коопсуздук функциялары көбүрөөк.
- Ashampoo Zip Free. Сенсордук экрандар үчүн оптималдаштырылган бекер WinZip альтернатива.
- Zipware. Эң сонун акысыз WinZip альтернатива - бул жөнөкөйлүк сиздин артыкчылыкыңыз.
- Hamster Zip Archiver.
Windows 10до файлдарды кантип кысуу керек?
Windows 10до NTFS менен кысуу
- Администратор каттоо эсебин колдонуп жатканыңызды текшериңиз.
- File Explorer сөлөкөтүн чыкылдатуу менен Windows 10 File Explorerди ачыңыз.
- Сол жакта, кысууну каалаган дискти басып, кармап туруңуз (же оң баскыч менен чыкылдатыңыз).
- Дисктеги мейкиндикти сактоо үчүн бул дискти кысуу белгилөө кутучасын тандаңыз.
Windows 10до файлдарды кантип архивдейм?
WINDOWS 10 ДА ZIP ФАЙЛДАГЫ ФАЙЛДАРДЫ ЖАНА ПАПКАЛАРДЫ КАНТИП АРХИВЛОО КЕРЕК
- Архивдегиңиз келген файлдарды жана папкаларды тандаңыз.
- Тасмадагы Бөлүшүү өтмөгүн басыңыз. Бөлүшүү өтмөгү көрсөтүлөт.
- Жөнөтүү бөлүмүндө Zip баскычын чыкылдатыңыз.
- Архивдик файл үчүн каалаган атын териңиз.
- Enter баскычын басыңыз же File Explorer терезесинде башка жерди басыңыз.
Файлды zip кылууга канча убакыт кетет?
20-30 мүнөт
Windows 10 менен WinZip бекерби?
Колдонмону жүктөп алуу акысыз, бирок ошондой эле бир жылдык колдонмодогу жазылуу кызматын 7.99 долларга чейин сунуштайт, бул программаны компьютерге да, мобилдик телефонго да жүктөп алат. Жаңы WinZip Universal колдонмосунун башка мүмкүнчүлүктөрүнө төмөнкүлөр кирет: Windows 10 операциялык тутумуна, анын ичинде компьютерлер, планшеттер жана телефондор үчүн толук колдоо.
Windowsта zip файлын кантип түзөм?
Файлдарды Zip жана ачыңыз
- Сиз zip каалаган файлды же папканы табыңыз.
- Файлды же папканы басып, кармап туруңуз (же чычкандын оң баскычын чыкылдатыңыз), Жиберүүнү тандаңыз (же аны көрсөтүп), андан кийин Кысылган (сыртылган) папканы тандаңыз. Ошол эле жерде жаңы сыдырма папка түзүлөт.
WinZipтин бекер версиясы барбы?
WinZipтин бекер версиясы жок. WinZipтин баалоо версиясын жүктөп алуу үчүн эч кандай акы алынбаса да, WinZip бекер программа эмес. Баалоо версиясы WinZipти сатып алуудан мурун сынап көрүү мүмкүнчүлүгүн берет.
Файлды буйрук сабында кантип ачам?
Файлдарды ачуу
- Zip. Эгерде сизде myzip.zip деп аталган архив болсо жана файлдарды кайтарууну кааласаңыз, анда сиз: unzip myzip.zip деп тересиз.
- Тар. tar менен кысылган файлды чыгаруу үчүн (мисалы, filename.tar) SSH чакырыгыңыздан төмөнкү буйрукту териңиз: tar xvf filename.tar.
- Gunzip. gunzip менен кысылган файлды чыгаруу үчүн, төмөнкүнү териңиз:
Мен администратор катары кантип ачам?
Windows Explorerди ачуу үчүн "Win-E" баскычын басыңыз жана администратордук укук менен ачкыңыз келген файлды табыңыз. Мисалда сиз ZIP файлын табасыз. Файлды оң баскыч менен чыкылдатып, "Администратор катары иштетүү" дегенди тандаңыз. Коопсуздук эскертүүсүнө "Ооба" дегенди басыңыз.
Windowsдо DLLдин максаты эмне?
DLL - бул Windows программалары үчүн бир нече коддорду жана процедураларды кармоо үчүн колдонулган динамикалык шилтеме китепкана файл форматы. DLL файлдары эстутумду сактоого жардам берип, бир эле учурда бир нече программалар өз маалыматын колдоно алышы үчүн түзүлгөн.
Бир нече бөлүк файлды кантип чыгарсам болот?
WinRAR менен көп бөлүктүү томдун түпкү файлын ишке киргизүү үчүн таап, эки жолу чыкылдатыңыз; root файлдары адатта .rar, .r00 же .part1 кеңейтүүсүн алып жүрөт. Чыккан файлды оң баскыч менен чыкылдатып, контексттик менюдан "Белгилген папкага чыгаруу" опциясын тандаңыз.
Androidде бир нече zip файлдарын кантип чыгарсам болот?
Androidде файлдарды кантип ачуу керек
- Google Play Дүкөнүнө өтүп, Files by Google орнотуңуз.
- Файлдарды Google аркылуу ачып, ZIP файлын ачкыңыз келген ZIP файлын табыңыз.
- Ачкыңыз келген файлды таптаңыз.
- Файлды ачуу үчүн Чыгарууну таптаңыз.
- Tap кереги жок.
- Бардык алынган файлдар түпнуска ZIP файлы менен бир жерге көчүрүлөт.
Жүктөлгөн файлдарды кантип чыгарсам болот?
Windows ичинде .zip файлдарын чыгаруу:
- Жүктөлгөн .zip файлын катуу дискке сактаңыз.
- Файлды оң баскыч менен чыкылдатып, "баарын чыгарууну" тандаңыз.
- "Кийинки" баскычын чыкылдатып, андан кийин файлдарды чыгаруу үчүн жерди тандаңыз.
- "Жаңы папка түзүү" опциясын тандаңыз.
- "OK" баскычын басыңыз.
- казып алуу жараянын баштоо үчүн "кийинки" чыкылдатуу.
ZIP файлды кадимки папкага кантип өзгөртүүгө болот?
Файлды же папканы басып, кармап туруңуз (же чычкандын оң баскычын чыкылдатыңыз), Жиберүүнү тандаңыз (же ага көрсөтүп), андан кийин Кысылган (сыпталган) папканы тандаңыз. Ошол эле жерде жаңы сыдырма папка түзүлөт. Анын атын өзгөртүү үчүн папканы басып, кармап туруңуз (же чычкандын оң баскычын чыкылдатыңыз), Атын өзгөртүүнү тандаңыз, анан жаңы атын териңиз.
zip файлдары коопсузбу?
Жалпысынан алганда, бул коркунучтуу эмес: zip файлдары башка файлдардын гана жыйнагы. Демек, теориялык жактан алганда, zip файлын ачуу папканы ачуу сыяктуу коркунучтуу болушу керек. Мындай ZIP файл чындыгында башка аткарылуучу файл сыяктуу эле вирусту оңой камтый турган аткарылуучу файл.
Файлды электрондук почтага кантип кысуу керек?
Электрондук почта үчүн PDF файлдарын кантип кысуу керек
- Бардык файлдарды жаңы папкага салыңыз.
- Жөнөтүлө турган папканы оң баскыч менен чыкылдатыңыз.
- "Жөнөтүү" дегенди тандап, андан кийин "Кысылган (сыртылган) папканы" басыңыз.
- Файлдар кысылып баштайт.
- Кысуу процесси аяктагандан кийин, .zip кеңейтүүсү менен кысылган файлды электрондук почтаңызга тиркеңиз.
Сүрөт "Ybierling" макаласында https://www.ybierling.com/en/blog-salesforce-how-to-create-account