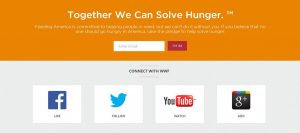Use “Shift + Restart” on the Windows 8.1 Start screen.
Windows 8 же 8.1 ошондой эле анын Баштоо экранында бир нече чыкылдатуу же таптап коюу менен Коопсуз режимди иштетүүгө мүмкүнчүлүк берет.
Баштоо экранына өтүңүз жана баскычтопуңуздагы SHIFT баскычын басып, кармап туруңуз.
Андан кийин, дагы эле SHIFT баскычын басып туруп, Кубат баскычын, андан кийин Кайра иштетүү опциясын чыкылдатыңыз/тапылдатыңыз.
Компьютеримди коопсуз режимде кантип баштасам болот?
Тармак менен Коопсуз режимде Windows 7 / Vista / XP баштаңыз
- Компьютер күйгүзүлүп же өчүрүлүп-күйгүзүлгөндөн кийин (адатта, компьютериңиздин сигналын уккандан кийин), F8 баскычын 1 секунда аралыгында таптаңыз.
- Компьютериңиз аппараттык маалыматты көрсөтүп, эс тутумун текшергенден кийин, Өркүндөтүлгөн Жүктөө Жөндөөлөрү менюсу пайда болот.
Lenovo Windows 8.1ди Коопсуз режимде кантип баштасам болот?
Windows баскычын + R баскычын басыңыз (компьютерди кайра жүктөөдө Windowsту коопсуз режимде баштоого мажбурлаңыз)
- Windows баскычын + R басыңыз.
- Диалог терезесине "msconfig" териңиз.
- Жүктөө тактасын тандаңыз.
- Коопсуз жүктөө опциясын тандап, Колдонууну басыңыз.
- Системанын конфигурациясынын терезеси ачылганда өзгөртүүлөрдү колдонуу үчүн "Кайра баштоону" тандаңыз.
Команда тилкесинен Коопсуз режимге кантип кирсем болот?
Компютериңизди Коопсуз режимде буйрук сабы менен иштетиңиз. Компьютерди ишке киргизүү процессинде Windows Advanced Options менюсу пайда болгонго чейин баскычтоптон F8 баскычын бир нече жолу басыңыз, андан кийин тизмеден Command Prompt менен коопсуз режимди тандап, ENTER баскычын басыңыз. 2.
Dell Windows 8.1ди Коопсуз режимде кантип баштасам болот?
Тармак менен коопсуз режимде компьютеримди кантип баштасам болот?
- Компьютерди толугу менен өчүрүү менен баштаңыз.
- Кубат баскычын басыңыз.
- Дароо, Advanced Жүктөө Менюсу пайда болгонго чейин F8 баскычын секундасына бир жолу басып баштаңыз.
- Тармак менен коопсуз режимди белгилөө үчүн "Жогору жебе" же ылдый жебе баскычын басыңыз, андан кийин Enter баскычын басыңыз.
Коопсуз режимге кантип кирсем болот?
төмөнкүлөр ичинен бирин кыл:
- Эгерде сиздин компьютериңизде бир операциялык система орнотулган болсо, компьютериңиз кайра күйгүзүлүп жатканда F8 баскычын басып, кармап туруңуз.
- Эгерде сиздин компьютериңизде бир нече операциялык тутум болсо, жебе баскычтарын колдонуп, коопсуз режимде баштагыңыз келген операциялык системаны бөлүп, андан кийин F8 баскычын басыңыз.
Windows 10ду коопсуз режимге кантип алсам болот?
Windows 10ду Коопсуз режимде өчүрүп күйгүзүңүз
- [Shift] баскычын басыңыз Эгерде сиз жогоруда сүрөттөлгөн кубат параметрлеринин бирине кире алсаңыз, кайра иштетүүнү басканда клавиатурадагы [Shift] баскычын басып туруп, Коопсуз режимде кайра иштете аласыз.
- Баштоо менюсун колдонуу.
- Бирок, кызыктуусу, дагы бир нерсе бар ...
- [F8] басуу менен
Windows 8ди кантип калыбына келтирсем болот?
Windows 8 ноутбукту же компьютерди демейки жөндөөлөргө кантип калыбына келтирсе болот?
- "Компьютердин жөндөөлөрүн өзгөртүү" баскычын чыкылдатыңыз.
- [Жалпы] чыкылдатыңыз, андан кийин [Баарын өчүрүп, Windowsту кайра орнотуу] тандаңыз.
- Эгерде "Windows 8.1" операциялык системасы болсо, "Жаңыртуу жана калыбына келтирүү" баскычын чыкылдатыңыз, андан кийин [Баарын өчүрүп, Windowsту кайра орнотуу] тандаңыз.
- [Next] чыкылдатыңыз.
Мен HP ноутбукумду Windows 8 коопсуз режиминде кантип баштасам болот?
Буйрук сапты колдонуу менен Windowsту Коопсуз режимде ачыңыз.
- Компьютериңизди күйгүзүңүз жана Startup Менюсу ачылганга чейин esc баскычын кайра-кайра басыңыз.
- F11 баскычын басуу менен системаны калыбына келтирүүнү баштаңыз.
- Опцияны тандоо экраны көрсөтүлөт.
- Өркүндөтүлгөн параметрлерди басыңыз.
- Буйрук сап терезесин ачуу үчүн Command Prompt дегенди басыңыз.
Windows 8 сырсөзүмдү дисксиз кантип калыбына келтирсем болот?
Windows 8 жана кулпуланган негизги администратор колдонуучу атын тандаңыз. Андан кийин, "Сырсөздү калыбына келтирүү" баскычын чыкылдатып, экрандан сырсөздү тазалаганга чейин күтө туруңуз. Бүткөндөн кийин USB флэш-дискти чыгарып, "Кайра жүктөө" баскычын чыкылдатыңыз. Сиздин компьютер күйгүзүлүшү керек жана ал сизге эч кандай сырсөзсүз компьютериңизге кирүүгө мүмкүндүк берет.
Коопсуз режимди буйрук сабынан кантип баштасам болот?
Кыскача айтканда, "Өркүндөтүлгөн параметрлер -> Баштоо Орнотуулары -> Кайра баштоо" дегенге өтүңүз. Андан кийин, Коопсуз режимде баштоо үчүн баскычтоптон 4 же F4 баскычтарын басыңыз, "Тармак менен коопсуз режимге" жүктөө үчүн 5 же F5 баскычтарын басыңыз же "Буйрук сунушу менен коопсуз режимге" өтүү үчүн 6 же F6 баскычтарын басыңыз.
Кантип HP менин коопсуз режимде иштете алам?
Компьютер өчүк болгондо Windows 7ди Коопсуз режимде баштоо үчүн төмөнкү кадамдарды колдонуңуз:
- Компьютерди күйгүзүп, дароо F8 баскычын кайра-кайра басып баштаңыз.
- Windows Advanced Options Менюсунан, жебе баскычтарын колдонуп, Коопсуз режимди тандап, ENTER баскычын басыңыз.
Коопсуз режим эмне кылат?
Коопсуз режим – компьютердин операциялык системасынын (OS) диагностикалык режими. Ал ошондой эле колдонмо программалык камсыздоонун иштөө режимине да кайрылышы мүмкүн. Windows'до коопсуз режим гана негизги тутум программаларын жана кызматтарын жүктөөдө баштоого мүмкүндүк берет. Коопсуз режим операциялык тутумдагы көйгөйлөрдүн бардыгын болбосо да, көпчүлүгүн оңдоого багытталган.
Dell компьютерин кантип баштоо керек?
Калган кубатты төгүү үчүн кубат баскычын 15-20 секунд басып туруңуз. AC адаптерин же кубат шнурын жана батарейканы туташтырыңыз (Dell ноутбук компьютерлери үчүн). Эгерде сиздин Dell PC дагы эле иштетилбесе же операциялык тутумга жүктөлбөсө, Dell PCиңизде сезилип жаткан симптомдордун негизинде төмөндөгү көрсөтмөнү аткарыңыз.
f8 жок өркүндөтүлгөн жүктөө параметрлерине кантип жетсем болот?
"Өркүндөтүлгөн жүктөө параметрлери" менюсуна кирүү
- Компьютериңизди толугу менен өчүрүп, ал толугу менен токтоп калганын текшериңиз.
- Компьютериңиздеги кубат баскычын басып, өндүрүүчүнүн логотиби бар экрандын бүтүшүн күтүңүз.
- Логотип экраны өчөөр замат, клавиатураңыздагы F8 баскычын кайра-кайра таптап баштаңыз (баскычты басуу эмес).
Коопсуз режимди кантип күйгүзөм?
Күйгүзүңүз жана коопсуз режимди колдонуңуз
- аппаратты өчүрүү.
- Кубат баскычын басып кармап туруңуз.
- Samsung Galaxy Avant экранда пайда болгондо:
- Түзмөк өчүрүлүп-күйгүзүлүп бүткүчө үндү басуу баскычын кармап туруңуз.
- Төмөнкү сол бурчта Коопсуз режимди көргөндө үндү азайтуу баскычын бошотуңуз.
- Көйгөй жаратып жаткан колдонмолорду чыгарып салыңыз:
Эмне үчүн телефонум коопсуз режимде тыгылып калды?
Жардам! Менин Android коопсуз режимимде тыгылып калды
- Толугу менен өчүрүлгөн. "Күч" баскычын басып, кармап туруу менен кубатту толугу менен өчүрүп, андан кийин "Өчүрүү" дегенди тандаңыз.
- Капталган баскычтарды текшерүү. Бул Коопсуз режимде тыгылып калуунун эң көп таралган себеби.
- Батареяны тартуу (мүмкүн болсо)
- Жакында орнотулган колдонмолорду алып салуу.
- Кэшти тазалоо (Dalvik кэш)
- Заводдук абалга келтирүү.
Windows 10 коопсуз режим эмне кылат?
Компьютериңизди Windows 10до коопсуз режимде иштетиңиз. Коопсуз режим Windowsту файлдардын жана драйверлердин чектелген топтомун колдонуу менен негизги абалда баштайт. Коопсуз режимде көйгөй жаралбаса, бул демейки жөндөөлөр жана негизги түзмөк драйверлери көйгөй жаратпайт дегенди билдирет. Орнотууларды ачуу үчүн тергичтен Windows логотип баскычын + I басыңыз.
Windows 8ди коопсуз режимде кантип кайра жүктөйм?
Windows 8 же 8.1 ошондой эле анын Баштоо экранында бир нече чыкылдатуу же таптап коюу менен Коопсуз режимди иштетүүгө мүмкүнчүлүк берет. Баштоо экранына өтүңүз жана баскычтопуңуздагы SHIFT баскычын басып, кармап туруңуз. Андан кийин, дагы эле SHIFT баскычын басып туруп, Кубат баскычын, андан кийин Кайра иштетүү опциясын чыкылдатыңыз/тапылдатыңыз.
Windows 10 баштапкы оңдоо иштерин эмне кылат?
Startup Repair – бул Windowsтун башталышына тоскоол боло турган айрым система көйгөйлөрүн чече турган Windows калыбына келтирүү куралы. Startup Repair сиздин компьютериңиздеги көйгөйдү текшерип, андан кийин компьютериңиз туура иштей алышы үчүн аны оңдоого аракет кылат. Startup Repair Advanced Startup варианттарындагы калыбына келтирүү куралдарынын бири.
Windows 8де сырсөздү кантип айланып өтүүгө болот?
Windows 8 кирүү экранын кантип айланып өтсө болот
- Баштоо экранынан netplwiz деп териңиз.
- Колдонуучунун каттоо эсептеринин Башкаруу панелинен автоматтык түрдө кирүү үчүн колдонгуңуз келген каттоо эсебин тандаңыз.
- "Колдонуучулар бул компьютерди колдонуу үчүн колдонуучу атын жана сырсөзүн киргизиши керек" деп жазылган каттоо эсебинин үстүндөгү кутучаны чыкылдатыңыз.
- Сырсөзүңүздү бир жолу киргизип, аны ырастоо үчүн экинчи жолу киргизиңиз.
Windows 8 сырсөзүн буйрук сабынан кантип айланып өтүүгө болот?
Windows 8 сырсөзүн кантип калыбына келтирсе болот
- Өркүндөтүлгөн баштоо параметрлерине кириңиз.
- Кыйынчылыктарды аныктоону, андан кийин Өркүндөтүлгөн параметрлерди жана акырында Буйрук сунушун тандаңыз.
- Буйрук сапына төмөнкү буйрукту териңиз:
- Эми бул буйрукту териңиз, андан кийин кайра Enter баскычын басыңыз:
- 1-кадамда жүктөлгөн бардык флеш-дисктерди же дисктерди алып салыңыз жана компьютериңизди өчүрүп күйгүзүңүз.
Эгерде мен Windows 8 сырсөзүн унутуп калсам, компьютериме кантип кирем?
Баштапкы кирүү экранынан эле Windows 8ди өчүрүп күйгүзүп жатканда Shift баскычын басып туруп баштаңыз. Ал Өркүндөтүлгөн Баштоо Параметрлери (ASO) менюсуна жүктөлгөндөн кийин, Кыйынчылыктарды аныктоо, Өркүндөтүлгөн параметрлер жана UEFI микропрограммасынын орнотууларын чыкылдатыңыз.
Коопсуз режимди качан колдонушум керек?
Коопсуз режим - бул Windowsтун нормалдуу иштешине тоскоол болгон система үчүн олуттуу көйгөй болгондо Windows үчүн жүктөөнүн өзгөчө жолу. Коопсуз режимдин максаты - Windowsтун көйгөйлөрүн чечүүгө жана анын туура иштебей калышына эмне себеп болуп жатканын аныктоого мүмкүндүк берүү.
Коопсуз режимде жүктөө мүмкүнбү, бирок нормалдуу эмес?
Кээ бир иштерди аткаруу үчүн Коопсуз режимге жүктөө керек болушу мүмкүн, бирок кээде жөндөөлөрдү Кадимки баштоого өзгөрткөнүңүздө Windows сиз автоматтык түрдө Коопсуз режимге жүктөлөт. "Windows + R" баскычын басып, андан кийин кутуга "msconfig" (тырмакчасыз) териңиз, андан кийин Windows тутумунун конфигурациясын ачуу үчүн Enter баскычын басыңыз.
Коопсуз режим файлдарды жок кылабы?
Коопсуз режимдин маалыматтарды жок кылуу менен эч кандай байланышы жок. Коопсуз режим бардык керексиз тапшырмаларды баштоодон, ошондой эле баштоо элементтерин өчүрөт. Коопсуз режим көбүнчө сиз туш болгон каталарды оңдоого арналган. Эч нерсени жок кылмайынча, коопсуз режим маалыматыңызга эч нерсе кыла албайт.
Коопсуз режимде гана баштай аласызбы?
Бирок, сиз Коопсуз режимге кол менен да жүктөсөңүз болот: Windows 7 жана андан мурдараак: Компьютер жүктөлүп жатканда F8 баскычын басыңыз (баштапкы BIOS экранынан кийин, бирок Windows жүктөө экранына чейин), андан кийин пайда болгон менюдан Коопсуз режимди тандаңыз. .
Коопсуз режимде гана иштей турган компьютерди кантип оңдоого болот?
а) Компьютериңизди өчүрүп күйгүзүңүз жана клавиатураңыздагы F8 баскычын басып баштаңыз. Бир нече операциялык системаларга жүктөө үчүн конфигурацияланган компьютерде Жүктөө менюсу пайда болгондо F8 баскычын бассаңыз болот. б) Жебе баскычтарын колдонуп, Windows Advanced Жүктөө Менюсунун Параметрлеринде Компьютериңизди оңдоону тандап, андан кийин ENTER баскычын басыңыз.
Коопсуз режимде системаны кантип калыбына келтирем?
Системаны калыбына келтирүүнү Коопсуз режимде ачуу үчүн, төмөнкү кадамдарды аткарыңыз:
- Компьютериңизди жүктөө.
- Экраныңызда Windows логотиби пайда болгонго чейин F8 баскычын басыңыз.
- Өркүндөтүлгөн жүктөө параметрлеринде, буйрук сабы менен коопсуз режимди тандаңыз.
- Пресс кириш.
- Түрү: rstrui.exe.
- Пресс кириш.
"Flickr" макаласындагы сүрөт https://www.flickr.com/photos/nonprofitorgs/20480241682