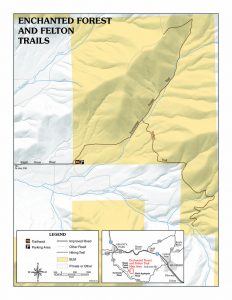Компьютерди коопсуз режимде кантип баштасам болот?
Тармак менен Коопсуз режимде Windows 7 / Vista / XP баштаңыз
- Компьютер күйгүзүлүп же өчүрүлүп-күйгүзүлгөндөн кийин (адатта, компьютериңиздин сигналын уккандан кийин), F8 баскычын 1 секунда аралыгында таптаңыз.
- Компьютериңиз аппараттык маалыматты көрсөтүп, эс тутумун текшергенден кийин, Өркүндөтүлгөн Жүктөө Жөндөөлөрү менюсу пайда болот.
Windows 10ду коопсуз режимге кантип алсам болот?
Windows 10ду Коопсуз режимде өчүрүп күйгүзүңүз
- [Shift] баскычын басыңыз Эгерде сиз жогоруда сүрөттөлгөн кубат параметрлеринин бирине кире алсаңыз, кайра иштетүүнү басканда клавиатурадагы [Shift] баскычын басып туруп, Коопсуз режимде кайра иштете аласыз.
- Баштоо менюсун колдонуу.
- Бирок, кызыктуусу, дагы бир нерсе бар ...
- [F8] басуу менен
Мен HP ноутбукумду Windows 10 коопсуз режиминде кантип баштасам болот?
Буйрук сапты колдонуу менен Windowsту Коопсуз режимде ачыңыз.
- Компьютериңизди күйгүзүңүз жана Startup Менюсу ачылганга чейин esc баскычын кайра-кайра басыңыз.
- F11 баскычын басуу менен системаны калыбына келтирүүнү баштаңыз.
- Опцияны тандоо экраны көрсөтүлөт.
- Өркүндөтүлгөн параметрлерди басыңыз.
- Буйрук сап терезесин ачуу үчүн Command Prompt дегенди басыңыз.
Команда тилкесинен Коопсуз режимге кантип кирсем болот?
Компютериңизди Коопсуз режимде буйрук сабы менен иштетиңиз. Компьютерди ишке киргизүү процессинде Windows Advanced Options менюсу пайда болгонго чейин баскычтопуңуздагы F8 баскычын бир нече жолу басыңыз, андан кийин тизмеден Command Prompt менен коопсуз режимди тандап, ENTER баскычын басыңыз.
Windows 10 коопсуз режим эмне кылат?
Компьютериңизди Windows 10до коопсуз режимде иштетиңиз. Коопсуз режим Windowsту файлдардын жана драйверлердин чектелген топтомун колдонуу менен негизги абалда баштайт. Коопсуз режимде көйгөй жаралбаса, бул демейки жөндөөлөр жана негизги түзмөк драйверлери көйгөй жаратпайт дегенди билдирет. Орнотууларды ачуу үчүн тергичтен Windows логотип баскычын + I басыңыз.
Windows 10 баштапкы оңдоо иштерин эмне кылат?
Startup Repair – бул Windowsтун башталышына тоскоол боло турган айрым система көйгөйлөрүн чече турган Windows калыбына келтирүү куралы. Startup Repair сиздин компьютериңиздеги көйгөйдү текшерип, андан кийин компьютериңиз туура иштей алышы үчүн аны оңдоого аракет кылат. Startup Repair Advanced Startup варианттарындагы калыбына келтирүү куралдарынын бири.
Windows 10ди кантип 7ге окшоштурсам болот?
Windows 10ду кантип жасаса болот жана Windows 7ге окшош
- Classic Shell менен Windows 7ге окшош Баштоо менюсун алыңыз.
- File Explorerди Windows Explorer сыяктуу кылып жана иш-аракет кылыңыз.
- Терезенин аталыш тилкелерине түс кошуңуз.
- Тапшырма панелинен Cortana кутусун жана тапшырманы көрүү баскычын алып салыңыз.
- Solitaire жана Minesweeper сыяктуу оюндарды жарнамасыз ойноңуз.
- Кулпуланган экранды өчүрүү (Windows 10 Enterpriseде)
Windows 10до кирүү экранын кантип айланып өтсө болот?
1-жол: netplwiz менен Windows 10 кирүү экранын өткөрүп жибериңиз
- Run кутучасын ачуу үчүн Win + R баскычтарын басыңыз жана "netplwiz" киргизиңиз.
- "Колдонуучу компьютерди колдонуу үчүн колдонуучу атын жана сырсөзүн киргизиши керек" деген белгини алып салыңыз.
- Колдонуу баскычын чыкылдатыңыз жана калкыма терезе пайда болсо, колдонуучунун каттоо эсебин ырастап, анын сырсөзүн киргизиңиз.
Windows 10до Коопсуз режимден кантип чыксам болот?
Коопсуз режимден чыгуу үчүн, Run буйругун ачып, Системанын конфигурациясынын куралын ачыңыз. Баскычтоптун жарлыгы: Windows баскычы + R) жана msconfig териңиз, андан кийин Ok. Жүктөө өтмөгүн таптаңыз же чыкылдатыңыз, Коопсуз жүктөө кутучасынан белгини алып салыңыз, Колдонуу жана андан кийин Ok баскычын басыңыз. Машинаңызды өчүрүп-күйгүзүү андан кийин Windows 10 Safe Mode режиминен чыгат.
Кантип мен HP ноутбукумду коопсуз режимде иштетем?
Коопсуз режимде баштаңыз. Машина жүктөлө баштаганда клавиатуранын жогорку сапындагы "F8" баскычын тынымсыз таптаңыз. "Коопсуз режимди" тандоо үчүн "Төмөн" курсор баскычын басыңыз жана "Enter" баскычын басыңыз.
HP компьютеримди Коопсуз режимде кантип баштасам болот?
Компьютер өчүк болгондо Windows 7ди Коопсуз режимде баштоо үчүн төмөнкү кадамдарды колдонуңуз:
- Компьютерди күйгүзүп, дароо F8 баскычын кайра-кайра басып баштаңыз.
- Windows Advanced Options Менюсунан, жебе баскычтарын колдонуп, Коопсуз режимди тандап, ENTER баскычын басыңыз.
Windows 10 үчүн сырсөзүмдү кантип калыбына келтирем?
Ыкчам жетүү менюсун ачуу үчүн, жөн гана Windows логотип баскычын + X баскычтопту басыңыз жана Буйрук сапты (Админ) чыкылдатыңыз. Унутулган сырсөзүңүздү калыбына келтирүү үчүн, төмөнкү буйрукту териңиз жана Enter баскычын басыңыз. account_name жана new_passwordди колдонуучу атыңыз жана керектүү сырсөзүңүз менен алмаштырыңыз.
Коопсуз режим Windows 10 үчүн буйрук сабы деген эмне?
"Өркүндөтүлгөн параметрлер -> Баштоо Орнотуулары -> Кайра баштоо" жолуна өтүңүз. Андан кийин, баскычтоптун 4 же F4 баскычын басып, минималдуу Коопсуз режимге өтүңүз, "Тармак менен коопсуз режимге" жүктөө үчүн 5 же F5 баскычтарын басыңыз же "Буйрук сунушу менен коопсуз режимге" өтүү үчүн 6 же F6 баскычтарын басыңыз.
Windows 10до Коопсуз режимди кантип жүктөйм?
Run чакыруусуна msconfig териңиз жана Enter баскычын басыңыз. Жүктөө өтмөгүнө которулуп, Коопсуз режим опциясын издеңиз. Ал демейки Windows 10 режиминде жеткиликтүү болушу керек. Сиз Коопсуз жүктөө параметрин тандап, ошондой эле минималдуу тандоо керек.
Windows 10до MBRди кантип оңдоого болот?
Windows 10до MBRди оңдоңуз
- Түпнуска орнотуу DVD дискинен (же калыбына келтирүүчү USB) жүктөө
- Саламдашуу экранында Компьютериңизди оңдоону басыңыз.
- Көйгөйлөрдү чечүү тандаңыз.
- Command Prompt тандаңыз.
- Буйрук сунушу жүктөлгөндө, төмөнкү буйруктарды териңиз: bootrec /FixMbr bootrec /FixBoot bootrec /ScanOs bootrec /RebuildBcd.
Коопсуз режимде жүктөө мүмкүнбү, бирок нормалдуу эмес?
Кээ бир иштерди аткаруу үчүн Коопсуз режимге жүктөө керек болушу мүмкүн, бирок кээде жөндөөлөрдү Кадимки баштоого өзгөрткөнүңүздө Windows сиз автоматтык түрдө Коопсуз режимге жүктөлөт. "Windows + R" баскычын басып, андан кийин кутуга "msconfig" (тырмакчасыз) териңиз, андан кийин Windows тутумунун конфигурациясын ачуу үчүн Enter баскычын басыңыз.
Коопсуз режим эмне кылат?
Коопсуз режим – компьютердин операциялык системасынын (OS) диагностикалык режими. Ал ошондой эле колдонмо программалык камсыздоонун иштөө режимине да кайрылышы мүмкүн. Windows'до коопсуз режим гана негизги тутум программаларын жана кызматтарын жүктөөдө баштоого мүмкүндүк берет. Коопсуз режим операциялык тутумдагы көйгөйлөрдүн бардыгын болбосо да, көпчүлүгүн оңдоого багытталган.
Тармак менен коопсуз режим эмнени билдирет?
Коопсуз режим - Windows операциялык тутумунун керектүү минималдуу система файлдары менен иштөө ыкмасы. Негизги Коопсуз режимде тармактык файлдар жана орнотуулар жүктөлбөйт, демек сиз Интернетке же тармактагы башка компьютерлерге туташа албай каласыз.
Windows 10 оңдоо дискин кантип колдонсом болот?
Windows орнотуу экранында "Кийинки" баскычын чыкылдатып, андан кийин "Компьютериңизди оңдоо" баскычын басыңыз. Кыйынчылыктарды аныктоо > Өркүндөтүлгөн опция > Ишке киргизүүнү оңдоону тандаңыз. Система оңдолгонго чейин күтө туруңуз. Андан кийин орнотуу/оңдоо дискин же USB дискти алып салыңыз жана системаны өчүрүп күйгүзүңүз жана Windows 10 кадимкидей жүктөлсүн.
Windows 10ду буйрук сабы менен кантип оңдоого болот?
Буйрукту иштетүү үчүн төмөнкүнү аткарыңыз:
- Power User менюсун ачуу үчүн Windows баскычы + X клавиатура жарлыгын колдонуңуз жана Буйрук сунушун (Админ) тандаңыз.
- Төмөнкү буйрукту териңиз жана Enter баскычын басыңыз: DISM /Online /Cleanup-Image /ScanHealth.
Windows 10 көйгөйлөрүн кантип аныктоого болот?
Windows 10 менен оңдоо куралын колдонуңуз
- Баштоо > Орнотуулар > Жаңыртуу жана коопсуздук > Көйгөйлөрдү оңдоону тандаңыз же бул теманын аягындагы Кыйынчылыктарды оңдоочуларды табуу жарлыгын тандаңыз.
- Кылгыңыз келген көйгөйлөрдү чечүүнүн түрүн тандаңыз, андан кийин Проблемаларды оңдоочуну иштетиңиз.
- Мүчүлүштүктөрдү аныктоочу иштетип, экрандагы бардык суроолорго жооп бериңиз.
Коопсуз режимди кантип өчүрөсүз?
Android телефонуңузда коопсуз режимди кантип өчүрүү керек
- 1-кадам: Статус тилкесин ылдый сүрүңүз же эскертме тилкесин ылдый сүйрүңүз.
- 1-кадам: Үч секунд кубат баскычын басып, кармап туруңуз.
- 1-кадам: Эскертме тилкесин таптап, ылдый сүйрөңүз.
- 2-кадам: "Коопсуз режим күйгүзүлдү" таптаңыз
- 3-кадам: "Коопсуз режимди өчүрүү" баскычын таптаңыз
Кирбей туруп Windowsтун коопсуз режимин кантип өчүрөм?
Коопсуз режимди Windowsко кирбей кантип өчүрсө болот?
- Компьютериңизди Windows орнотуу дискинен жүктөп, суралгандан кийин каалаган баскычты басыңыз.
- Windows Жөндөөсүн көргөндө Shift + F10 баскычтарын басып, буйрук ыкчам билдирүүсүн ачыңыз.
- Коопсуз режимди өчүрүү үчүн төмөнкү буйрукту терип, Enter баскычын басыңыз:
- Бүткөндөн кийин, Буйрук сапты жаап, Windows орнотууну токтотуңуз.
Safe Boot'ду кантип өчүрөм?
Windows 8/8.1де UEFI коопсуз жүктөөсүн кантип өчүрүү керек
- Андан кийин төмөнкү оң жактагы "Компьютердин Орнотууларын өзгөртүү" баскычын чыкылдатыңыз.
- Өркүндөтүлгөн баштоо опциясынын астындагы "Кайра баштоо" баскычын чыкылдатыңыз.
- Анын кеңейтилген панелинен Өркүндөтүлгөн баштоо опциясынын астындагы 3-Азыр кайра баштоону чыкылдатыңыз.
- Андан кийин, Өркүндөтүлгөн параметрлерди тандаңыз.
- Андан кийин, UEFI Firmware Орнотууларын тандаңыз.
Мен HP Windows 8.1ди Коопсуз режимде кантип баштасам болот?
Windows 8 же 8.1 ошондой эле анын Баштоо экранында бир нече чыкылдатуу же таптап коюу менен Коопсуз режимди иштетүүгө мүмкүнчүлүк берет. Баштоо экранына өтүңүз жана баскычтопуңуздагы SHIFT баскычын басып, кармап туруңуз. Андан кийин, дагы эле SHIFT баскычын басып туруп, Кубат баскычын, андан кийин Кайра иштетүү опциясын чыкылдатыңыз/тапылдатыңыз.
HP ноутбукумдун жүктөө тартибин кантип өзгөртө алам?
Көпчүлүк компьютерлерде жүктөө тартибин конфигурациялоо үчүн төмөнкү кадамдарды аткарыңыз.
- Компьютерди күйгүзүңүз же өчүрүп-күйгүзүңүз.
- Дисплей бош турганда, BIOS орнотуулар менюсуна кирүү үчүн f10 баскычын басыңыз.
- BIOS ачкандан кийин, жүктөө орнотууларына өтүңүз.
- Жүктөө тартибин өзгөртүү үчүн экрандагы нускамаларды аткарыңыз.
Тармак менен коопсуз режим деген эмне?
Тармак менен Коопсуз режим Windowsту Коопсуз режим сыяктуу эле драйверлер жана кызматтар менен баштайт, бирок тармактык кызматтардын иштеши үчүн зарыл болгондорду да камтыйт. Тармак менен Коопсуз режимди Коопсуз режимди тандаганыңыздай эле себептер менен тандаңыз, бирок тармагыңызга же интернетке кирүү керек болгондо.
Windows 10ди сырсөзсүз кантип баштасам болот?
Биринчиден, Windows 10 Start менюсун чыкылдатып, Netplwiz териңиз. Ошол эле ат менен пайда болгон программаны тандаңыз. Бул терезе сизге Windows колдонуучу эсептерине жана көптөгөн сырсөздөрдү башкарууга мүмкүнчүлүк берет. Түз жогору жагында бул компьютерди колдонуу үчүн Колдонуучулар колдонуучу атын жана сырсөзүн киргизиши керек деп белгиленген опциянын жанындагы белги.
Windows 10де сырсөздү кантип айланып өтүүгө болот?
Run кутучасына "netplwiz" териңиз жана Enter баскычын басыңыз.
- Колдонуучунун каттоо эсептери диалогунда, Колдонуучулар өтмөгүнөн, андан кийин Windows 10го автоматтык түрдө кирүү үчүн колдонулган колдонуучунун каттоо эсебин тандаңыз.
- "Колдонуучулар бул компьютерди колдонуу үчүн колдонуучу атын жана сырсөзүн киргизиши керек" деген параметрди алып салыңыз.
- Калкыма диалог терезесинде тандалган колдонуучунун сырсөзүн киргизип, OK баскычын басыңыз.
Windows 10 жергиликтүү сырсөзүмдү кантип баштапкы абалга келтирсем болот?
Windows 10 сырсөзүн баштапкы абалга келтирүү үчүн төмөнкү кадамдар бар:
- Windows 10 DVDден жүктөө.
- Буйрук тилегин ачуу үчүн SHIFT + F10 баскычтарын басыңыз.
- utilman.exe файлын cmd.exe менен алмаштырыңыз.
- Utilman.exe файлын ийгиликтүү алмаштыргандан кийин, DVDди алып салып, көйгөйлүү Windows 10 орнотууну кайра баштасаңыз болот:
"Flickr" макаласындагы сүрөт https://www.flickr.com/photos/blmoregon/37326504566