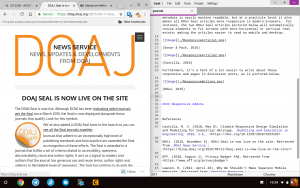Windows 10, 8 же 7де файлдарды жана папкаларды кантип шифрлөө керек
- Windows Explorerде, шифрлөөнү каалаган файлды же папканы оң баскыч менен чыкылдатыңыз.
- Контексттик менюдан Properties тандаңыз.
- Диалог кутусунун ылдый жагындагы Өркүндөтүлгөн баскычты чыкылдатыңыз.
- Өркүндөтүлгөн атрибуттар диалог кутусунда, Кысуу же Шифрлөө атрибуттары астында, маалыматтарды коргоо үчүн мазмунду шифрлөө дегенди белгилеңиз.
- Click ОК.
Windows 10до папканы сырсөз менен коргой аласызбы?
Тилекке каршы, Windows Vista, Windows 7, Windows 8 жана Windows 10 файлдарды же папкаларды сырсөз менен коргоо үчүн эч кандай функцияларды камсыз кылбайт. Бул үчүн сиз үчүнчү тараптын программалык камсыздоо программасын колдонушуңуз керек. Шифрлөөнү каалаган файлды же папканы тандаңыз. Файлды же папканы оң баскыч менен чыкылдатып, касиеттерин тандаңыз.
Эмне үчүн мен Windows 10до папканы шифрлей албайм?
Колдонуучулардын айтымында, эгер Windows 10 компьютериңизде папканы шифрлөө опциясы боз болуп калса, анда талап кылынган кызматтар иштебей жаткан болушу мүмкүн. Файлды шифрлөө Шифрлөөчү Файл системасынын (EFS) кызматына таянат жана бул көйгөйдү чечүү үчүн, сиз төмөнкүлөрдү кылышыңыз керек: Windows Key + R баскычтарын басып, services.msc киргизиңиз.
Windows 10до файлдарды шифрлей аламбы?
Туура шифрлөө ачкычы (мисалы, сырсөз) бар адам гана аны чече алат. Файлды шифрлөө Windows 10 Home'до жеткиликтүү эмес. Файлды же папканы оң баскыч менен чыкылдатыңыз (же басып, кармап туруңуз) жана Пропорцияларды тандаңыз. Өркүндөтүлгөн баскычты тандап, маалыматты коопсуз кылуу үчүн мазмунду шифрлөө кутучасын тандаңыз.
Windows 10 үйүндө папканы кантип кулпулай алам?
Windows 10до папканы сырсөз менен кантип кулпулоо керек
- Сиз коргогуңуз келген файлдар жайгашкан папканы оң баскыч менен чыкылдатыңыз.
- КӨБҮРӨӨК: Windows 10до сырсөзүңүздү кантип өзгөртүү керек.
- Контексттик менюдан "Жаңы" тандаңыз.
- "Тексттик документти" чыкылдатыңыз.
- Enter Hit.
- Текст файлын ачуу үчүн аны эки жолу басыңыз.
Windows 10до папканы кантип сырсөз менен коргойм?
Windows 10 файлдарын жана папкаларын сырсөз менен коргойт
- File Explorerди колдонуп, сырсөз менен корголгон файлды же папканы оң баскыч менен чыкылдатыңыз.
- Контексттик менюнун ылдый жагындагы Properties дегенди басыңыз.
- Өркүндөтүлгөн…
- "Маалыматтарды коргоо үчүн мазмунду шифрлөө" дегенди тандап, Колдонууну басыңыз.
Windows 10догу папкага сырсөздү койсом болобу?
Windows 10до купуя маалыматтарды камтыган папканы кулпулоо оңой. Windows 10до папканы үчүнчү тараптын куралдарын колдонбостон сырсөз менен коргоо үчүн, бул жерде: 1-кадам: Коргуңуз келген папкага өтүңүз. 2-кадам: Аны оң баскыч менен чыкылдатып, касиеттерин тандаңыз.
Windows 10до маалыматтарды коргоо үчүн мазмунду шифрлөөнү кантип иштетем?
шарманда
- Windows Explorerде, шифрлөөнү каалаган файлды же папканы оң баскыч менен чыкылдатыңыз.
- Контексттик менюдан Properties тандаңыз.
- Диалог кутусунун ылдый жагындагы Өркүндөтүлгөн баскычты чыкылдатыңыз.
- Өркүндөтүлгөн атрибуттар диалог кутусунда, Кысуу же Шифрлөө атрибуттары астында, маалыматтарды коргоо үчүн мазмунду шифрлөө дегенди белгилеңиз.
- Click ОК.
Windows 10 үйдө шифрлөө барбы?
Жок, ал Windows 10дун Home версиясында жеткиликтүү эмес. Bitlocker эмес, түзмөк шифрлөө гана. Эгерде компьютерде TPM чип бар болсо, Windows 10 Home BitLockerди иштетет. Surface 3 Windows 10 Home менен келет жана BitLocker гана иштетилбестен, C: кутудан BitLocker-шифрленген түрдө чыгат.
Windows 10 үй шифрлөөнү колдойбу?
Түзмөктүн шифрлөөсү Windows 10дун каалаган чыгарылышында иштеген колдоого алынган түзмөктөрдө жеткиликтүү. Стандарттык BitLocker шифрлөө Windows 10 Pro, Enterprise же Билим берүү версияларында иштеген колдоого алынган түзмөктөрдө жеткиликтүү.
Windows 10до дискти кантип шифрлейм?
Windows 10до BitLocker менен катуу дискти кантип шифрлөө керек
- Шифрлөөнү каалаган катуу дискти Windows Explorerдеги "Бул компьютер" астынан табыңыз.
- Максаттуу дискти оң баскыч менен чыкылдатып, "BitLocker күйгүзүү" дегенди тандаңыз.
- "Сырсөздү киргизиңиз" дегенди тандаңыз.
- Коопсуз сырсөздү киргизиңиз.
- Сырсөзүңүздү жоготуп алсаңыз, дискиңизге кирүү үчүн колдоно турган "Калыбына келтирүүчү ачкычты кантип иштетүү керек" дегенди тандаңыз.
Windows 10 үйүндө файлдарды кантип шифрлейм?
Төмөндө сиз Windows 2до EFS менен маалыматтарыңызды шифрлөөнүн 10 жолун таба аласыз:
- Шифрлөөнү каалаган папканы (же файлды) табыңыз.
- Аны оң баскыч менен чыкылдатып, Properties тандаңыз.
- Жалпы өтмөккө өтүңүз жана Өркүндөтүлгөн баскычты басыңыз.
- Кысуу жана атрибуттарды шифрлөө үчүн ылдый жылыңыз.
- Маалыматтарды коргоо үчүн мазмунду шифрлөө жанындагы кутучаны белгилеңиз.
Windows 10де шифрленген файлдарды кантип чечсе болот?
1-кадам: Шифрлөө үчүн каалаган папканы же файлды оң баскыч менен чыкылдатып, андан кийин Properties баскычын чыкылдатыңыз. 2-кадам: Жалпы өтмөктү чыкылдатып, андан кийин Өркүндөтүлгөн баскычты чыкылдатыңыз. 3-кадам: Маалыматтарды коопсуз кылуу үчүн мазмунду шифрлөө кутучасын тазалап, OK баскычын чыкылдатыңыз, анан кайра OK басыңыз. 4-кадам: Бул папкага, папкаларга жана файлдарга өзгөртүүлөрдү киргизип, OK баскычын чыкылдатыңыз.
Windows 10до папканы эч кандай программасыз кантип кулпулай алам?
Эч кандай программасыз Windows 10до папканы кантип кулпулоо керек
- Кулпуланган папкаңызды жайгаштыргыңыз келген дисктин же папканын ичин оң баскыч менен чыкылдатып, контексттик менюдан Жаңы > Текст документти тандаңыз.
- Файлды каалаган нерсени атаңыз же Enter баскычын басыңыз.
- Түзүлгөндөн кийин, аны ачуу үчүн текст файлын эки жолу чыкылдатыңыз.
- Төмөндөгү текстти жаңы түзүлгөн текст документиңизге көчүрүп, чаптаңыз.
Windows 10де файлдарды кантип жашырам?
File Explorer аркылуу файлдарды жана папкаларды кантип жашырса болот
- Open File Explorer.
- Жашыргыңыз келген файлга же папкага өтүңүз.
- Объектти оң баскыч менен чыкылдатып, касиеттерин басыңыз.
- Жалпы өтмөктө, Атрибуттар астынан, Жашыруу опциясын белгилеңиз.
- Click колдон.
Папканы шифрлөө эмне кылат?
Microsoft Windows системасындагы Шифрлөөчү Файл системасы (EFS) файл тутумунун деңгээлинде шифрлөөнү камсыз кылган NTFS 3.0 версиясында киргизилген функция. Технология компьютерге физикалык мүмкүнчүлүгү бар чабуулчулардан жашыруун маалыматтарды коргоо үчүн файлдарды ачык-айкын шифрлөөгө мүмкүндүк берет.
Электрондук почтадагы папканы кантип сырсөз менен коргойсуз?
Документке сырсөздү колдонуу үчүн төмөнкү кадамдарды аткарыңыз:
- File өтөсүз.
- Маалыматты чыкылдатыңыз.
- Документти коргоо баскычын чыкылдатып, андан соң Сырсөз менен шифрлөө баскычын чыкылдатыңыз.
- Документти шифрлөө кутучасына сыр сөздү терип, андан кийин ОК баскычын чыкылдатыңыз.
- Сырсөздү ырастоо тилкесине паролду дагы бир жолу терип, андан кийин ОК баскычын чыкылдатыңыз.
Windows 10до Word документин кантип сырсөз менен коргойм?
кадамдар
- Microsoft Word документиңизди ачыңыз. Сырсөз менен коргогуңуз келген Word документин эки жолу чыкылдатыңыз.
- Файлды басыңыз. Бул Word терезесинин жогорку сол бурчундагы өтмөк.
- Маалымат тактасын басыңыз.
- Документти коргоо дегенди басыңыз.
- Сырсөз менен шифрлөө дегенди басыңыз.
- Сыр сөздү киргизиңиз.
- Click ОК.
- Сырсөздү кайра киргизиңиз, андан кийин OK басыңыз.
Ноутбугумдагы папканы кантип кулпулай алам?
Эгер сиз файлды же папканы шифрлөөнү кааласаңыз, бул төмөнкү кадамдарды аткаруу менен аткарылышы мүмкүн:
- Шифрлөөнү каалаган файлды же папканы тандаңыз.
- Файлды же папканы оң баскыч менен чыкылдатып, касиеттерин тандаңыз.
- Жалпы табулатурасында Өркүндөтүлгөн баскычын чыкылдатыңыз.
- "Маалыматтарды коргоо үчүн мазмунду шифрлөө" опциясы үчүн кутучаны белгилеңиз.
- Колдонуу баскычын чыкылдатыңыз жана OK.
Windows 10до дискти сырсөз менен кантип коргойм?
Windows 10до катуу дисктин сырсөзүн орнотуу үчүн кадамдар: 1-кадам: Бул компьютерди ачып, катуу дискти оң баскыч менен чыкылдатып, контексттик менюдан BitLocker күйгүзүүнү тандаңыз. 2-кадам: BitLocker Drive Encryption терезесинде, дисктин кулпусун ачуу үчүн сырсөздү колдонууну тандаңыз, сырсөздү киргизиңиз, сырсөздү кайра киргизиңиз жана андан кийин Кийинки таптаңыз.
Windows 10до логин сырсөзүмдү кантип өзгөртө алам?
Сырсөздү өзгөртүү / коюу
- Экраныңыздын ылдыйкы сол жагындагы Start баскычын басыңыз.
- Сол жактагы тизмеден Орнотууларды басыңыз.
- Каттоо эсептерин тандаңыз.
- Менюдан Кирүү параметрлерин тандаңыз.
- Каттоо эсебиңиздин сырсөзүн өзгөртүү астындагы Өзгөрүүнү басыңыз.
BitLocker Windows 10 кайда?
Windows 10 ичинде BitLocker Drive шифрлөөсүн күйгүзүңүз. Start > File Explorer > This PC дегенди басыңыз. Андан кийин Windows 10 орнотулган тутумдук дискиңизди оң баскыч менен чыкылдатыңыз, андан кийин BitLockerди күйгүзүңүз.
Windows 10 демейки боюнча шифрленгенби?
Катуу дискиңизди кантип шифрлөө керек. Кээ бир Windows 10 түзмөктөрүндө шифрлөө демейки боюнча күйгүзүлгөн жана сиз муну Орнотуулар > Система > Жөнүндө жана «Түзмөктүн шифрлөөсүнө» ылдый жылдырып текшере аласыз.
Windows 10 шифрлөө менен келеби?
BitLocker Drive Encryption Windows 10 Pro жана Windows 10 Enterpriseде гана жеткиликтүү. Эң жакшы натыйжа үчүн компьютериңиз Trusted Platform Module (TPM) чип менен жабдылышы керек. Бүтүндөй катуу дискти шифрлөө процесси кыйын эмес, бирок ал көп убакытты талап кылат.
Windows 10до шифрлөөнү кантип өчүрөм?
Windows 10до BitLocker шифрлөөсүн кантип алып салуу керек
- Аны оң баскыч менен чыкылдатып, "Администратор катары иштетүү" баскычын тандап, администратор катары кубат кабыгын ачыңыз.
- Ар бир дисктин шифрлөө абалын текшерүү:
- Битлокерди өчүрүү үчүн киргизиңиз (цитаталарды коюуну да эске алыңыз):
- Керектүү дисктин шифрлөөсүн алып салуу үчүн төмөнкүлөрдү киргизиңиз:
2019 Word документин кантип сырсөз менен коргойм?
Документти ачуу үчүн сырсөз талап кылынат
- Коргоого жардам бергиң келген документти ач.
- Word менюсунда Preferences чыкылдатыңыз.
- Жеке Орнотуулар астынан Коопсуздукту чыкылдатыңыз.
- Ачуу үчүн сырсөз кутучасына сырсөздү териңиз, анан OK баскычын басыңыз.
- Сырсөздү ырастоо диалог кутусуна сырсөздү кайра териңиз, анан OK басыңыз.
Word 2016 документин кантип сырсөз менен коргойм?
Word 2016: Документ файлын сырсөз менен коргоо
- Сырсөз менен коргогуңуз келген документ ачык болсо, "Файл" > "Инфо" тандаңыз.
- "Документти коргоо" опциясын тандаңыз (кулпусу бар сөлөкөт).
- "Сырсөз менен шифрлөө" тандаңыз.
- Колдонгуңуз келген сырсөздү териңиз, андан кийин "OK" баскычын басыңыз.
- Сырсөздү кайра териңиз, андан кийин "OK" дегенди тандаңыз.
Мен Word документин кулпулай аламбы?
Карап чыгуу өтмөгүндөгү Коргоо тобунан Документти коргоону чыкылдатыңыз, андан кийин Форматтоо жана түзөтүүнү чектөөнү басыңыз. Документти коргоо тапшырмалар панелиндеги Түзөтүү чектөөлөрүнүн астынан Документте оңдоонун ушул түрүнө гана уруксат берүү кутучасын белгилеңиз.
Windowsта папканы кантип жашырам?
Windowsта файлдарды жашыруу абдан оңой:
- Жашыргыңыз келген файлдарды же папкаларды тандаңыз.
- Чычкандын оң баскычын чыкылдатып, Properties тандаңыз.
- Жалпы өтмөгүн чыкылдатыңыз.
- Атрибуттар бөлүмүндө Жашырылган жанындагы белгини чыкылдатыңыз.
- Click колдон.
Файлды сырсөз менен кантип шифрлейм?
Файлдарыңызды кантип шифрлөө керек
- WinZipти ачып, Аракеттер панелинен Шифрлөө баскычын чыкылдатыңыз.
- Файлдарыңызды борбордук NewZip.zip панелине сүйрөп барып таштаңыз жана диалог терезеси пайда болгондо сырсөздү киргизиңиз. OK басыңыз.
- Аракеттер панелиндеги Жолдор өтмөгүн чыкылдатып, Шифрлөө Орнотууларын тандаңыз. Шифрлөө деңгээлин коюп, Сактоо баскычын басыңыз.
"Wikimedia Commons" макаласындагы сүрөт https://commons.wikimedia.org/wiki/File:ResponsiveWriting.png