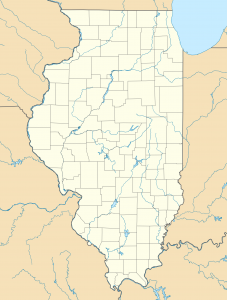Windows 8де системаны калыбына келтирүүнү кантип жүргүзүү керек
- Windows 8дин Башкаруу панелине өтүп, тутумду калыбына келтирүү экранын өйдө тартыңыз (Старт экранында Башкаруу панелин териңиз жана тиешелүү шилтемени басыңыз).
- Сол каптал тилкесинен Системаны коргоо опциясын чыкылдатыңыз.
- Системаны калыбына келтирүү баскычын чыкылдатыңыз.
- Кайсы программаларга жана драйверлерге сиздин калыбына келтирилгениңиз таасирин тийгизерин текшериңиз.
Windows 8 тутумун калыбына келтирүү канча убакытты алат?
Windows 8 үчүн системаны калыбына келтирүү 30 жана 45 мүнөттүн ортосунда гана созулушу керек. Бул көп убакытты талап кылат, анткени калыбына келтирүү программасы бардык жолдордогу тутум файлдарынын бардык түрлөрүн текшерет; башкача айтканда, бул процесс учурунда сиздин компьютериңиз бардыгын көзөмөлдөйт.
Windows 8 компьютеримди мурунку күнгө кантип калыбына келтирем?
Windows 8де компьютерди мурунку күнгө чейин калыбына келтирүү үчүн кадамдар:
- 1-кадам: Издөө тилкесин Windows+F тез баскычтары менен ачып, Орнотууларды тандап, бош кутучага калыбына келтирүү чекити деп териңиз жана натыйжаларда Калыбына келтирүү чекитинин түзүү дегенди басыңыз.
- 2-кадам: Системанын касиеттери диалогу пайда болгондо, Системаны коргоо жөндөөлөрүндө Системаны калыбына келтирүү баскычын таптаңыз.
Системаны калыбына келтирүүнү кайдан тапсам болот?
Мурунку пунктка калыбына келтирүү үчүн, бул кадамдарды аткарыңыз.
- Бардык файлдарыңызды сактаңыз.
- Баштоо баскычынын менюсунан Бардык программалар → Аксессуарлар → Система куралдары → Системаны калыбына келтирүүнү тандаңыз.
- Windows Vistaда Улантуу баскычын чыкылдатыңыз же администратордун сырсөзүн териңиз.
- Кийинки баскычын чыкылдатыңыз.
- Туура калыбына келтирүү күнүн тандаңыз.
Жүктөө менюсунан Windows 8ди мурунку күнгө кантип калыбына келтирем?
Орнотуу дискин колдонуу
- Сиздин компүтерди кайра.
- Өркүндөтүлгөн жүктөө параметрлери менюсуна жүктөө үчүн F8 баскычын басып, кармап туруңуз.
- Компьютерди оңдоо тандаңыз.
- Пресс кириш.
- Баскычтоп тилиңизди тандаңыз.
- Click Кийинкиге.
- Администратор катары кириңиз.
- Системаны калыбына келтирүү параметрлери экранында Системаны калыбына келтирүүнү чыкылдатыңыз.
Системаны калыбына келтирүүгө канча убакыт керек?
Системаны калыбына келтирүү канча убакытты алат? Бул болжол менен 25-30 мүнөт талап кылынат. Ошондой эле, акыркы орнотуудан өтүү үчүн кошумча 10 – 15 мүнөттүк системаны калыбына келтирүү убактысы талап кылынат.
Компьютеримди мурунку убакытка кантип калыбына келтирем?
Сиз түзгөн Калыбына келтирүү чекитинин же тизмедегилердин бирин колдонуу үчүн, Баштоо > Бардык программалар > Аксессуарлар > Система куралдарын басыңыз. Менюдан "Системаны калыбына келтирүүнү" тандаңыз: "Компьютеримди мурунку убакытка калыбына келтирүүнү" тандап, экрандын ылдый жагындагы Кийинки баскычын басыңыз.
Системаны калыбына келтирүүгө канча убакыт керек?
Адатта, операция системанын өлчөмүнө жараша 20-45 мүнөткө созулушу мүмкүн, бирок, албетте, бир нече саат эмес.
- Эгер сиз Windows 10ду иштетсеңиз жана Системаны коргоо терезесинде тутумду калыбына келтирүүнү баштасаңыз, сиз төмөнкү экранда тыгылып калышы мүмкүн:
- Системаны калыбына келтирүү инициализацияланууда”.
How do I recover lost System Restore Points?
Windows 7 үчүн:
- Баштоо> Башкаруу панелин чыкылдатыңыз.
- Системаны басыңыз.
- Системаны коргоону тандап, андан кийин Системаны коргоо кошумча барагына өтүңүз.
- Системаны калыбына келтирүү иштетилгенин (күйгүзүлгөн же өчүрүлгөн) текшергиңиз келген дискти тандап, Конфигурациялоону басыңыз.
- Тутум орнотууларын жана файлдардын мурунку версияларын калыбына келтирүү опциясы белгиленгенин текшериңиз.
How does System Restore work?
- Системаны калыбына келтирүү – бул Microsoft Windows системасындагы колдонуучуга компьютеринин абалын (анын ичинде системалык файлдарды, орнотулган тиркемелерди, Windows реестрин жана тутум орнотууларын) мурунку убактагы абалга кайтарууга мүмкүндүк берген функция, аны системанын бузулушунан калыбына келтирүү үчүн колдонсо болот. же башка көйгөйлөр.
- Калыбына келтирүү упайлары.
How do I restore windows that won’t start?
Windowsту ишке киргизе албагандыктан, сиз Коопсуз режимден тутумду калыбына келтирүүнү иштете аласыз:
- Компьютерди иштетиңиз жана Advanced Boot Options менюсу пайда болгонго чейин F8 баскычын кайра-кайра басыңыз.
- Command Prompt менен Коопсуз режимди тандаңыз.
- Пресс кириш.
- Түрү: rstrui.exe.
- Пресс кириш.
- Калыбына келтирүү чекитин тандоо үчүн устанын көрсөтмөлөрүн аткарыңыз.
Системаны калыбына келтирүүгө кантип жүктөйм?
бул кадамдарды:
- Сиздин компүтерди кайра.
- Windows 8 логотиби пайда болгонго чейин F7 баскычын басыңыз.
- Өркүндөтүлгөн жүктөө параметрлери менюсунда Компьютериңизди оңдоо опциясын тандаңыз.
- Пресс кириш.
- Системаны калыбына келтирүү параметрлери азыр жеткиликтүү болушу керек.
Win 8.1ди Коопсуз режимде кантип баштасам болот?
Windows 8, 8.1 жана Windows 10до коопсуз режим
- Windows'ка жүктөө.
- Run ачуу үчүн Windows жана R баскычтарын басыңыз.
- msconfig териңиз.
- Жүктөө тактасын басыңыз.
- Жүктөө параметрлери бөлүмүндө Коопсуз жүктөө кутучасын жана Минималдуу кутучаны белгилеңиз.
- Click ОК.
- компүтерди кайра.
Системаны калыбына келтирүү вирустарды жок кылабы?
Системаны калыбына келтирүү вирустарды, трояндарды же башка зыяндуу программаларды жок кылбайт же тазалабайт. Эгерде сизде вирус жуккан болсо, системаны калыбына келтиргенден көрө, компьютериңизден вирустук инфекцияларды тазалоо жана жок кылуу үчүн жакшы антивирустук программаны орнотуп алганыңыз жакшы.
Системаны калыбына келтирүү эмне үчүн ишке ашпай жатат?
Системаны калыбына келтирүү ийгиликтүү аяктаган жок катасын айланып өтүү үчүн, тутумду калыбына келтирүүнү Коопсуз режимден иштетүүгө аракет кылсаңыз болот: Компьютериңизди өчүрүп күйгүзүңүз жана Windows логотиби пайда болгонго чейин F8 баскычын басыңыз. Коопсуз режимди тандап, Enter басыңыз. Windows жүктөлүп бүткөндөн кийин, системаны калыбына келтирүүнү ачып, улантуу үчүн устанын кадамдарын аткарыңыз.
Системаны калыбына келтирүү чекиттерин жок кылуу туурабы?
Бардык эски тутумду калыбына келтирүү чекиттерин жок кылыңыз. Бирок, эгер кааласаңыз, сиз Windows 10/8/7де тутум орнотуулары жана файлдардын мурунку версиялары менен бирге БАРДЫК эски тутумду калыбына келтирүү чекиттерин тазалай аласыз. Бул үчүн, Башкаруу панели > Система жана коопсуздук > Системаны ачып, Системаны коргоону басыңыз.
Windows 10ду мурунку убакытка кантип калыбына келтирем?
- Системаны калыбына келтирүүнү ачыңыз. Windows 10 Издөө кутусунан тутумду калыбына келтирүүнү издеңиз жана натыйжалардын тизмесинен Калыбына келтирүү чекити түзүү тандаңыз.
- Системаны калыбына келтирүүнү иштетүү.
- Компьютериңизди калыбына келтириңиз.
- Өркүндөтүлгөн баштоону ачыңыз.
- Системаны калыбына келтирүүнү коопсуз режимде баштаңыз.
- Бул компьютерди кайра орнотууну ачыңыз.
- Windows 10ду баштапкы абалга келтириңиз, бирок файлдарыңызды сактаңыз.
- Бул компьютерди коопсуз режимден баштапкы абалга келтириңиз.
Компьютеримди заводдук жөндөөлөргө кантип калыбына келтирем?
Компьютериңизди баштапкы абалга келтирүү үчүн
- Экрандын оң четинен сүрүп, Орнотууларды таптап, андан кийин Компьютер орнотууларын өзгөртүүнү таптаңыз.
- Жаңыртуу жана калыбына келтирүүнү таптаңыз же чыкылдатыңыз, андан кийин Калыбына келтирүүнү таптаңыз же чыкылдатыңыз.
- Баарын өчүрүп, Windowsту кайра орнотуңуз астынан Баштоо баскычын таптаңыз же чыкылдатыңыз.
- Экранда көрсөтүлгөн көрсөтмөлөрдү аткарыңыз.
Windows 10ду кантип мурунку күнгө чейин калыбына келтирем?
Windows 10до коопсуз режимге жана башка баштоо орнотууларына өтүңүз
- Баштоо баскычын, анан Орнотууларды тандаңыз.
- Жаңыртуу жана коопсуздук > Калыбына келтирүү тандаңыз.
- Өркүндөтүлгөн баштоонун астынан Азыр кайра баштоону тандаңыз.
- Компьютериңиз кайра күйгүзүлгөндөн кийин Опцияны тандоо экранында, Көйгөйлөрдү аныктоо > Өркүндөтүлгөн параметрлер > Ишке киргизүү орнотуулары > Кайра баштоону тандаңыз.
Система калыбына келтирилгенде, биз бардык дайындарды жоготуп алабызбы?
Системаны калыбына келтирүү тутумуңузда орнотулган Windows тутум файлдарын, программаларын жана реестр орнотууларын калыбына келтирүү үчүн колдонулушу мүмкүн. Бул сиздин жеке файлдарыңызга таасирин тийгизбейт жана алар ошол эле бойдон калат. Бирок тутумду калыбына келтирүү сизге электрондук почта, документтер же сүрөттөр сыяктуу жеке файлдарыңызды жоголсо, калыбына келтирүүгө жардам бере албайт.
Системаны калыбына келтирүү драйверлерди калыбына келтиреби?
Калыбына келтирүү сиздин жеке файлдарыңызга таасирин тийгизбейт, бирок калыбына келтирүү чекити жасалгандан кийин орнотулган колдонмолорду, драйверлерди жана жаңыртууларды жок кылат. Башкаруу панелинин издөө кутусуна калыбына келтирүү деп териңиз. Тутум файлдарын жана орнотууларды калыбына келтирүү кутучасында Кийинкиди тандаңыз.
Системаны калыбына келтирүү кесепеттүү программаларды жок кылабы?
Системаны калыбына келтирүү чындыгында вируска такыр жардам бербейт. Бул зыяндуу программанын башка түрлөрүнө жардам бере алат. Шпиондук программа же жарнамалык программа сыяктуу вирустардан башка кесепеттүү программаларды кээде системаны калыбына келтирүү жолу менен жок кылбай коюуга болот, бирок системаны калыбына келтирүү аркылуу иштебей калышы мүмкүн. ООБА системаны калыбына келтирүү чындап эле вирустан кутула алат.
Windows 8до системаны калыбына келтирүүнү кантип аткарам?
Windows 8де системаны калыбына келтирүүнү кантип жүргүзүү керек
- Windows 8дин Башкаруу панелине өтүп, тутумду калыбына келтирүү экранын өйдө тартыңыз (Старт экранында Башкаруу панелин териңиз жана тиешелүү шилтемени басыңыз). Сиз ошол жерде болгондон кийин, Система сөлөкөтүн чыкылдатыңыз.
- Системаны калыбына келтирүү баскычын чыкылдатыңыз.
- Кайсы программаларга жана драйверлерге сиздин калыбына келтирилгениңиз таасирин тийгизерин текшериңиз.
f8 жок өркүндөтүлгөн жүктөө параметрлерине кантип жетсем болот?
"Өркүндөтүлгөн жүктөө параметрлери" менюсуна кирүү
- Компьютериңизди толугу менен өчүрүп, ал толугу менен токтоп калганын текшериңиз.
- Компьютериңиздеги кубат баскычын басып, өндүрүүчүнүн логотиби бар экрандын бүтүшүн күтүңүз.
- Логотип экраны өчөөр замат, клавиатураңыздагы F8 баскычын кайра-кайра таптап баштаңыз (баскычты басуу эмес).
How do I open Windows recovery?
Бул жерде F8 жүктөө менюсунан Калыбына келтирүү консолун баштоо үчүн аткарыла турган кадамдар:
- компүтерди кайра.
- Ишке киргизүү билдирүүсү пайда болгондон кийин, F8 баскычын басыңыз.
- Компьютериңизди оңдоо опциясын тандаңыз.
- Кийинки баскычын чыкылдатыңыз.
- Логинди тандоо.
- Сырсөзүңүздү териңиз жана OK басыңыз.
- Опцияны тандаңыз Command Prompt.
Мен HP Windows 8.1ди Коопсуз режимде кантип баштасам болот?
Баштоо Орнотууларына кирбестен Коопсуз режимге кирүү
- Компьютериңизди күйгүзүңүз жана Startup Менюсу ачылганга чейин esc баскычын кайра-кайра басыңыз.
- F11 баскычын басуу менен системаны калыбына келтирүүнү баштаңыз.
- Опцияны тандоо экраны көрсөтүлөт.
- Өркүндөтүлгөн параметрлерди басыңыз.
- Буйрук сап терезесин ачуу үчүн Command Prompt дегенди басыңыз.
Windows 8ди кантип калыбына келтирсем болот?
Windows 8 ноутбукту же компьютерди демейки жөндөөлөргө кантип калыбына келтирсе болот?
- "Компьютердин жөндөөлөрүн өзгөртүү" баскычын чыкылдатыңыз.
- [Жалпы] чыкылдатыңыз, андан кийин [Баарын өчүрүп, Windowsту кайра орнотуу] тандаңыз.
- Эгерде "Windows 8.1" операциялык системасы болсо, "Жаңыртуу жана калыбына келтирүү" баскычын чыкылдатыңыз, андан кийин [Баарын өчүрүп, Windowsту кайра орнотуу] тандаңыз.
- [Next] чыкылдатыңыз.
Windows 8до жүктөө менюсуна кантип кирсем болот?
Жүктөө менюсуна кирүү үчүн:
- Windows Key-C баскычтарын басып же экраныңыздын оң четинен сүрүү менен Charms тилкесин ачыңыз.
- Орнотууларды чыкылдатыңыз.
- Компьютердин жөндөөлөрүн өзгөртүү баскычын чыкылдатыңыз.
- Жалпы баскычын чыкылдатыңыз.
- Төмөн жагына жылдырып, Өркүндөтүлгөн баштоону чыкылдатыңыз, андан кийин Азыр өчүрүп күйгүзүңүз.
- Түзмөктү колдонуу дегенди басыңыз.
- Жүктөө менюсун басыңыз.
Сүрөт "Wikipedia" макаласында https://en.wikipedia.org/wiki/Monadnock_Building