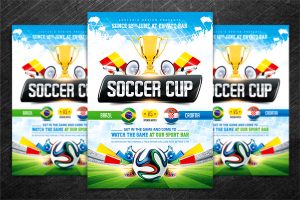Оюн тилкесин кантип өчүрүү керек
- Start баскычын оң баскыч менен чыкылдатыңыз.
- Click Орнотуулар.
- Оюнду басыңыз.
- Оюн тилкесин басыңыз.
- Оюн клиптерин жаздыруу үчүн төмөнкү которгучту басыңыз. Скриншоттор жана Оюн тилкесинин жардамы менен уктуруу, ал өчүрүлөт.
Windows 10 оюн тилкесин кантип өчүрөм?
Windows 10до оюн тилкесин кантип өчүрүү керек
- Экраныңыздын ылдыйкы сол жагындагы Баштоо баскычын оң баскыч менен чыкылдатыңыз.
- Жөндөөлөргө, андан кийин Оюндарга өтүңүз.
- Сол жактагы Оюн тилкесин тандаңыз.
- Төмөнкү которуштургучту басыңыз Оюн тилкеси аркылуу оюн клиптерин, скриншотторду жана уктурууларды жазыңыз, алар азыр Өчүк.
Windows оюн режимин кантип өчүрөм?
Оюн режимин иштетүү (жана өчүрүү).
- Оюнуңуздун ичинде Оюн тилкесин ачуу үчүн Windows баскычын + G басыңыз.
- Бул курсоруңузду бошотушу керек. Эми, төмөндө көрсөтүлгөндөй тилкенин оң жагындагы Оюн режиминин сөлөкөтүн табыңыз.
- Оюн режимин күйгүзүү же өчүрүү үчүн басыңыз.
- Оюн тилкесин жашыруу үчүн оюнуңузду чыкылдатыңыз же ESC баскычын басыңыз.
DVR 2018 оюнун кантип өчүрөм?
Октябрь 2018 Жаңыртуу (17763 куруу)
- Start менюсун ачуу.
- Click Орнотуулар.
- Оюнду басыңыз.
- Капталдан Оюн тилкесин тандаңыз.
- Оюн тилкеси аркылуу оюн клиптерин, скриншотторун жана уктурууларды жаздыруу/өчүрүү/өчүрүү.
- Капталдагы тилкеден тартууларды тандаңыз.
- Бардык параметрлерди өчүрүү/күйгүзүү.
Windows 10до оюн тилкесин кантип ачсам болот?
Windows 10догу Оюн тилкесиндеги көйгөйлөрдү оңдоңуз. Эгер Windows логотип баскычын + G басканда эч нерсе болбосо, Оюн тилкесинин жөндөөлөрүн текшериңиз. Баштоо менюсун ачып, Орнотуулар > Оюндарды тандаңыз жана Оюн тилкеси аркылуу оюн клиптерин, скриншотторду жана уктурууларды жаздыруу Күйүк экенин текшериңиз.
How do I disable the Game Bar presence writer?
If you are playing a game and you want to disable the Gamebar Presence Writer, follow the steps below: Click Start, and then type Task Manager in the search box.
Оюн тилкесин өчүрүү үчүн, бул жерде кадамдар:
- Xbox колдонмосун иштетип, андан кийин Орнотууларга өтүңүз.
- Оюн DVR чыкылдатыңыз.
- Game DVR аркылуу оюн клиптерин жана скриншотторду жаздырууну өчүрүңүз.
GameDVR кантип өчүрөм?
Өткөн аптада Windows 10 автоматтык түрдө иштетилген GameDVR – бул жерде аны кантип өчүрүү жана кадрларыңызды сактоо керек
- Xbox колдонмосун ачыңыз, ага баштоо менюсун издөө аркылуу кире аласыз.
- Кирүү – эгер сиз Windows'ка кадимкидей кирсеңиз, бул автоматтык түрдө болушу керек.
- Төмөнкү сол жактагы тиш орнотуулар менюсуна кире алат.
- Жогорку жактагы GameDVRга баш багыңыз жана аны өчүрүңүз.
Оюн үчүн Windows 10до эмнени өчүрүшүм керек?
Бул жерде сиздин Windows 10 компьютериңизди оюн ойноо үчүн оптималдаштыруунун бир нече жолдору бар.
- Оюн режими менен Windows 10ду оптималдаштыруу.
- Наглдын алгоритмин өчүрүү.
- Автоматтык жаңыртууну жана өчүрүүнү өчүрүңүз.
- Оюндарды автоматтык түрдө жаңыртуудан Steamди болтурбоо.
- Windows 10 визуалдык эффекттерин тууралаңыз.
- Windows 10 оюнун жакшыртуу үчүн максималдуу кубаттуулук планы.
- Айдоочуларыңызды жаңыртып туруңуз.
Windows 10до Windows Liveды кантип өчүрөм?
Windows 10 жандуу плиткаларын кантип толугу менен өчүрүү керек
- Start менюсун ачуу.
- gpedit.msc териңиз жана Enter баскычын басыңыз.
- Жергиликтүү компьютер саясаты > Колдонуучунун конфигурациясы > Административдик шаблондор > Баштоо менюсу жана тапшырмалар панели > Эскертмелерге өтүңүз.
- Оң жактагы "Телефон эскертмелерин өчүрүү" жазуусун эки жолу чыкылдатыңыз жана ачылган терезеде иштетилгенди тандаңыз.
- OK баскычын чыкылдатып, редакторду жабыңыз.
How do I disable game DVR on my computer?
Оюн тилкесин кантип өчүрүү керек
- Start баскычын оң баскыч менен чыкылдатыңыз.
- Click Орнотуулар.
- Оюнду басыңыз.
- Оюн тилкесин басыңыз.
- Оюн клиптерин жаздыруу үчүн төмөнкү которгучту басыңыз. Скриншоттор жана Оюн тилкесинин жардамы менен уктуруу, ал өчүрүлөт.
Regedit оюнун DVR кантип өчүрсө болот?
Метод 2: Реестр редакторунун жардамы менен оюн тилкесин жана оюн DVRди өчүрүңүз
- Реестр редакторун ачып, төмөнкү баскычка өтүңүз:
- Оюн тилкесин өчүрүү үчүн, оң панелдеги AppCaptureEnabled DWORD жазуусун эки жолу чыкылдатып, анын мааниси дайындарын 0 кылып коюңуз.
Windows 10дон Xboxту алып салсам болобу?
Жакшы жаңылык, сиз жөнөкөй Powershell буйругун колдонуп, алдын ала орнотулган Windows 10 колдонмолорунун көбүн кол менен жок кыла аласыз жана Xbox колдонмосу алардын бири. Windows 10 компьютериңизден Xbox тиркемесин алып салуу үчүн төмөнкү кадамдарды аткарыңыз: 1 – Издөө кутучасын ачуу үчүн Windows+S баскычтарын басыңыз.
Windows 10 оюн режими иштейби?
Оюн режими - Windows 10 Жаратуучулар жаңыртуусунун жаңы өзгөчөлүгү жана ал тутумуңуздун ресурстарын топтоо жана оюндардын сапатын жогорулатуу үчүн иштелип чыккан. Фондук тапшырмаларды чектөө менен Оюн режими Windows 10до иштеген оюндардын жылмакайлыгын жогорулатууга умтулат, ал иштетилгенде тутумуңузду оюнга багыттайт.
Windows 10до оюн DVRди кантип өчүрөм?
Оюн DVR өчүрүү үчүн Орнотуулар > Оюндар > Оюн DVR бөлүмүнө өтүңүз. Бул жерде "Мен оюн ойноп жатканда фондо жаздыруу" параметри "Өчүрүү" деп коюлганын текшериңиз. Сиз дагы эле Оюн тилкесинде кол менен жаздыра аласыз, бирок Windows 10 автоматтык түрдө фондо эч нерсени жаздырбайт.
How do I open a Windows game bar?
When you’re playing a game on your PC, here are shortcuts you can use to record clips and screenshots.
- Windows логотип баскычы + G: Оюн тилкесин ачыңыз.
- Windows логотип баскычы + Alt + G: Акыркы 30 секунданы жазыңыз (сиз Оюн тилкесинде жазылган убакыттын көлөмүн өзгөртө аласыз > Орнотуулар )
- Windows логотип баскычы + Alt + R: Жазууну баштоо/токтот.
How do I manually open my game bar?
Press the Start button, then choose Settings. Go to Gaming > Game bar, and then enter your preferred keyboard shortcuts. How do I make Game bar forget my game? If you don’t want to use Game bar with a game or app, launch the game, open Game bar, select Game bar settings, and clear the Remember this is a game check box.
Оюн тилкесин кантип ачам?
Клиптерди жана скриншотторду жаздыруу үчүн оюн ойноп жатканда колдоно турган ар кандай жарлыктар бар.
- Windows логотип баскычы + G: Оюн тилкесин ачыңыз.
- Windows логотип баскычы + Alt + G: Акыркы 30 секунданы жазыңыз (сиз Оюн тилкесинде жазылган убакыттын көлөмүн өзгөртө аласыз > Орнотуулар )
- Windows логотип баскычы + Alt + R: Жазууну баштоо/токтот.
Windows 10дон Xbox Liveды кантип алып салсам болот?
Windows 10до Xbox тиркемесин кантип алып салуу керек
- Windows 10 Издөө тилкесин ачып, PowerShell териңиз.
- PowerShell колдонмосун оң баскыч менен чыкылдатып, "Администратор катары иштетүү" баскычын чыкылдатыңыз.
- Төмөнкү буйрукту териңиз жана Enter баскычын басыңыз:
- Процесс аяктаганга чейин күтө туруңуз.
- Exit деп териңиз жана PowerShellден чыгуу үчүн Enter баскычын басыңыз.
Windows 10 жардамынан кантип кутулсам болот?
Windows 10до Жардам алуу программасын алып салуу үчүн, төмөнкүнү аткарыңыз.
- PowerShellди администратор катары ачыңыз.
- Төмөнкү буйрукту териңиз же көчүрүп чаптаңыз: Get-AppxPackage *Microsoft.GetHelp* -AllUsers | Remove-AppxPackage.
- Enter баскычын басыңыз. Колдонмо өчүрүлөт!
Windows 10дон оюндарды кантип алып салсам болот?
бул кадамдарды:
- Аспабыңыздагы же клавиатурадагы Windows баскычын басыңыз же негизги экрандын төмөнкү сол бурчундагы Windows сөлөкөтүн тандаңыз.
- Бардык колдонмолорду тандап, андан кийин тизмеден оюнуңузду табыңыз.
- Оюн плиткасын оң баскыч менен чыкылдатып, андан кийин "Жок кылууну" тандаңыз.
- Оюнду орнотуудан чыгаруу үчүн кадамдарды аткарыңыз.
How do I turn off Nvidia share?
1) GeForce Experience колдонмосунан жогорку оң бурчтагы Орнотуулар сөлөкөтүн чыкылдатыңыз: 2) Төмөнкү скриншотто көрсөтүлгөндөй, Жалпы панелден SHARE жөндөөсүн өчүрүп коюңуз. Эскертүү: Эгер сиз GeForce Experience SHARE колдонгуңуз келсе, SHARE которуштурууну кайра күйгүзүңүз.
Microsoft оюн режими деген эмне?
Microsoft Windows 10 системасына видео оюндарды ойноо үчүн системаны оптималдаштырган “Оюн режимин” кошуп жатат. Майкрософттун бүгүн чыгарган видеосуна ылайык, система Оюн режимине өткөндө, ал "оюнуңузга CPU жана GPU ресурстарына артыкчылык берет". Режимдин максаты ар бир оюндун кадр ылдамдыгын жакшыртуу болуп саналат.
"Flickr" макаласындагы сүрөт https://www.flickr.com/photos/75587743@N05/13402623513