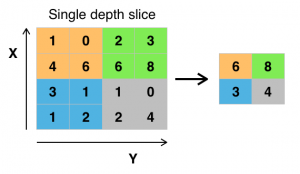Системанын конфигурациясынын утилитасы (Windows 7)
- Win-r басыңыз. "Ачуу:" талаасына msconfig териңиз жана Enter баскычын басыңыз.
- Баштоо барагын чыкылдатыңыз.
- Ишке киргизгиси келбеген нерселердин белгисин алып салыңыз. Эскертүү:
- Тандоолорду жасап бүткөндөн кийин, OK басыңыз.
- Пайда болгон кутучада, компьютериңизди өчүрүп күйгүзүү үчүн "Кайра баштоо" баскычын чыкылдатыңыз.
Windows 7де баштоо программаларын кантип чектесем болот?
Windows 7 жана Vistaда баштоо программаларын кантип өчүрүү керек
- Start Menu Orb чыкылдатыңыз, андан кийин издөө кутусуна MSConfig териңиз жана Enter баскычын басыңыз же msconfig.exe программасынын шилтемесин басыңыз.
- Системанын конфигурациясынын куралынан, Баштоо өтмөгүн чыкылдатып, андан кийин Windows башталганда башталышына бөгөт койгуңуз келген программа кутучаларынан белгини алып салыңыз.
Windows 7де Startup папкасын кантип ачсам болот?
Сиздин жеке баштоо папкаңыз C:\Users\ болушу керек \AppData\Roaming\Microsoft\Windows\Start Menu\Programs\Startup. Бардык колдонуучулардын баштоо папкасы C:\ProgramData\Microsoft\Windows\Start Menu\Programs\Startup болушу керек. Эгер алар жок болсо, папкаларды түзө аласыз.
Windows 10до баштоо программаларын кантип өчүрөм?
Windows 8, 8.1 жана 10 баштоо тиркемелерин өчүрүүнү чындап эле жөнөкөй кылат. Болгону, Тапшырмалар панелин оң баскыч менен чыкылдатып, же CTRL + SHIFT + ESC жарлык баскычын колдонуп, "Көбүрөөк маалымат" баскычын чыкылдатып, Ишке киргизүү өтмөгүнө өтүп, андан кийин Өчүрүү баскычын колдонуу керек.
Windows 10 башталганда кандай программаларды кантип өзгөртсөм болот?
Бул жерде сиз Windows 10 иштетилгенде кайсы колдонмолор автоматтык түрдө иштей турганын өзгөртүүнүн эки жолу бар:
- Баштоо баскычын тандап, андан кийин Орнотуулар > Колдонмолор > Ишке киргизүү тандаңыз.
- Жөндөөлөрдөн Баштоо опциясын көрбөсөңүз, Баштоо баскычын оң баскыч менен чыкылдатып, Тапшырма башкаргычты тандап, андан кийин Баштоо өтмөгүн тандаңыз.
Windows 7 башталганда кандай программаларды кантип өзгөртсөм болот?
Системанын конфигурациясынын утилитасы (Windows 7)
- Win-r басыңыз. "Ачуу:" талаасына msconfig териңиз жана Enter баскычын басыңыз.
- Баштоо барагын чыкылдатыңыз.
- Ишке киргизгиси келбеген нерселердин белгисин алып салыңыз. Эскертүү:
- Тандоолорду жасап бүткөндөн кийин, OK басыңыз.
- Пайда болгон кутучада, компьютериңизди өчүрүп күйгүзүү үчүн "Кайра баштоо" баскычын чыкылдатыңыз.
Программаларды ишке киргизүүдө кантип алдын алам?
Метод 1: Программаны түз конфигурациялоо
- Программаны ачыңыз.
- Орнотуулар панелин табыңыз.
- Программаны баштоодо иштетүүнү өчүрүү опциясын табыңыз.
- Баштоо менюсун ачып, Издөө кутучасына msconfig териңиз.
- msconfig издөө натыйжасын чыкылдатыңыз.
- Баштоо барагын чыкылдатыңыз.
Windows Startup папкасына кантип кирсем болот?
Бул папканы ачуу үчүн Run кутучасын алып чыгып, shell:common startup деп терип, Enter баскычын басыңыз. Же папканы тез ачуу үчүн, WinKey баскычын басып, shell: common startup деп терип, Enter баскычын басыңыз. Бул папкага сиз Windows менен баштоону каалаган программалардын жарлыктарын кошо аласыз.
Windows 7де программаны кантип иштетсем болот?
Windows 7
- Баштоо > Бардык программалар > Microsoft Office чыкылдатыңыз.
- Автоматтык түрдө баштагыңыз келген программанын сөлөкөтүн оң баскыч менен чыкылдатып, Көчүрүүнү басыңыз (же Ctrl + C баскычтарын басыңыз).
- Бардык программалар тизмесинде Баштоо папкасын оң баскыч менен чыкылдатып, андан соң Изилдөө дегенди басыңыз.
Windows 7 башталганда Skype'тын ачылышын кантип токтото алам?
Адегенде Skype ичинен, кирип турганда, Куралдар > Жолдор > Жалпы жөндөөлөргө өтүп, "Мен Windows баштаганда Skype'ты баштоо" белгисин алып салыңыз. Сиз буга чейин Startup папкасындагы жазууга катышкансыз, ал жазуу үчүн Баштоо менюсундагы Бардык программалар тизмесинде.
Windows 10 башталганда канча программанын иштешин кантип чектесем болот?
Тапшырма башкаргычында баштоо программаларын өзгөртө аласыз. Аны ишке киргизүү үчүн, бир эле учурда Ctrl + Shift + Esc басыңыз. Же болбосо, иш тактасынын ылдый жагындагы тапшырмалар панелин оң баскыч менен чыкылдатып, пайда болгон менюдан Task Manager тандаңыз. Windows 10 дагы бир жолу - Start Меню сөлөкөтүн оң баскыч менен чыкылдатып, Тапшырма башкаргычын тандоо.
Bittorrentтин башталышында ачылышын кантип токтото алам?
uTorrentти ачып, меню тилкесинде Параметрлер \ Артыкчылыктарга өтүңүз жана Жалпы бөлүмдүн астындагы тутум ишке киргенде uTorrentти баштоонун жанындагы кутучаны алып салыңыз, андан кийин Preferences'тен жабуу үчүн Ok басыңыз.
Windows 10до Startup папкасы барбы?
Windows 10 баштоо папкасына жарлык. Windows 10до бардык колдонуучулардын баштоо папкасына тез жетүү үчүн Run диалог кутусун ачып (Windows Key + R), shell:common startup деп териңиз жана OK баскычын басыңыз. Жаңы File Explorer терезеси ачылат, анда бардык колдонуучулардын баштоо папкасы көрсөтүлөт.
Windows 7де Startup папкасы кайда?
Сиздин жеке баштоо папкаңыз C:\Users\ болушу керек \AppData\Roaming\Microsoft\Windows\Start Menu\Programs\Startup. Бардык колдонуучулардын баштоо папкасы C:\ProgramData\Microsoft\Windows\Start Menu\Programs\Startup болушу керек. Эгер алар жок болсо, папкаларды түзө аласыз.
CMD менен баштоо программаларымды кантип өзгөртө алам?
Бул үчүн, буйрук сап терезесин ачыңыз. wmic териңиз жана Enter баскычын басыңыз. Андан кийин, баштоону терип, Enter баскычын басыңыз. Сиз Windows менен башталган программалардын тизмесин көрөсүз.
Windows 7ди баштоого программаны кантип кошсом болот?
Windows баштоо папкасына программаларды кантип кошуу керек
- Баштоо баскычын чыкылдатып, Бардык программаларды чыкылдатып, Баштоо папкасын оң баскыч менен чыкылдатып, андан кийин Ачуу баскычын чыкылдатыңыз.
- Жарлык түзгүңүз келген нерсени камтыган жерди ачыңыз.
- Объектти оң баскыч менен чыкылдатып, андан кийин Жарлык түзүү дегенди басыңыз.
- Жарлыкты Startup папкасына сүйрөңүз.
Windows 7ди кантип тезирээк иштетүүгө болот?
Тезирээк иштөө үчүн Windows 7ди оптималдаштырууга жардам бере турган бир нече кеңештер.
- Performance көйгөйлөрүн чечүүчүнү колдонуп көрүңүз.
- Эч качан колдонбогон программаларды жок кылыңыз.
- Баштоодо канча программанын иштешин чектеңиз.
- Катуу дискиңизди тазалаңыз.
- Бир эле учурда азыраак программаларды иштетиңиз.
- Визуалдык эффекттерди өчүрүү.
- үзгүлтүксүз кайра баштоо.
- Виртуалдык эс тутумдун көлөмүн өзгөртүү.
Windows 7де кандай программалар иштеп жатканын кантип көрүп турасыз?
#1: "Ctrl + Alt + Delete" басып, андан кийин "Тапшырма башкаргычын" тандаңыз. Же болбосо, түздөн-түз тапшырма менеджерин ачуу үчүн "Ctrl + Shift + Esc" баскычтарын бассаңыз болот. #2: Компьютериңизде иштеп жаткан процесстердин тизмесин көрүү үчүн "процесстер" баскычын басыңыз. Жашыруун жана көрүнгөн программалардын тизмесин көрүү үчүн ылдый сыдырыңыз.
Кайсы Windows 7 кызматтарын өчүрө алам?
[Колдонмо] Кайсы Windows 7 кызматтарын өчүрүү үчүн коопсуз?
- Иш тактадагы Компьютер сөлөкөтүн оң баскыч менен чыкылдатып, Башкаруу тандаңыз, ал жаңы терезе ачат.
- Эми сиз керексиз кызматтарды АЖЫРАТКАН же КОЛ менен орното аласыз. Жөн гана каалаган кызматты эки жолу чыкылдатып, Startup type тизме кутучасынан керектүү параметрди тандаңыз.
Программаны орнотуудан чыгарбай туруп кантип өчүрөм?
Эч кандай кошумча программалык камсыздоону талап кылбайт
- Баштоону ачыңыз.
- "msconfig" терип, Enter баскычын басыңыз.
- Кызматтар өтмөгүнө өтүп, Bluestacks менен байланышкан кызматтардын белгисин алып салыңыз. Бул кызматтарды оңой табуу үчүн Өндүрүүчү боюнча иреттеңиз.
- Bluestacks менен байланышкан бардык баштоо колдонмолорун өчүрүү үчүн Баштоо өтмөгүнө өтүңүз.
Баштоо программалары деген эмне?
Баштоо программасы - бул система жүктөлгөндөн кийин автоматтык түрдө иштей турган программа же тиркеме. Баштоо программалары көбүнчө фондо иштеген кызматтар. Windows'тагы кызматтар Unix жана Unix сыяктуу операциялык системалардагы демондорго окшош.
Windows 7де программаны кантип өчүрөм?
"Системанын коопсуздугу" жана "Административдик куралдарды" чыкылдатыңыз. "Системанын конфигурациясын" эки жолу чыкылдатыңыз, андан кийин Системанын конфигурациясынын терезесинин "Старт" өтмөгүн басыңыз. Колдонмону баштоо тизмеңизден алып салуу үчүн анын жанындагы кутучаны алып салыңыз. Колдонмо фондо иштебей туруп Windows 7ди иштетүү үчүн компьютериңизди өчүрүп күйгүзүңүз.
Skype'ты Windows 7де фондо иштетүүнү кантип токтотууга болот?
Бул жерде Skype'ты компьютериңиздин жүктөө процессинин бир бөлүгү болбошунун дагы бир жолу бар:
- Windows логотип баскычы + R -> Run кутучасына msconfig.exe териңиз -> Enter.
- Системанын конфигурациясы -> Ишке киргизүү өтмөгүнө өтүңүз -> Windows Startup тиркемелеринин тизмесин табыңыз -> Skype үчүн издөө -> Белгисин алып салыңыз -> Колдонуу -> OK.
- Сиздин компүтерди кайра.
Баштоодо Skype'ты кантип өчүрөм?
Авто баштоону күйгүзүү же өчүрүү (Windows үчүн Skype бизнеси)
- Бизнес үчүн Skype'ты иштетиңиз.
- Параметрлер диалог кутусун ачуу үчүн тиштүү сөлөкөтүн чыкылдатыңыз.
- Сол жактагы тизмеден Жеке басыңыз.
- Оң жакта, Менин каттоо эсебимдин астында, мен Windows'ко киргенде колдонмону автоматтык түрдө баштоо үчүн белги кутучасын көрөсүз.
- Click ОК.
Skype'ты автоматтык түрдө баштоону кантип токтото алам?
Skype'ты автоматтык түрдө баштоону токтотуу опциясы Windows, Mac жана Linux системаларында Skype'та гана жеткиликтүү.
- Профилиңиздин сүрөтүн чыкылдатыңыз.
- Click Орнотуулар.
- Жалпы дегенди басыңыз.
- Баштоо жана жабуу астынан Skype'ты автоматтык түрдө баштоону Өчүк кылып которуңуз.
Кайсы стартап программаларын өчүрүшүм керек?
Windows 7 жана Vistaда баштоо программаларын кантип өчүрүү керек
- Start Menu Orb чыкылдатыңыз, андан кийин издөө кутусуна MSConfig териңиз жана Enter баскычын басыңыз же msconfig.exe программасынын шилтемесин басыңыз.
- Системанын конфигурациясынын куралынан, Баштоо өтмөгүн чыкылдатып, андан кийин Windows башталганда башталышына бөгөт койгуңуз келген программа кутучаларынан белгини алып салыңыз.
Баштоодо буйрук сабын кантип өчүрөм?
Ишке киргизүүдө ар бир баштоо пунктун тандап, "Өчүрүү" > "Тапшырма башкаргычын" жабууну басыңыз; 5. Системанын конфигурациясынын Startup өтмөгүндө "OK" баскычын басыңыз > Компьютерди өчүрүп күйгүзүңүз. Муну менен, сиздин компьютериңиз кайра кадимкидей иштей алат жана мындан ары эч кандай CMD терезеси ачылбай турганын көрөсүз.
Windows 10до программаны баштоодон кантип алып салсам болот?
1-кадам Тапшырма панелиндеги бош жерди оң баскыч менен чыкылдатып, Тапшырма башкаргычты тандаңыз. 2-кадам Тапшырма башкаргычы келгенде, Startup өтмөгүн чыкылдатып, ишке киргизүү учурунда иштетилген программалардын тизмесин карап көрүңүз. Андан кийин алардын иштешин токтотуу үчүн, программаны оң баскыч менен чыкылдатып, Өчүрүүнү тандаңыз.
Сүрөт "Wikipedia" макаласында https://en.wikipedia.org/wiki/Convolutional_neural_network