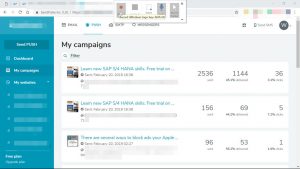Windows 10до рабочий кыска жолдорду кантип жасоо керек
- КӨБҮРӨӨК: Бул Windows 10 баскычтоптун жарлыктары сизди чыкылдатууларды сактап калат.
- Бардык колдонмолорду тандаңыз.
- Иштакта жарлык түзгүңүз келген колдонмону оң баскыч менен чыкылдатыңыз.
- Дагы тандаңыз.
- Файлдын жайгашкан жерин ачуу тандаңыз.
- Колдонмонун сөлөкөтүн оң баскыч менен чыкылдатыңыз.
- Жарлык түзүү тандаңыз.
- Ооба тандаңыз.
Муну кантип ишке ашыруу керек:
- Windows 10 Иш тактасындагы бош жерди оң баскыч менен чыкылдатып же таптап, кармап туруңуз.
- Жаңы > Жарлык тандаңыз.
- Төмөндө тизмеленген ms-жөндөө колдонмолорунун бирин тандап, аны киргизүү кутучасына териңиз.
- "Кийинки" баскычын чыкылдатып, жарлыкка ат бериңиз жана "Бүтүрүү" баскычын басыңыз.
Кантип: Windows 10 Баштоо экранына Веб Жарлык кошуу
- Internet Explorerде жарлык түзгүңүз келген веб-сайтты ачып, барактын бош бөлүгүн оң баскыч менен чыкылдатып, "Жарлык түзүү" дегенди тандаңыз.
- Windows 10 Start баскычын оң баскыч менен чыкылдатып, Run тандаңыз.
Windows 10 иш тактасын көрүү үчүн, Windows логотип баскычын + D баскычтарын басыңыз. "Кийинки" баскычын басыңыз. Сураныч, Иш такта-Кыска жолдун атын киргизиңиз, сиз calc.exe калтырып же калькуляторду киргизсеңиз болот.Аны Chrome'дун колдонмону ишке киргизгичинен алыңыз:
- Сиз ошол жерде кыска жолду көрүшүңүз керек. Аны оң баскыч менен чыкылдатып, "Терезеде ачуу" тандалганын текшериңиз.
- Аны ишке киргизүү үчүн колдонмонун сөлөкөтүн чыкылдатыңыз. Анын сөлөкөтү Windows иш тактасында пайда болушу керек.
- Тапшырма панелиңиздеги сөлөкөтүн оң баскыч менен чыкылдатып, "Тапшырма панелине кадоо" тандаңыз.
Windows 10 Иш тактасында Буйрук Сабак Жарлыгын түзүңүз
- 1-кадам: Буйрук сапты табыңыз.
- 2-кадам: Анын файл жайгашкан жерин ачыңыз.
- 3-кадам: Command Promp жарлыгын иш тактага жөнөтүңүз.
- 1-кадам: Иш тактада жаңы жарлык ачыңыз.
- 2-кадам: Command Prompt жайгашкан жерин киргизип, улантыңыз.
- 3-кадам: Жарлыкты атаңыз жана аны түзүп бүтүрүңүз.
Иш тактасында Түзмөк башкаргычынын жарлыгын түзүү үчүн, төмөнкү кадамдарды аткарыңыз:
- Иш тактасын оң баскыч менен чыкылдатыңыз.
- Көрсөтүлгөн контексттик менюдан Жаңы – Жарлыкты тандаңыз.
- Нерсенин жайгашкан жери үчүн devmgmt.msc деп териңиз жана Кийинки баскычын басыңыз.
- Жарлыктын Түзмөк башкаргычын атаңыз, андан соң "Бүтүрүү" баскычын басыңыз.
Windows 10до рабочий кыска жолдорду кантип жасоо керек
- КӨБҮРӨӨК: Бул Windows 10 баскычтоптун жарлыктары сизди чыкылдатууларды сактап калат.
- Бардык колдонмолорду тандаңыз.
- Иштакта жарлык түзгүңүз келген колдонмону оң баскыч менен чыкылдатыңыз.
- Дагы тандаңыз.
- Файлдын жайгашкан жерин ачуу тандаңыз.
- Колдонмонун сөлөкөтүн оң баскыч менен чыкылдатыңыз.
- Жарлык түзүү тандаңыз.
- Ооба тандаңыз.
Төмөнкү жол-жобо бир нече ыңгайлуу варианттарга ылайыкташтырылган Windows PowerShellге жарлыкты кантип түзүү керектигин сүрөттөйт.
- Powershell.exe файлын көрсөткөн жарлыкты түзүңүз.
- Жарлыкты оң баскыч менен чыкылдатып, андан кийин Properties баскычын чыкылдатыңыз.
- Параметрлер тактасын басыңыз.
- Түзөтүү параметрлери бөлүмүндө QuickEdit кутучасын белгилеңиз.
Иш тактаңызда жарлыкты кантип түзөсүз?
Иш тактасынын сөлөкөтүн же жарлыкты түзүү үчүн, төмөнкүнү аткарыңыз:
- Жарлык түзгүңүз келген катуу дискиңиздеги файлды карап чыгыңыз.
- Жарлык түзгүңүз келген файлды оң баскыч менен чыкылдатыңыз.
- Менюдан Жарлык түзүү тандаңыз.
- Жарлыкты иш тактасына же башка папкага сүйрөңүз.
- Жарлыктын атын өзгөртүү.
Windows 10до уйку жарлыгын кантип түзөм?
Андан кийин Windows 10ду уктатуу үчүн кыска жолду түзөсүз:
- Иш тактасын оң баскыч менен чыкылдатып, Жаңы - Жарлыкты тандаңыз.
- Жарлык максаттуу кутучага төмөнкү буйрукту териңиз же көчүрүп чаптаңыз: c:\apps\sleep.cmd. Өзүңүздүн каалооңузга жараша файл жолун оңдоңуз.
- Жарлыкыңыз үчүн керектүү сөлөкөтүн жана атын коюңуз.
Иш тактаңызда вебсайтка жарлыкты кантип түзө аласыз?
Вебсайтка жарлык түзүү үчүн 3 жөнөкөй кадам
- 1) Браузериңизди жана иш тактаңызды бир эле экранда көрүү үчүн веб-браузериңиздин өлчөмүн өзгөртүңүз.
- 2) Дарек тилкесинин сол жагында жайгашкан белгини сол баскыч менен чыкылдатыңыз.
- 3) Чычкан баскычын басып турууну улантыңыз жана сөлөкөтүн иш тактаңызга сүйрөңүз.
Windows 10до иш тактамда жарлыкты кантип түзөм?
Windows 10до рабочий сүрөтчөлөрүн көрсөтүү
- Баштоо баскычын тандап, андан кийин Орнотуулар> Жекелештирүү> Темалар тандаңыз.
- Темалар> Тиешелүү орнотуулар астынан Иш столунун сөлөкөтү орнотууларын тандаңыз.
- Иш тактаңызда болгуңуз келген сөлөкөттөрдү тандап, андан кийин Колдонуу жана OK дегенди тандаңыз.
- Эскертүү: Планшет режиминде болсоңуз, иш тактаңыздын сүрөтчөлөрүн туура көрө албай калышыңыз мүмкүн.
Windows 10до папкага жарлыкты кантип түзөм?
Кантип: Windows 10 иш тактасында Shell папкаларына жарлыктарды түзүңүз
- Windows 10 иш тактасын оң баскыч менен чыкылдатып, Жаңы > Жарлыкты тандаңыз.
- Жаңы жарлык экраны чыкканда, Shell буйругун, андан кийин жашыруун папканын атын киргизиңиз (мурунку кеңештегидей), бирок сүрөттө көрсөтүлгөндөй, анын алдына Explorer сөзүн киргизиңиз.
Windows 10до жарлык баскычын кантип түзөм?
Windows 10 иш тактасында өчүрүү жарлыгын түзүү кадамдары: 1-кадам: Иш тактасын оң баскыч менен чыкылдатып, контексттик менюдан Жаңы дегенди көрсөтүп, жаңы жарлык ачуу үчүн суб-тизмеден Жарлыкты тандаңыз. 2-кадам: Бош кутуга C:\Windows\System32\shutdown.exe териңиз жана улантуу үчүн Кийинки баскычын басыңыз.
Windows 10до уйку баскычын кантип кошом?
Оңдоо: Windows 10 / 8 / 7 Power Менюсунда Уйку опциясы жок
- Башкаруу панелин чоң иконалар көрүнүшүндө ачыңыз. Кубат параметрлерин басыңыз.
- Терезенин сол жагындагы "Күч баскычы эмне кылаарын тандоо" шилтемесин чыкылдатыңыз.
- "Учурда жеткиликсиз болгон орнотууларды өзгөртүү" деген шилтемени чыкылдатыңыз.
- Өчүрүү орнотуулары бөлүмүнө ылдый сыдырыңыз.
Кантип мен компьютеримди Windows 10ди уктатсам болот?
Компьютериңизди уктатуу үчүн:
- Ачык кубат параметрлери: Windows 10 үчүн Баштоо тандаңыз, андан кийин Орнотуулар > Систем > Кубат жана уйку > Кошумча кубат орнотууларын тандаңыз.
- төмөнкүлөр ичинен бирин кыл:
- Компьютериңизди уктатууга даяр болгондо, үстөлүңүздөгү, планшетиңиздеги же ноутбуктагы кубат баскычын басыңыз же ноутбуктун капкагын жабыңыз.
Windows 10до веб-сайтка рабочий жарлыкты кантип түзөм?
1-кадам: Internet Explorer браузерин иштетип, веб-сайтка же веб-баракчага өтүңүз. 2-кадам: веб-баракчанын/вебсайттын бош жерин оң баскыч менен чыкылдатып, андан кийин Жарлык түзүү опциясын басыңыз. 3-кадам: Ырастоо диалогун көргөндө, иш тактасында веб-сайт/веб баракча жарлыгын түзүү үчүн Ооба баскычын чыкылдатыңыз.
Вебсайттын chrome Windows 10 үчүн рабочий жарлыкты кантип түзөм?
Chrome менен веб-сайтка кыска жолду кантип түзүү керек
- Сүйүктүү баракчаңызга өтүңүз жана чыкылдатыңыз. •••
- Дагы шаймандарды тандаңыз.
- Жарлык түзүү тандаңыз
- Жарлыктын атын түзөтүңүз.
- Create Click. Терезе катары ачууну белгилесеңиз, кийинки жолу шилтемени ачканыңызда, ал түзөтүлүүчү издөө тилкеси жок ачылат.
Windows 10 edge ичинде веб-сайтка жарлыкты кантип түзөм?
Windows 10 иш тактасында Edge браузерин колдонуу менен веб баракчанын жарлыгын түзүңүз. Internet Explorer аркылуу веб-баракчанын иш тактасын түзүү үчүн, URL дарегин ачып, бош жерди оң баскыч менен чыкылдатып, Жарлык түзүү дегенди тандасаңыз, иш столунун жарлыгы түзүлөт.
Windows 10до иш тактама сөлөкөттөрдү кантип коюуга болот?
Эски Windows иш тактасынын сүрөтчөлөрүн кантип калыбына келтирсе болот
- Open Орнотуулар.
- Персоналдаштырууну басыңыз.
- Темаларды басыңыз.
- Иш тактасынын сүрөтчөлөрүнүн орнотуулары шилтемесин басыңыз.
- Компьютер (Бул компьютер), Колдонуучунун файлдары, Тармак, Корзина жана Башкаруу панелин кошо алганда, иш столунда көргүңүз келген ар бир сөлөкөттү текшериңиз.
- Click колдон.
- Click ОК.
Компьютеримди тапшырмалар панелине кантип кадап алам?
Мисал: Компьютерди тапшырмалар панелине кантип кадоо керек
- Иш тактаңызды оң баскыч менен чыкылдатып, Жаңы > Жарлыкка өтүңүз.
- Компьютердин жарлыгын түзүү үчүн, жайгашуу талаасына Explorer shell:MyComputerFolder буйругун жазыңыз.
- Жарлык үчүн ат териңиз.
- Сиз Explorer сөлөкөтү менен жаңы жарлык аласыз.
- Жарлыкты оң баскыч менен чыкылдатып, касиеттерин тандаңыз.
Windows 10до компьютериме кантип кирсем болот?
Ошентип, эгер сиз иш тактаңызга "Бул компьютер" сөлөкөтүн кошкуңуз келсе, төмөнкү кадамдарды аткарыңыз:
- Жумуш столун оң баскыч менен чыкылдатыңыз.
- "Жекелештирүү" баскычын чыкылдатыңыз:
- "Темалар" бөлүмүнө өтүү
- "Иш тактасынын сөлөкөтүн орнотууларды" чыкылдатыңыз:
- "Компьютер" кутучасын коюңуз.
- Өзгөртүүлөрдү сактоо үчүн "OK" баскычын басыңыз: Windows 10догу Менин компьютерим сөлөкөтү.
Кантип бир папкадан экинчи папкага жарлык түзөм?
Файл же папка үчүн иш тактасынын жарлыгын түзүңүз
- Компьютериңиздеги файлга же папкага өтүңүз.
- Файлды же папканы оң баскыч менен чыкылдатыңыз.
- Пайда болгон менюну ылдый карап, тизмедеги "Жөнөтүү" пунктун сол баскыч менен чыкылдатыңыз.
- Тизмедеги Desktop (жарлык түзүү) пунктун сол баскыч менен чыкылдатыңыз.
- Бардык ачык терезелерди жабуу же кичирейтүү.
Тармактык папкага жарлыкты кантип түзөм?
Файлга же папкага жарлык түзүү
- Жарлык түзгүңүз келген файлды же папканы камтыган дискти же папканы ачыңыз.
- Файлды же папканы оң баскыч менен чыкылдатып, андан кийин Жарлык түзүү баскычын чыкылдатыңыз.
- Жарлыктын атын өзгөртүү үчүн, жарлыкты оң баскыч менен чыкылдатып, жарлык менюсунан Атын өзгөртүү баскычын чыкылдатып, жаңы ат терип, андан соң Enter баскычын басыңыз.
How do I create a network shortcut in Windows 10?
Windows 10 ичиндеги Тармак Дискин кандайча картага салса болот
- File Explorerди ачыңыз жана бул компьютерди тандаңыз.
- Жогору жактагы лента менюсунан Карта тармактык дисктин ылдый түшүүчү ылдый жагын чыкылдатып, андан кийин "Карта тармактык дискин" тандаңыз.
- Тармактык папка үчүн колдонгуңуз келген драйв тамгасын тандап, андан кийин Серептөө баскычын басыңыз.
- Ката кабарын алсаңыз, анда тармакты ачууну күйгүзүшүңүз керек болот.
Windows 10ду уйку режиминен кантип ойготом?
Windows 10 уйку режиминен ойгонбойт
- Windows ( ) баскычын жана клавиатураңыздагы X тамгасын бир эле учурда басыңыз.
- Пайда болгон менюдан Command Prompt (Admin) тандаңыз.
- Колдонмого компьютериңизге өзгөртүүлөрдү киргизүүгө уруксат берүү үчүн Ооба дегенди басыңыз.
- powercfg/h өчүрүп териңиз жана Enter баскычын басыңыз.
- Сиздин компүтерди кайра.
Windows 10до күтүү режими уйку менен бирдейби?
Windows 10до күтүү режими Start > Power астында. Күтүү режими негизинен ноутбуктар үчүн иштелип чыккан салттуу өчүрүү жана уйку режиминин аралашмасы. Сиз компьютериңизге күтүү режимине кириңиз деп айтканда, ал сиздин компьютериңиздин учурдагы абалын — ачык программаларды жана документтерди — катуу дискиңизге сактап, андан кийин компьютериңизди өчүрөт.
Windows 10до уйку жана күтүү режимин кантип орнотом?
Windows 10 баштоо менюсуна Күтүү опциясын кошуу кадамдары
- Башкаруу панелин ачып, Аппараттык камсыздоо жана үн > Кубат параметрлерине өтүңүз.
- Кубат баскычтарынын эмне кыларын тандаңыз.
- Андан кийин, учурда жеткиликсиз болгон Орнотууларды өзгөртүү шилтемесин басыңыз.
- Күтүү режимин текшериңиз (Күч менюсунда көрсөтүү).
- Өзгөртүүлөрдү сактоо баскычын чыкылдатыңыз жана ушуну менен бүттү.
Ноутбугумду Windows 10ду кантип уктатсам болот?
уйку
- Башкаруу панелинен Кубат параметрлерин ачыңыз. Windows 10до сиз бул жерге баштоо менюсун оң баскыч менен чыкылдатып, Кубат параметрлерине өтсөңүз болот.
- Учурдагы электр планыңыздын жанындагы план орнотууларын өзгөртүүнү басыңыз.
- "Компьютерди уктатууну" эч качан деп өзгөртүңүз.
- "Өзгөртүүлөрдү сактоо" баскычын чыкылдатыңыз
Windows 10 уйку үчүн жарлык деген эмне?
Өчүрүү үчүн Windows баскычын + X, андан кийин U, анан кайра U баскычтарын басыңыз. Кайра баштоо үчүн Windows баскычын + X, андан кийин U, анан R баскычтарын басыңыз. Гибернациялоо үчүн Windows баскычын + X, андан кийин U, андан кийин H басыңыз. Уктоо үчүн Windows баскычын + X, андан кийин U, андан кийин S баскычтарын басыңыз.
Кантип мен компьютеримди уктасам, ал ойгонот?
Көбүнчө, бул "ойготуу таймеринин" натыйжасы, ал программа, пландаштырылган тапшырма же компьютериңиз иштеп жатканда ойготуу үчүн коюлган башка нерсе болушу мүмкүн. Ойготуу таймерлерин Windows'тун Кубат параметрлеринен өчүрө аласыз. Ошондой эле чычканыңыз же клавиатураңыз компьютериңизге тийбесеңиз да ойготуп жатканын байкасаңыз болот.
Сүрөт "Ybierling" макаласында https://www.ybierling.com/en/blog-officeproductivity-windows-screen-recording-with-powerpoint