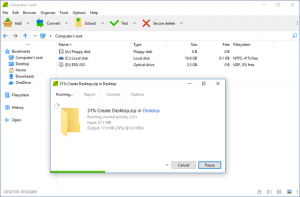Файлдарды Zip жана ачыңыз
- Сиз zip каалаган файлды же папканы табыңыз.
- Файлды же папканы басып, кармап туруңуз (же чычкандын оң баскычын чыкылдатыңыз), Жиберүүнү тандаңыз (же аны көрсөтүп), андан кийин Кысылган (сыртылган) папканы тандаңыз. Ошол эле жерде жаңы сыдырма папка түзүлөт.
Windows 10до zip файлын кантип жасасам болот?
Жиберүү менюсун колдонуу менен ZIP файлдары
- Сиз кысуу каалаган файл(дарды) жана/же папканы(ларды) тандаңыз.
- Файлды же папканы (же файлдардын же папкалардын тобун) оң баскыч менен чыкылдатыңыз, андан кийин "Жөнөтүү" дегенди көрсөтүп, Кысылган (сыртылган) папканы тандаңыз.
- ZIP файлды атаңыз.
Кантип бир нече документтер менен ZIP файлды түзөм?
Print Instructions
- CTRL баскычын басып, ар бирин басуу менен бирге zip каалаган бардык файлдарды тандаңыз.
- Чычканыңыздын оң баскычын чыкылдатып, пайда болгон менюдан "Жөнөтүү" дегенди тандаңыз.
- Кошумча менюдан "Кысылган же Zipped папканы" тандаңыз.
Файлды электрондук почтага кантип кысуу керек?
Электрондук почта үчүн PDF файлдарын кантип кысуу керек
- Бардык файлдарды жаңы папкага салыңыз.
- Жөнөтүлө турган папканы оң баскыч менен чыкылдатыңыз.
- "Жөнөтүү" дегенди тандап, андан кийин "Кысылган (сыртылган) папканы" басыңыз.
- Файлдар кысылып баштайт.
- Кысуу процесси аяктагандан кийин, .zip кеңейтүүсү менен кысылган файлды электрондук почтаңызга тиркеңиз.
Windowsта файлды кантип кысуу керек?
ZIP бир файл
- Windows 10 тапшырма панелинен File Explorerди табыңыз (папканын сөлөкөтү).
- Сиз кысуу каалаган файлды табыңыз.
- Файлды оң баскыч менен чыкылдатыңыз.
- Менюдан Жиберүүнү тандаңыз.
- Кийинки менюдан кысылган (сыртылган) папканы тандаңыз.
- Жаңы ZIP файлыңыздын атын өзгөртүп, Enter баскычын басыңыз.
Windows'та zip файлын кантип бекер ачсам болот?
File Explorerди ачып, сыдырма папканы табыңыз.
- Папканы толугу менен ачуу үчүн, Чычкандын оң баскычын чыкылдатып, Баарын чыгарууну тандаңыз, анан нускамаларды аткарыңыз.
- Бир файлды же папканы ачуу үчүн, аны ачуу үчүн zipланган папканы эки жолу чыкылдатыңыз. Андан кийин, нерсени сыдырма папкадан жаңы жерге сүйрөп же көчүрүңүз.
WinZipсиз zip файлын кантип ачсам болот?
Жөн гана zip файлды эки жолу чыкылдатыңыз жана Windows сиз үчүн файлды ачат. ФАЙЛ менюсунан "БАРДЫГЫН ЧЫГАРУУ" дегенди тандаңыз. Zip архивинин ичиндеги бардык файлдар zip файлы менен бирдей аталыштагы zip файлы жок папкага жана сиз жаңы эле ачкан zip файлы менен бир каталогго жайгаштырылат.
ZIP папканы кантип түзөм?
Сиз zip каалаган файлды же папканы табыңыз. Файлды же папканы басып, кармап туруңуз (же чычкандын оң баскычын чыкылдатыңыз), Жиберүүнү тандаңыз (же ага көрсөтүп), андан кийин Кысылган (сыпталган) папканы тандаңыз. Ошол эле жерде жаңы сыдырма папка түзүлөт.
Кантип бир нече папканы өзүнчө файлдарга zip кылам?
WinRAR менен, zip кылгыңыз келген папкаларды камтыган папканы ачып, төмөнкү кадамдарды аткарыңыз:
- Сиз каалаган папкаларды тандаңыз/сейрек.
- "КОШУУ" же Alt + A же Буйруктар -> "Архивге файлдарды кошуу" баскычын чыкылдатыңыз
- RAR же ZIP тандаңыз.
- "Файлдар" өтмөгүнө өтүңүз.
- Архив кутучасынын астындагы "Ар бир файлды өзүнчө архивге коюу" дегенди белгилеңиз.
Zip папкасындагы бардык файлдарды кантип басып чыгарам?
Папкадагы бардык файлдарды басып чыгаруу үчүн, ошол папканы Windows Explorerде (Windows 8де File Explorer) ачыңыз, алардын баарын тандоо үчүн CTRL-a баскычтарын басыңыз, тандалган файлдардын каалаганын оң баскыч менен чыкылдатып, Басып чыгарууну тандаңыз. Албетте, сиз дагы бир нече белгилүү файлдарды тандап, аларды ошол эле жол менен басып чыгара аласыз.
25 мбтан чоң файлдарды кантип жөнөтө алам?
Эгер сиз 25 МБдан чоңураак файлдарды жөнөткүңүз келсе, аны Google Drive аркылуу жөнөтө аласыз. Эгер сиз 25 МБдан чоңураак файлды электрондук почта аркылуу жөнөткүңүз келсе, анда Google Drive аркылуу жөнөтө аласыз. Gmail'ге киргениңизден кийин, электрондук почта түзүү үчүн "түзүү" баскычын басыңыз.
Файлды электрондук почта аркылуу кантип zip кылам?
Файлдарды Zip жана ачыңыз
- Сиз zip каалаган файлды же папканы табыңыз.
- Файлды же папканы басып, кармап туруңуз (же чычкандын оң баскычын чыкылдатыңыз), Жиберүүнү тандаңыз (же аны көрсөтүп), андан кийин Кысылган (сыртылган) папканы тандаңыз. Ошол эле жерде жаңы сыдырма папка түзүлөт.
Чоң файлды электрондук почта аркылуу кантип zip кылам?
Кабарларды түзүү учурунда тиркемелерди кантип кысуу керек
- Адатта файлдарды тиркөө үчүн колдонгон диалог кутусун ачыңыз.
- Тиркелгиңиз келген файлды табыңыз.
- Файлды оң баскыч менен чыкылдатып, WinZip контексттик менюсунан Add to filename.zip тандаңыз.
- Аны тандоо үчүн жаңы Zip файлын басыңыз.
- Zip файлын тиркөө үчүн Ачуу же Кыстарууну басыңыз.
Windows'до файлды кантип ачам?
Файлдарды Zip жана ачыңыз
- Бир файлды же папканы ачуу үчүн, ZIP папканы ачып, андан кийин файлды же папканы zip папкасынан жаңы жерге сүйрөңүз.
- Zip папкасынын бардык мазмунун ачуу үчүн, папканы басып, кармап туруңуз (же чычкандын оң баскычын чыкылдатыңыз), Баарын чыгарууну тандаңыз, анан нускамаларды аткарыңыз.
Файлды zip кылууга канча убакыт кетет?
20-30 мүнөт
Файлды кысуу эмне кылат?
Файлды кысуу бир же бир нече файлдын көлөмүн азайтуу үчүн колдонулат. Файл же файлдардын тобу кысылганда, натыйжада пайда болгон "архив" көбүнчө баштапкы файлдарга (файлдарга) караганда дискте 50%дан 90%га чейин орунду ээлейт. Файлды кысуунун жалпы түрлөрүнө Zip, Gzip, RAR, StuffIt жана 7z кысуу кирет.
Кантип zip файлын бекер ачсам болот?
1-ыкма Windows боюнча
- ZIP файлды табыңыз. Сиз ачкыңыз келген ZIP файлынын жайгашкан жерине өтүңүз.
- ZIP файлды эки жолу чыкылдатыңыз. Ушуну менен ZIP файлы File Explorer терезесинде ачылат.
- Көчүрмө Click.
- Баарын чыгарууну басыңыз.
- Көчүрмө Click.
- Зарыл болсо, алынган папканы ачыңыз.
Эң мыкты акысыз ZIP файл программасы кайсы?
Эң мыкты акысыз WinZip альтернатива 2019
- 7-Zip. Эң мыкты бекер WinZip альтернатива – эч кандай бурмалоолор жана саптар жок.
- PeaZip. 7-Zipге караганда азыраак жөнөкөйлөштүрүлгөн, бирок коопсуздук функциялары көбүрөөк.
- Ashampoo Zip Free. Сенсордук экрандар үчүн оптималдаштырылган бекер WinZip альтернатива.
- Zipware. Эң сонун акысыз WinZip альтернатива - бул жөнөкөйлүк сиздин артыкчылыкыңыз.
- Hamster Zip Archiver.
Windows 10до zip файлын WinZipсиз кантип ачсам болот?
Windows 10до файлдарды кантип ачуу керек
- Кысылган (сыртылган) папканы оң баскыч менен чыкылдатыңыз.
- Контексттик менюдан Баарын чыгарууну тандаңыз.
- Демейки боюнча, кысылган файлдар сыдырма папка менен бир жерде чыгарылат, бирок сиз башка жерди тандоо үчүн Серептөө баскычын чыкылдатсаңыз болот.
Электрондук почтада zip файлын кантип ачсам болот?
Бул жерде биз WinZip аркылуу жаңы эле электрондук почта аркылуу жөнөтүлгөн zip файлын кантип ачууну көрсөтөбүз.
- Компьютериңизге WinZip тиркемесин орнотуңуз.
- Кадимки жол менен электрондук почта тиркемеси катары алган ар кандай zip файлдарын жүктөп алыңыз.
- Файлдын сөлөкөтүн эки жолу чыкылдатыңыз.
- Ачкыңыз келген файлды эки жолу басыңыз.
- Файл ачылат.
Windows 7де WinZipсиз zip файлын кантип ачсам болот?
Файлды/Папканы ачуу
- Windows 7де, сиз ачкыңыз келген zip (кысылган) файлга өтүп, аны оң баскыч менен чыкылдатыңыз.
- Калкып чыккан менюда чычканыңызды Ачуу үстүнө жылдырып, андан соң Windows Explorer чыкылдатыңыз.
- Андан кийин zip файлынын мазмунун көрөсүз. Файлды чыкылдатып, аны иш тактаңызга же башка файл жайгашкан жерге таштаңыз.
Windows 10до файлды буйрук сабы менен кантип ачам?
1. File Explorerди ачуу үчүн Windows ачкыч + E баскычтарын басыңыз, андан соң кысугуңуз келген файлга же папкага өтүңүз. 2.Эми файлды жана папкаларды тандаңыз, андан кийин Бөлүшүү өтмөгүнө чыкылдатыңыз, андан кийин Zip баскычын/сөлөкөтүн басыңыз. 3.Тандалган файлдар жана папкалар ошол эле жерде кысылып калат.
Бир нече Excel файлдарын ачпастан кантип басып чыгарам?
Ачпай басып чыгаруу
- Басып чыгарууну каалаган иш китебин көрсөтүү үчүн Explorer, Менин компьютерим же каалаган Ачык диалог терезесин колдонуңуз.
- Файлды оң баскыч менен чыкылдатыңыз. Windows Контексттик менюну көрсөтөт.
- Контекст менюсунан Басып чыгаруу опциясын тандаңыз.
- Windows Excelди жүктөйт (эгерде ал ачык эмес болсо), иш китебин ачып, басып чыгарат. Андан кийин эмгек китепчеси жабылат.
Кантип толугу менен папканы басып чыгарам?
Бул жалпы кадамдарды аткарыңыз:
- Сиз басып чыгарууну каалаган бардык документтерди камтыган папканы көрсөтүңүз.
- Басып чыгарууну каалаган документтердин тандоо топтомун түзүңүз. (Тандоо топтомун бириктирүүгө жардам берүү үчүн Ctrl жана Shift аркылуу алардын баарын тандаңыз.)
- Тандалган документтердин бирин оң баскыч менен чыкылдатыңыз.
- Контексттик менюдан Басып чыгарууну тандаңыз.
Windows 10до бир нече файлды кантип басып чыгарам?
2-кадам: Клавиатураңыздагы Ctrl баскычын басып туруп, басып чыгаргыңыз келген документтердин ар бирин чыкылдатыңыз. Сиз папкадагы бардык документтерди Ctrl + A баскычтарын басуу менен тандай аласыз. 3-кадам: Терезенин жогору жагындагы көк тилкедеги Басып чыгаруу баскычын чыкылдатыңыз же тандалган файлдардын бирине оң баскычты чыкылдатып, Басып чыгаруу опциясын басыңыз.
"Wikimedia Commons" макаласындагы сүрөт https://commons.wikimedia.org/wiki/File:Peazip-screenshot.png