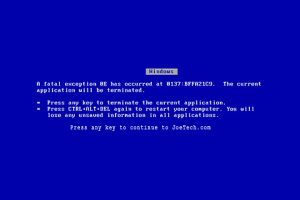Системалык маалымат аркылуу компьютердин бардык өзгөчөлүктөрүн кантип көрүүгө болот
- Run кутучасын чакыруу үчүн Windows логотип баскычын жана I баскычын бир эле учурда басыңыз.
- msinfo32 терип, Enter баскычын басыңыз. Андан кийин системалык маалымат терезеси пайда болот:
Компьютеримдин өзгөчөлүктөрүн кантип билсем болот?
Менин компьютеримде чычкандын оң баскычын чыкылдатыңыз жана Properties тандаңыз (Windows XPде бул системанын касиеттери деп аталат). Properties терезесинде системаны издеңиз (XPде компьютер). Windowsтун кайсы версиясын колдонбосоңуз да, компьютериңиздин же ноутбукуңуздун процессорун, эс тутумун жана ОСти көрө аласыз.
Компьютеримдин Windows 10 шайкештигин кантип текшерсем болот?
1-кадам: Get Windows 10 сөлөкөтүн оң баскыч менен чыкылдатыңыз (иштер панелинин оң жагында), андан кийин "Жаңыртуунун абалын текшерүү" баскычын чыкылдатыңыз. 2-кадам: Get Windows 10 колдонмосунда үч сызыктан турган стек сыяктуу көрүнгөн гамбургер менюсун чыкылдатыңыз (төмөндөгү скриншотто 1 деп белгиленген), андан кийин "Компьютериңизди текшериңиз" (2) чыкылдатыңыз.
RAM 10ду Windows XNUMXдо кантип текшерсем болот?
Windows 8 жана 10до канча RAM орнотулганын жана жеткиликтүү экенин табыңыз
- Баштоо экранынан же Start менюсунан RAM деп териңиз.
- Windows бул параметрге "RAM маалыматын көрүү" жебеси үчүн опцияны кайтарып, Enter баскычын басыңыз же чычкан менен басыңыз. Пайда болгон терезеде компьютериңизде канча орнотулган эстутум (RAM) бар экенин көрүшүңүз керек.
Компьютеримдин моделин Windows 10 кантип текшерсе болот?
Тутум менюсунан сиздин компьютериңиз жөнүндө билүү - алардын бири. Ага жетүү жана сиздин чоң кутучаңызда эмнени иштетип жатканыңызды көрүү үчүн, жөн гана бул кадамдарды аткарыңыз: Windows 10 издөө тилкесинде "Башкаруу панелин" издеп, тиешелүү натыйжаны чыкылдатыңыз. "Система жана коопсуздук", андан кийин "Система" дегенди басыңыз.
Менде Windows 10 кандай GPU бар экенин кантип тапсам болот?
Бул маалыматты алуу үчүн Microsoftтун DirectX диагностикалык куралын иштетсеңиз болот:
- Start менюдан Run диалог кутусун ачыңыз.
- dxdiag териңиз.
- Графикалык карта маалыматын табуу үчүн ачылган диалогдун "Дисплей" өтмөгүнө чыкылдатыңыз.
CMD аркылуу компьютердин мүнөздөмөлөрүн кантип тапсам болот?
Команда сап аркылуу кээ бир деталдаштырылган компьютер өзгөчөлүктөрүн кантип көрүүгө болот
- Экраныңыздын ылдыйкы сол бурчундагы Баштоо баскычын оң баскыч менен чыкылдатыңыз, андан кийин Буйрук сунушун (Админ) тандаңыз.
- Буйрук тилкесинде systeminfo деп терип, Enter баскычын басыңыз. Андан кийин маалыматтын тизмесин көрө аласыз.
Менин компьютерим Windows 10го даярбы?
Бул жерде Microsoft сизге Windows 10ду иштетүү керек дейт: Процессор: 1 гигагерц (ГГц) же ылдамыраак. RAM: 1 гигабайт (ГБ) (32-бит) же 2 ГБ (64-бит) Графикалык карта: WDDM драйвери бар Microsoft DirectX 9 графикалык түзмөгү.
Менин компьютерим Windows 10ду иштете алабы?
Компьютериңиз Windows 10ду иштете аларын кантип текшерсе болот
- Windows 7 SP1 же Windows 8.1.
- 1 ГГц процессор же ылдамыраак.
- 1 ГБ үчүн 32 ГБ оперативдүү же 2 Бит үчүн 64 ГБ ОЗУ.
- 16-бит үчүн 32 ГБ катуу диск мейкиндиги же 20-бит үчүн 64 ГБ.
- DirectX 9 же андан кийинки WDDM 1.0 графикалык карта менен.
- 1024×600 дисплей.
Мен Windows 10ду компьютериме кое аламбы?
Эгер сизде Windows 10 же 7 орнотулган болсо, Windows 8.1ду компьютериңизге орнотуу үчүн Microsoftтун жаңыртуу куралын колдоно аласыз. "Азыр жүктөп алуу куралын" чыкылдатып, аны иштетиңиз жана "Бул компьютерди жаңыртуу" дегенди тандаңыз.
Менин RAM кандай DDR экенин кантип билем Windows 10?
Windows 10до сизде кайсы DDR эстутум түрү бар экенин айтуу үчүн, сизге орнотулган Task Manager колдонмосу керек. Сиз аны төмөнкүдөй колдоно аласыз. Өтмөктөрдү көрүү үчүн "Маалымат" көрүнүшүнө которулуңуз. Performance деп аталган өтмөккө өтүп, сол жактагы Эстутумду чыкылдатыңыз.
Windows 10до RAM колдонууну кантип текшерсем болот?
1-ыкма Windowsта RAM колдонууну текшерүү
- Alt + Ctrl басып кармап, Жок кылууну басыңыз. Муну кылсаңыз, Windows компьютериңиздин тапшырма менеджери менюсу ачылат.
- Task Manager чыкылдатыңыз. Бул бул баракчадагы акыркы вариант.
- Performance өтмөктү чыкылдатыңыз. Сиз аны "Тапшырма менеджери" терезесинин жогору жагында көрөсүз.
- Эстутум өтмөгүн басыңыз.
8 Гб RAM жетиштүүбү?
8 ГБ - баштоо үчүн жакшы жер. Көптөгөн колдонуучулар азыраак болсо да, 4 ГБ менен 8 ГБнын ортосундагы баанын айырмасы анчалык деле кескин эмес, ал азыраак тандоого арзыйт. Энтузиасттар, хардкор оюнчулары жана жумушчу станциянын орточо колдонуучусу үчүн 16 ГБ чейин жогорулатуу сунушталат.
Windows 10до диагностиканы кантип иштетем?
Эстутумду диагностикалоо куралы
- 1-кадам: Run диалог кутусун ачуу үчүн "Win + R" баскычтарын басыңыз.
- 2-кадам: "mdsched.exe" териңиз жана аны иштетүү үчүн Enter баскычын басыңыз.
- 3-кадам: Компьютерди өчүрүп күйгүзүүнү жана көйгөйлөрдү текшерүүнү же компьютерди кийинки жолу өчүрүп күйгүзгөндө көйгөйлөрдү текшерүүнү тандаңыз.
Windows 10до компьютеримдин моделин жана сериялык номерин кантип тапсам болот?
Команда тилкесинде компьютердин/ноутбуктун сериялык номерин табыңыз
- Төмөнкү буйрукту киргизиңиз. "wmic bios сериялык номерин алат"
- Эми сиз компьютериңиздин/ноутбугуңуздун сериялык номерин көрө аласыз.
Windows 10де система маалыматын кантип тапсам болот?
Сиз ошондой эле Windows Run диалогун ачуу (Windows баскычы + R жарлыгы же Баштоо баскычын оң баскыч менен чыкылдатып, калкыма менюдан "Ишке" тандаңыз), Run диалогуна "msinfo32" деп териңиз жана чыкылдатыңыз "Тутум маалыматын" ачсаңыз болот. OK баскычы.
Windows 10до GPU'умду кантип текшерсем болот?
Windows 10до GPU колдонулушун кантип текшерсе болот
- Биринчиден, издөө тилкесине dxdiag териңиз жана Enter баскычын басыңыз.
- Жаңы эле ачылган DirectX куралында дисплей өтмөгүн чыкылдатып, "Драйверлер" астынан "Драйвер моделине" көңүл буруңуз.
- Эми, ылдыйдагы тапшырмалар панелин оң баскыч менен чыкылдатып, тапшырма менеджерин тандап, Тапшырма башкаргычын ачыңыз.
GPU ден соолугумду Windows 10 кантип текшерсем болот?
GPU иштеши сиздин компьютериңизде пайда болорун кантип текшерсе болот
- Run буйругун ачуу үчүн Windows + R баскычтоптун жарлыгын колдонуңуз.
- DirectX диагностикалык куралын ачуу үчүн төмөнкү буйрукту териңиз жана Enter баскычын басыңыз: dxdiag.exe.
- Көрсөтүү өтмөгүн басыңыз.
- Оң жактагы "Айдоочулар" астынан Драйвер моделинин маалыматын текшериңиз.
Windows 10до драйверлеримди кантип текшерсем болот?
Windows 10до драйверлерди жаңыртыңыз
- Тапшырма панелиндеги издөө кутучасына түзмөк башкаргычын киргизип, андан кийин Түзмөк башкаргычын тандаңыз.
- Түзмөктөрдүн аттарын көрүү үчүн категорияны тандап, андан соң жаңырткыңыз келгенин оң баскыч менен чыкылдатыңыз (же басып, кармап туруңуз).
- Жаңыртуу драйверин тандаңыз.
- Жаңыртылган драйвер программасын автоматтык түрдө издөө тандаңыз.
Windows'до аппараттык камсыздоону кантип текшере алам?
"Старт" жана "Run" баскычтарын чыкылдатыңыз же "Win + R" баскычтарын басып, "Run" диалог кутусун алып, "dxdiag" териңиз. 2. "DirectX диагностикалык куралы" терезесинде, "Система" өтмөгүндөгү "Система маалыматы" астындагы аппараттык камсыздоо конфигурациясын жана "Дисплей" өтмөгүнөн түзмөк маалыматын көрө аласыз. Fig.2 жана Fig.3 караңыз.
RAM ылдамдыгын кантип текшерсем болот Windows 10?
Windows 10до RAM абалын текшерүүнү билүү үчүн, төмөндөгү нускамаларды аткарыңыз.
- Тергичтен Windows баскычы+S баскычтарын басыңыз.
- "Башкаруу панелин" териңиз (тырмакчалар жок), андан кийин Enter баскычын басыңыз.
- Терезенин жогорку сол бурчуна өтүп, "Каратуу боюнча" дегенди басыңыз.
- Ашылма тизмеден Категорияны тандаңыз.
- Система жана коопсуздук чыкылдатыңыз, андан кийин Системаны тандаңыз.
CMD аркылуу ноутбуктун чоо-жайын кантип тапсам болот?
Windows 7 же Windows Vistaда, баштоо менюсунун издөө тилкесине cmd териңиз. Пайда болгон 'cmd' натыйжасында аны оң баскыч менен чыкылдатып, Администратор катары иштетүүнү тандаңыз. Кийинки буйрук сабына systeminfo терип, Enter баскычын басыңыз.
Windows 10 2 Гб RAM иштей алабы?
Майкрософттун айтымында, эгер сиз компьютериңизде Windows 10 жаңырткыңыз келсе, бул жерде сизге керек болгон минималдуу жабдык: RAM: 1 бит үчүн 32 ГБ же 2 бит үчүн 64 ГБ. Процессор: 1 ГГц же андан тезирээк процессор. Катуу диск мейкиндиги: 16-бит OS үчүн 32 ГБ, 20-бит OS үчүн 64 ГБ.
Эски компьютерлердеги Windows 10ге караганда Windows 7 тезби?
Windows 7 эски ноутбуктарда жакшыраак иштетилет, анткени анын коду, толтуруу жана телеметрия азыраак болгондуктан. Windows 10 тезирээк баштоо сыяктуу кээ бир оптималдаштырууну камтыйт, бирок менин тажрыйбам боюнча эски компьютер 7 дайыма тезирээк иштейт.
Эски ноутбукка Windows 10 орнотуу керекпи?
Жогорудагы сүрөттө Windows 10 менен иштеген компьютер көрсөтүлгөн. Бул эч кандай компьютер эмес, бирок ал 12 жаштагы процессорду камтыйт, ал теориялык жактан Microsoftтун эң акыркы ОСун иштете алат. Ага чейинки бардык нерсе ката билдирүүлөрүн ыргытат. Сиз Windows 10 жөнүндө биздин сынды бул жерден окуй аласыз.
"Flickr" макаласындагы сүрөт https://www.flickr.com/photos/nodomain1/2766943876