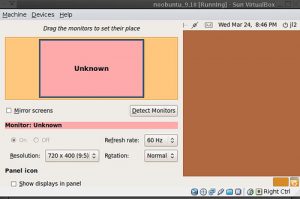144 Гцти кантип иштетем?
Мониторду кантип 144 Гцке коюу керек
- Windows 10 компьютериңиздин Орнотууларына өтүп, Системаны тандаңыз.
- Дисплей опциясын таап, аны чыкылдатыңыз жана Өркүндөтүлгөн дисплей орнотууларын тандаңыз.
- Бул жерде сиз дисплей адаптеринин касиеттерин көрөсүз.
- Бул астында, сиз Монитор өтмөгүн таба аласыз.
- Экранды жаңыртуу ылдамдыгы сизге тандоо мүмкүнчүлүгүн берет жана бул жерден 144 Гц тандай аласыз.
Монитордогу Гцди кантип өзгөртүүгө болот?
Кошумча маалыматтар
- Windows иш тактасын оң баскыч менен чыкылдатып, андан кийин Персоналдаштырууну басыңыз.
- Дисплейди басыңыз.
- Дисплей орнотууларын өзгөртүү чыкылдатыңыз.
- Өркүндөтүлгөн орнотууларды чыкылдатыңыз.
- Монитор өтмөгүн чыкылдатып, Экранды жаңыртуу ылдамдыгын 59 Герцтен 60 Герцке өзгөртүңүз.
- Ok баскычын чыкылдатыңыз.
- Өркүндөтүлгөн орнотууларга кайтуу.
HDMI 144hz иштете алабы?
Мүмкүн болушунча тез. 1080 Гц 144p мазмунун чыгаруу үчүн сизге Dual-Link DVI, DisplayPort же HDMI 1.4 же андан жогору (бирок HDMI 1.4 менен кээ бир мониторлор 60 Гц же 120 Гц менен чектелген) кабели керек болот.
Мониторумдун жаңыртуу ылдамдыгын кантип ашыра алам?
Терезелерге кайра жүктөлгөндө, Катализатор башкаруу борборундагы дисплей бөлүмүнө (же nVidia колдонуучулары үчүн nVidia Башкаруу панели) өтүңүз, ашыкча экранды тандаңыз жана жаңыртуу ылдамдыгын өзгөртүңүз. Экранда кандайдыр бир артефакттар пайда болсо же монитор бош болуп калса, ашыкча ылдамдык өтө жогору жана азайтылышы керек.
144 Гц деген эмнени билдирет?
Жаңыртуу ылдамдыгы - жаңы сүрөттү көрсөтүү үчүн дисплей канча жолу жаңыртылган. Жыштыктын бирдиги Гц (герц) болуп саналат. Демек, 144 Гц жаңы сүрөттү көрсөтүү үчүн дисплей секундасына 144 жолу жаңырат, 120 Гц жаңы сүрөттү көрсөтүү үчүн секундасына 120 жолу жаңырат дегенди билдирет жана башкалар.
VGA 144 Гц жасай алабы?
Жалгыз шилтемелүү кабелдер жана аппараттык камсыздоо 1,920×1,200 резолюцияга чейин гана колдойт, бирок кош шилтемелүү DVI 2560×1600 колдойт. DVI 144 Гц жаңыртуу ылдамдыгына жөндөмдүү, андыктан сизде 1080p 144 Гц мониторуңуз болсо, бул жакшы тандоо. Башка кабелдерди DVIга ылайыкташкандай эле, DVI да пассивдүү адаптер менен VGAга ылайыкталышы мүмкүн.
HDMI 2.0 120 Гц жасай алабы?
2D көрүү үчүн - дээрлик бардык оюнчулар "120 Гц" каалаганда эмнени билдирет - HDMI 1.4b 60p үчүн 1080 Гц эле тыгылып калат. 1080p үчүн HDMI 120 боюнча 2.0 Гц колдоого алынышы мүмкүн; тилекке каршы, рынокто өтө аз чечимдер бул потенциалды колдонууга жөндөмдүү.
Оюн үчүн HDMI же DVI колдонушум керекпи?
DVI жогорку резолюцияларды колдой алат, бирок сизге, албетте, ошол резолюцияны колдогон монитор (мисалы, 24 дюймдан жогору) керек. Башкалар айткандай, HDMI 1920×1200@60Hz колдойт, ошондой эле тасмалар үчүн колдонулган 4Гц 2160K резолюциясын (24p) көрсөтөт. Кыскасы; Компьютериңиз үчүн DVIны сыналгыга туташтырмайынча колдонуңуз.
144 Гц монитор татыктуубу?
144Hz атаандаштыкка жөндөмдүү оюнчулар үчүн татыктуу. Жана, жаңылануу ылдамдыгы жогору болгон монитор мониторуңуздун кадрларды жогорку ылдамдыкта көрсөтүү мүмкүнчүлүгүнө мүмкүндүк бергендиктен, кадрлардын тез алмашуусу оюнуңузду бир топ жылмакай сезиши мүмкүн, бул сизге белгилүү сценарийлерде артыкчылык берет.
Сиз жаңылоо ылдамдыгын ашыра аласызбы?
Жогорку жаңылануу ылдамдыгы менен ашыкча ылдамдыкта (OC) монитор иштей ала турган кадр/сек санын өзгөртүү менен графиканы тезирээк жана жылмакай көрсөтө алат. Мисалы, жаңыртуу ылдамдыгы 60 Гцден 120 Гцге чейин болгон монитордун ашыкча ылдамдыгы бир секунданын ичинде эки эсе көп айырмаланган сүрөттөр пайда болушу мүмкүн дегенди билдирет.
Мониторуңузду overclock кылганыңызда эмне болот?
Жогорку жаңылануу ылдамдыгы (сүрөттөрдүн саны - же монитор секундасына көрсөтө турган кадр) оюн тажрыйбасын жылмакай кылат. Себеби, сиз экрандын жыртылуусунун азайгандыгын көрөсүз. Бул сиздин графикалык картаңыз мониторуңузга караганда көбүрөөк жаңылануу ылдамдыгын чыгарып жатканда пайда болот.
GPU-ну кантип ашыкча кылсам болот?
Графикалык картаңыздын толук потенциалын жогорулатуу үчүн төмөндөгү кадамдарды аткарыңыз.
- Сааттын ылдамдыгына кошумча 20-30 кошуңуз.
- Heaven Benchmark 4.0 программасын кайра иштетиңиз.
- Эталон баскычын чыкылдатып, бардык 26 көрүнүштү бүтүрүңүз.
- Эгерде сиздин компьютериңиз бузулбаса жана графикалык мүчүлүштүктөрдү байкабасаңыз, 1-кадамдан баштап кайталаңыз.
144 Гц айырма барбы?
60 Гц монитор секундасына 60 түрдүү сүрөттү көрсөтөт, ал эми 120 Гц монитор секундасына 120 түрдүү сүрөттү көрсөтөт. Ошо сыяктуу эле, бул 120 Гц жана 144 Гц мониторлору оюнчуларга 60 Гц монитордон кандай реакция кылганына караганда тезирээк реакция жасоого мүмкүнчүлүк берет дегенди билдирет.
144 Гц менен 240 Гцтин айырмасын айта аласызбы?
Балким, эң негизгиси, бул эки жаңыртуу ылдамдыгынын ортосунда көзгө көрүнөрлүк айырма бар болсо да, 60Гцтен 144Гцке секирүү алда канча байкаларлык жакшырууларга алып келет, ал эми 144Гц менен 240Гц ортосундагы айырма бир аз гана.
Жаңылоо ылдамдыгы канчалык маанилүү?
Кыскача токтоло кетели: Жаңыртуу ылдамдыгы сыналгы экрандагы сүрөттү («кадр» деп да белгилүү) канчалык көп өзгөртөт. Кээ бир заманбап сыналгылар бир кыйла жогору ылдамдыкта, көбүнчө 120 Гц (секундасына 120 кадр) жана 240 Гц жаңырта алат. Биз буга чейин 1080p HDTV менен камтылганбыз, бирок бул бир эле идея. Бирок бул дагы бир "көп болсо жакшыраак!"
144 Гц үчүн кандай кабель керек?
144 Гц мониторлор үчүн кабелдин эң жакшы түрү дегенге кыска жооп - DisplayPort > Dual-link DVI > HDMI 1.3. 1080 Гц 144p мазмунун көрсөтүү үчүн, сиз DisplayPort кабелин, Dual-link DVI кабелин же HDMI 1.3 жана андан жогорку кабелди колдонсоңуз болот.
Мен HDMI же DisplayPort колдонушум керекпи?
Ошентип, көпчүлүк учурларда HDMI жакшы, бирок чындап эле жогорку токтомдор жана кадр ылдамдыгы үчүн бул башка варианттардын бири жакшыраак болушу мүмкүн. DisplayPort - бул компьютер туташуунун форматы. Эгерде сиз компьютерди мониторго туташтырууну каалап жатсаңыз, DisplayPortту колдонбоо үчүн эч кандай себеп жок. Кабелдер болжол менен HDMI менен бирдей баада.
Жаңылоо ылдамдыгын кантип өзгөртө алам?
Windows 10до экрандын жаңылануу ылдамдыгын кантип орнотуу керек
- Open Орнотуулар.
- Системаны басыңыз.
- Дисплейди басыңыз.
- Өркүндөтүлгөн дисплей орнотуулары шилтемесин басыңыз.
- Дисплей 1 үчүн дисплей адаптеринин касиеттерин басыңыз.
- Монитор өтмөгүн чыкылдатыңыз.
- "Монитор Орнотуулары" астында, сиз каалаган жаңыртуу ылдамдыгын тандоо үчүн ылдый түшүүчү менюну колдонуңуз.
144 Гц эң арзан монитор кайсы?
Мыкты арзан 144 Гц Монитор Сын-пикирлер
- 1) Acer XF240H 24 дюймдук Full HD (1920 x 1080)
- 2) VIOTEK GN27D 27″ 1440p & 144hz ийри компьютер оюн монитору.
- 3) ViewSonic XG2401 24″ 144Hz 1ms 1080p FreeSync оюн монитору.
- 4) ASUS 24 дюймдук 144 Гц Full HD FreeSync Gaming 3D монитору.
- 5) BenQ ZOWIE 24 дюймдук 144 Гц eSports Gaming Monitor.
1ms жооп берүү убактысы 144Гцби?
144 Гц монитордун пикселдерин өзгөртүү үчүн кеминде 6.9 мс талап кылынат, башкача айтканда, анын 5 мс же 1 мс жооп берүү убактысы болсо, эч кандай мааниге ээ эмес. Жайыраак 1 Гц монитор үчүн 60 мс жооп берүү убакыттары, мисалы, Benq RL2460HT сыяктуу, өтө эле ашыкча көрүнөт.
Жогорку жаңылануу ылдамдыгы көзүңүз үчүн жакшыбы?
Жалпысынан алганда, 60 Гц - монитордон жакшы сапат, катуу тажрыйба үчүн минималдуу. Эгер сиз оюнчу болсоңуз, анда жаңыртуу ылдамдыгы канчалык жогору болсо, ошончолук жакшы. Жаңыртуу ылдамдыгы азыр укмуштуудай 240 Гцке чейин жетет. Оюнчулар үчүн нерселерди курч жана реакция убакыттарын жогору кармап туруу үчүн тез жаңыртуу ылдамдыгы маанилүү.
D Sub же HDMI жакшыбы?
Бүгүнкү күндө, DVI-A өтө сейрек кездешет, анткени ал VGAдан жакшы эмес. DVI дагы эле жалпы туташуу болгону менен, ал эскирип баратат, андыктан өтө жогорку резолюцияны чыгаргыңыз келсе, анын ордуна HDMI же DisplayPort колдонушуңуз керек болот. Жакшы жагы, DVI-D 144p боюнча 1080 Гц жаңыртуу ылдамдыгын чыгара алат.
DVI же HDMI кайсынысы жакшы?
Экөөнүн ортосундагы олуттуу айырма HDMI 32 аудио каналга чейин колдойт, ал эми DVI видео үчүн гана. Тилекке каршы, сиз DVI кабели менен конгон болсоңуз, монитордон кандайдыр бир үн алуу үчүн HDMI'га өтүшүңүз керек же кошумча аудио кабелин колдонушуңуз керек болот.
DisplayPort 4k үчүн HDMI караганда жакшыраакпы?
DisplayPort 1.2 версиясы 3840 Гц жаңыртуу ылдамдыгында 2160 x 4 пикселге (60K) чейинки видео токтомдорун колдоого алат жана ал бардык жалпы 3D видео форматтарын колдойт. өткөрүү жөндөмдүүлүгү жагынан, ал 17.28 Гбит / с башкара алат. Бул DisplayPort 4 сыяктуу эле 1.2K резолюцияны колдойт, бирок болгону 30 Гц (же 4096 Гц 2160 x 24).
Жооп убактысы жаңыртуу ылдамдыгы менен бирдейби?
Жалпысынан миллисекунддор (мс) менен ченелет, ал жаңыртуу ылдамдыгына түздөн-түз байланыштуу, анткени монитор өз сүрөтүн чындап эле тез жаңырта алат, эгерде пикселдер жетиштүү тез жооп бере алса. 16 мс жооп берүү убактысы 60 Гц жаңыртуу ылдамдыгынын теориялык максимумуна 1сек/60 = 16.6 мс которулат.
Radeon жаңыртуу ылдамдыгын кантип өзгөртө алам?
Жаңылоону өзгөртүү үчүн төмөнкү кадамдарды аткарыңыз:
- Иш тактасын оң баскыч менен чыкылдатып, дисплей орнотууларын тандаңыз.
- Өркүндөтүлгөн дисплей орнотууларын басыңыз.
- Барактын ылдый жагына жылдырып, дисплей адаптеринин касиеттерин басыңыз.
- Монитор өтмөгүнө чыкылдатыңыз.
- Экранды жаңыртуу ылдамдыгы астында ачылуучу менюну басыңыз.
60 Гц монитор канча FPS көрсөтө алат?
60 Гц монитор экранды секундасына 60 жолу жаңыртат. Демек, 60 Гц монитор секундуна 60 кадр гана чыгара алат. Бирок мониторуңуз көрсөткөнгө караганда жогорку кадр ылдамдыгында ойноо дагы эле жылмакай сезилиши мүмкүн, анткени чычканыңыз менен киргизүү лагы азаят.
"Flickr" макаласындагы сүрөт https://www.flickr.com/photos/jl_2/4460898029/