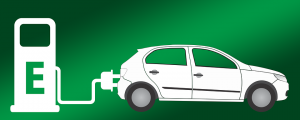Windows 10до максималдуу CPU күчүн кантип колдонсо болот
- Баштоо менюсун оң баскыч менен чыкылдатып, Башкаруу панелин тандаңыз.
- Аппаратура жана Үн баскычын чыкылдатыңыз.
- Кубат параметрлерин тандаңыз.
- Процессордун кубаттуулугун башкарууну табыңыз жана процессордун минималдуу абалы үчүн менюну ачыңыз.
- Батареядагы жөндөөнү 100%га өзгөртүңүз.
- 100% сайылган үчүн орнотууларды өзгөртүү.
How can I check my CPU speed?
The speed is measured in gigahertz (GHz). This is the speed of a single core of your processor.
Процессоруңуздун канча ядросу бар экендигин текшериңиз.
- Иштетүү диалог терезесин ачуу үчүн ⊞ Win + R баскычтарын басыңыз.
- Type dxdiag and press ↵ Enter .
- Find the “Processor” entry in the System tab.
Оверклокингден кийин CPU ылдамдыгын кантип текшерсем болот?
Сиздин PC Overclocked болгонун кантип текшерсе болот
- Компьютериңизди күйгүзүңүз жана клавиатураңыздагы "жок кылуу" баскычын чыкылдатыңыз. Бул сизди биога алып барат.
- Биоско киргенден кийин, CPU жыштыгыңызга өтүңүз.
- Эгерде CPU жыштыгы сиздин процессоруңуздун турбо ылдамдыгынан айырмаланып турса, анда CPU ашыкча аткарылган.
Системанын өзгөчөлүктөрүн кантип текшере алам?
Charms тилкесин ачып, Орнотууларды чыкылдатыңыз, анан PC маалыматын басыңыз. Бул система панелин ачат. Тутум панелинен сизде кандай процессор бар экенин, канча орнотулган эстутум (RAM) бар экенин жана сизде кандай система бар экенин (32-бит же 64-бит) көрө аласыз.
Менин CPU саат ылдамдыгы кандай?
Процессордун саат ылдамдыгы же саат ылдамдыгы Герц менен ченелет - көбүнчө гигагерц же ГГц менен. Процессордун саат ылдамдыгы - CPU секундасына канча саат циклин аткара аларын өлчөө. Мисалы, саат ылдамдыгы 1.8 ГГц болгон CPU секундасына 1,800,000,000 XNUMX XNUMX XNUMX тактык циклин аткара алат. Бул анын жүзү боюнча жөнөкөй көрүнөт.
Windows 10 процессорумдун ылдамдыгын кантип текшерсем болот?
Windows 10до максималдуу CPU күчүн кантип колдонсо болот
- Баштоо менюсун оң баскыч менен чыкылдатып, Башкаруу панелин тандаңыз.
- Аппаратура жана Үн баскычын чыкылдатыңыз.
- Кубат параметрлерин тандаңыз.
- Процессордун кубаттуулугун башкарууну табыңыз жана процессордун минималдуу абалы үчүн менюну ачыңыз.
- Батареядагы жөндөөнү 100%га өзгөртүңүз.
- 100% сайылган үчүн орнотууларды өзгөртүү.
RAM ылдамдыгын кантип текшерсем болот Windows 10?
Windows 10до RAM абалын текшерүүнү билүү үчүн, төмөндөгү нускамаларды аткарыңыз.
- Тергичтен Windows баскычы+S баскычтарын басыңыз.
- "Башкаруу панелин" териңиз (тырмакчалар жок), андан кийин Enter баскычын басыңыз.
- Терезенин жогорку сол бурчуна өтүп, "Каратуу боюнча" дегенди басыңыз.
- Ашылма тизмеден Категорияны тандаңыз.
- Система жана коопсуздук чыкылдатыңыз, андан кийин Системаны тандаңыз.
MSI Afterburner CPU overclock кылабы?
Intel процессорунун ашыкча ылдамдыгы. Эгерде сиз Intel процессорун ашыкча жүктөөгө аракет кылып жатсаңыз, Extreme Tuning Utility (Intel XTU) программасын жүктөп алсаңыз болот. Бул кубаттуулук, чыңалуу, өзөк жана эстутум сыяктуу ашыкча ылдамдыкта орнотулган орнотууларга мүмкүнчүлүк берет. Программалык камсыздоону колдонуу оңой жана көбүнчө оверклокерлердин бардык түрлөрү үчүн коопсуз.
Is overclocking worth it for gaming?
GPU and display overclocking are usually worth it. They don’t come at an extra price premium, and as long as you’re willing to put in the time and effort to achieve these overclocks, yes, absolutely. RAM overclocking usually isn’t worth it. However, in select scenarios, like with an AMD APU, it certainly is.
GPUңузду overclock кылышыңыз керекпи?
Ылдамдыкты ашкерелөө менен, GPUңуз температураны жогорулатат жана ал көбүрөөк күч алат. Графикалык картаңыз үчүн көбүрөөк өндүрүмдүүлүк менен туруктуу температуранын ортосунда жакшы балансты табуу маанилүү. Мисалы, сиздин GTX 1080 досуңуздун GTX 1080ге караганда жогорку ылдамдыкка аман-эсен ашыра алат.
Windows 10до диагностиканы кантип иштетем?
Эстутумду диагностикалоо куралы
- 1-кадам: Run диалог кутусун ачуу үчүн "Win + R" баскычтарын басыңыз.
- 2-кадам: "mdsched.exe" териңиз жана аны иштетүү үчүн Enter баскычын басыңыз.
- 3-кадам: Компьютерди өчүрүп күйгүзүүнү жана көйгөйлөрдү текшерүүнү же компьютерди кийинки жолу өчүрүп күйгүзгөндө көйгөйлөрдү текшерүүнү тандаңыз.
Менде Windows 10 кандай GPU бар экенин кантип тапсам болот?
Бул маалыматты алуу үчүн Microsoftтун DirectX диагностикалык куралын иштетсеңиз болот:
- Start менюдан Run диалог кутусун ачыңыз.
- dxdiag териңиз.
- Графикалык карта маалыматын табуу үчүн ачылган диалогдун "Дисплей" өтмөгүнө чыкылдатыңыз.
How can I see my laptops specs?
Windows ноутбуктары үчүн нускамалар
- Компьютерди күйгүзүңүз.
- "Менин компьютерим" сөлөкөтүн оң баскыч менен чыкылдатыңыз.
- Иштетүү системасын карап көрүңүз.
- Терезенин ылдый жагындагы "Компьютер" бөлүмүн караңыз.
- Катуу диск мейкиндигине көңүл буруңуз.
- Өзгөчөлүктөрдү көрүү үчүн менюдан "Касиеттерди" тандаңыз.
Эң ылдам CPU саат ылдамдыгы кандай?
Currently the fastest CPU from Intel is the 3.5GHz Core i7-3970X. Clock speed is not the only factor that determines the performance of a CPU, however. In addition to the FX-9590, there’s also the FX-9370, which has a clock speed of 4.7GHz.
Кантип мен CPU саат ылдамдыгын жогорулатууга болот?
2-бөлүк Негизги саатты көбөйтүү
- BIOS ачыңыз.
- "Жыштыкты/Чыналууну башкарууну" ачыңыз.
- Эстутум автобусунун ылдамдыгын азайтыңыз.
- Базалык саатыңызды 10% көбөйтүңүз.
- Стресс тестин өткөрүңүз.
- Система туруксуз болуп калганга чейин негизги саатты көбөйтүңүз.
What is a CPU clock speed?
In a computer, clock speed refers to the number of pulses per second generated by an oscillator that sets the tempo for the processor. Clock speed is usually measured in MHz (megahertz, or millions of pulses per second) or GHz (gigahertz, or billions of pulses per second).
Системанын иштешин кантип текшере алам?
Windows
- Click баштады.
- Башкаруу панелин тандаңыз.
- Системаны тандаңыз. Кээ бир колдонуучулар Система жана Коопсуздукту тандап, андан кийин кийинки терезеден Системаны тандашы керек болот.
- Жалпы өтмөктү тандаңыз. Бул жерден сиз процессоруңуздун түрүн жана ылдамдыгын, анын эстутумунун көлөмүн (же RAM) жана операциялык системаңызды таба аласыз.
Процессорумду кантип жогорулата алам?
Процессордун ылдамдыгын жогорулатуу сизге жакшыраак иштөөнү камсыз кылат, ал эми аны азайтуу ноутбуктун батареясынын иштөө мөөнөтүн узартат.
- CPU ылдамдыгын жогорулатуудан мурун.
- Windows ичинде CPU ылдамдыгын жогорулатуу.
- Кубат параметрлерин ачыңыз.
- Процессордун кубаттуулугун башкарууну ачыңыз.
- Минималдуу процессор абалын өзгөртүү.
- Процессордун максималдуу жыштыгын өзгөртүңүз.
How do I lower my CPU clock speed?
кадамдар
- Компьютердин BIOS орнотуулар барагына кириңиз (BIOS “Негизги киргизүү чыгаруу системасы” дегенди билдирет).
- "Жыштык/Чыналууну башкаруу" орнотууларын табыңыз.
- "Процессордун жыштыгын/чыңалууларын көзөмөлдөө" бөлүмүнө ылдый сыдырыңыз.
- CPU саат ылдамдыгын төмөндөтүңүз.
- Негизги чыңалууну төмөндөтүңүз (vCore).
RAM ылдамдыгын физикалык жактан кантип текшере алам?
Компьютериңиздин эс тутуму жөнүндө маалыматты билүү үчүн, Windows'тун жөндөөлөрүн карасаңыз болот. Жөн гана Башкаруу панелин ачып, Система жана Коопсуздукту чыкылдатыңыз. "RAM көлөмүн жана процессордун ылдамдыгын көрүү" деп аталган бөлүмчө болушу керек.
RAM өлчөмүн кантип тапсам болот Windows 10?
Windows 8 жана 10до канча RAM орнотулганын жана жеткиликтүү экенин табыңыз
- Баштоо экранынан же Start менюсунан RAM деп териңиз.
- Windows бул параметрге "RAM маалыматын көрүү" жебеси үчүн опцияны кайтарып, Enter баскычын басыңыз же чычкан менен басыңыз. Пайда болгон терезеде компьютериңизде канча орнотулган эстутум (RAM) бар экенин көрүшүңүз керек.
Windows 10де RAMды кантип бошотсом болот?
3. Эң жакшы иштеши үчүн Windows 10ду тууралаңыз
- "Компьютер" сөлөкөтүн оң баскыч менен чыкылдатып, "Касиеттерди" тандаңыз.
- "Өркүндөтүлгөн система орнотууларын" тандаңыз.
- "Системанын касиеттери" бөлүмүнө өтүңүз.
- "Жөндөөлөрдү" тандаңыз
- "Мыкты аткаруу үчүн тууралоо" жана "Колдонуу" тандаңыз.
- "ОК" баскычын чыкылдатып, компьютериңизди өчүрүп-күйгүзүңүз.
Does overclocking shorten CPU life?
Жыйынтыктоо үчүн; ооба, оверклокинг компоненттердин иштөө мөөнөтүн кыскартат (кошумча жылуулукту жана кошумча чыңалууну болтурбоо үчүн жетиштүү муздатуу бар ашыкча ылдамдыкты кошпогондо), бирок иштөө мөөнөтүнүн төмөндөшү ушунчалык кичинекей болгондуктан, CPU өлүп калганда эскирип калат. сиз аны overclock же жокпу.
Overclocking коркунучтуубу?
But, of course, there are dangers that come along with something as magical as overclocking. Increased heat, permanent damage to the component, voiding warranties, etc. Overclocking occurs when you set your CPU and memory to run at a speed that is higher than their official speed grade.
Overclocking коопсузбу?
Оверклокировка — же аппараттык камсыздооңузду иштетүү үчүн иштелип чыккандан жогорку ылдамдыкта иштетүү — бул… Эгер туура аткарылса, ашыкча ылдамдыкта иштөө көбүнчө коопсуз аракет болуп саналат (мен эч качан шайманымды бузган эмесмин), бирок эгер сиз каалабасаңыз процессоруңузга зыян келтирүү коркунучу бар болсо, аны өткөрүп жиберсеңиз болот.
Ноутбук процессорумду кантип текшерсем болот?
Windows XPде компьютердик процессордун маалыматын табуу
- Windows тутумунда Системалык касиеттерди колдонуу: Менин компьютеримди оң баскыч менен чыкылдатып, касиеттерин тандап, андан кийин Жалпы өтмөктү чыкылдатыңыз. Системанын касиеттери терезесинде процессордун түрү жана ылдамдыгы көрсөтүлөт.
- CMOS орнотуусунда: Компьютерди өчүрүп күйгүзүңүз.
Бул компьютерде Windows 10ду иштете аламбы?
«Негизинен, эгер сиздин компьютериңиз Windows 8.1ди иштете алса, анда сиз барасыз. Эгерде сиз ишенбесеңиз, кабатыр болбоңуз – Windows алдын ала кароону орното аларын текшерүү үчүн системаңызды текшерет.” Бул жерде Microsoft сизге Windows 10ду иштетүү керек дейт: Процессор: 1 гигагерц (ГГц) же ылдамыраак.
Компьютерим тууралуу маалыматты кантип тапсам болот?
Метод 3 Windows 7, Vista жана XP
- ⊞ Win басып кармап туруңуз жана R баскычын басыңыз. Ушуну менен Run ачылат, бул система буйруктарын иштетүүгө мүмкүндүк берүүчү программа.
- Run терезесине msinfo32 териңиз. Бул буйрук сиздин Windows компьютериңиздин тутумдук маалымат программасын ачат.
- Click ОК.
- Компьютериңиздин тутум маалыматын карап чыгыңыз.
Процессорумду кантип тездетсем болот?
ЖАКЫН ЖК ТЕЗДЕТҮҮ ҮЧҮН CPUЛАРДЫН САНЫН ЖОГОРТУҢУЗ
- 1 Run диалог кутусун ачыңыз.
- 2msconfig териңиз жана Enter баскычын басыңыз.
- 3 Жүктөө тактасын чыкылдатып, Өркүндөтүлгөн параметрлер баскычын тандаңыз.
- 4Процессорлордун саны боюнча белгини коюңуз жана меню баскычынан эң чоң санды тандаңыз.
- 5 OK басыңыз.
- 6 Системанын конфигурациясынын терезесинде OK басыңыз.
- 7 Азыр кайра баштоону басыңыз.
Can processor speed be increased?
You can raise your laptop’s GHz speed simply by swapping out the old CPU for a newer, faster processor. Still, if you have the right laptop make and model, you can make some noticeable GHz improvements, either by installing a faster processor or by overclocking the currently installed CPU.
Кантип мен процессорумду тезирээк кыла алам?
Тезирээк иштөө үчүн Windows 7ди оптималдаштырууга жардам бере турган бир нече кеңештер.
- Performance көйгөйлөрүн чечүүчүнү колдонуп көрүңүз.
- Эч качан колдонбогон программаларды жок кылыңыз.
- Баштоодо канча программанын иштешин чектеңиз.
- Катуу дискиңизди тазалаңыз.
- Бир эле учурда азыраак программаларды иштетиңиз.
- Визуалдык эффекттерди өчүрүү.
- үзгүлтүксүз кайра баштоо.
- Виртуалдык эс тутумдун көлөмүн өзгөртүү.
"Pixabay" макаласындагы сүрөт https://pixabay.com/images/search/electrical%20engineering/