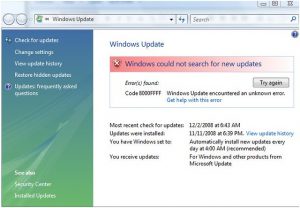Windows 10 жаңыртууларын текшериңиз.
Баштоо менюсун ачып, Орнотуулар > Жаңыртуу жана Коопсуздук орнотуулары > Windows Жаңыртуу дегенди басыңыз.
Бул жерде, Жаңыртууларды текшерүү баскычын басыңыз.
Эгер кандайдыр бир жаңыртуулар бар болсо, алар сизге сунушталат.
Учурдагы Windows версиямды кантип тапсам болот?
Windows 7де операциялык тутум маалыматын текшериңиз
- Start баскычын басыңыз. , издөө кутучасына Компьютерди киргизип, Компьютерди оң баскыч менен чыкылдатып, андан кийин Properties дегенди басыңыз.
- Компьютериңиз иштеп жаткан Windowsтун версиясын жана нускасын Windows басылмасынын астынан караңыз.
Windows 10 жаңыртууларын кантип орнотом?
Windows Update менен Windows 10 2018-жылдын октябрында жаңыртууну кантип орнотуу керек
- Open Орнотуулар.
- Жаңыртуу жана коопсуздукту басыңыз.
- Windows Update чыкылдатыңыз.
- Жаңыртууларды текшерүү баскычын басыңыз.
- Жаңыртуу түзмөгүңүзгө жүктөлүп алынгандан кийин Азыр кайра баштоо баскычын чыкылдатыңыз.
Windows 10ду азыр жаңыртуу коопсузбу?
Жаңыртуу 21-жылдын 2018-октябры: Компьютериңизге Windows 10 2018-жылдын октябрындагы жаңыртууларын орнотуу дагы деле коопсуз эмес. Бир катар жаңыртуулар болгонуна карабастан, 6-жылдын 2018-ноябрына карата Windows 10 2018-жылдын октябрындагы Жаңыртуу (версия 1809) компьютериңизге орнотуу дагы деле коопсуз эмес.
Windows жаңыртылганын кантип текшерсе болот?
Менин компьютерим жаңырдыбы?
- Баштоо баскычын чыкылдатып, Бардык программаларды чыкылдатып, андан кийин Windows Жаңыртуу баскычын чыкылдатуу менен Windows Update'ти ачыңыз.
- Сол панелде Жаңыртууларды текшерүү баскычын чыкылдатып, андан кийин Windows компьютериңиз үчүн эң акыркы жаңыртууларды издегиче күтө туруңуз.
- Эгер кандайдыр бир жаңыртуулар табылса, Жаңыртууларды орнотуу чыкылдатыңыз.
Мен Windows 10 операциялык системамды кантип тапсам болот?
Windows 10до Windows версияңызды табуу үчүн
- Баштоо бөлүмүнө өтүп, "Компьютериңиз жөнүндө" дегенге кирип, андан кийин "Компьютериңиз жөнүндө" дегенди тандаңыз.
- Компьютериңизде Windowsтун кайсы версиясы жана нускасы иштеп жатканын билүү үчүн PC for Edition астынан издеңиз.
- Windowsтун 32 биттик же 64 биттик версиясын иштетип жатканыңызды билүү үчүн Системанын түрүн PC астынан издеңиз.
Менде 32 же 64 биттик Windows 10 бар экенин кантип билем?
Windows 32дун 64 биттик же 10 биттик версиясын колдонуп жатканыңызды текшерүү үчүн Windows+I баскычтарын басып Орнотуулар колдонмосун ачып, Система > Жөнүндө дегенге өтүңүз. Оң жактагы "Систем түрү" жазуусун издеңиз.
Windows 10 жаңыртуу 2018-жылга канча убакытты алат?
"Microsoft фондо көбүрөөк тапшырмаларды аткаруу менен Windows 10 компьютерлерине негизги функция жаңыртууларын орнотууга кеткен убакытты кыскартты. 10-жылдын апрель айында келе турган Windows 2018 жаңыртуусунун кийинки негизги жаңыртылышын орнотуу үчүн орто эсеп менен 30 мүнөт кетет, бул былтыркы Fall Creators жаңыртуусуна караганда 21 мүнөткө аз».
Windows 10 жаңыртуулары чындап эле керекпи?
Коопсуздукка тиешеси жок жаңыртуулар, адатта, Windows жана башка Microsoft программаларындагы көйгөйлөрдү чечет же жаңы функцияларды иштетет. Windows 10дон баштап, жаңыртуу талап кылынат. Ооба, аларды бир аз өчүрүү үчүн тигил же бул жөндөөнү өзгөртө аласыз, бирок аларды орнотуудан сактап калууга эч кандай жол жок.
Windows 10 жаңыртуу канча убакытка созулушу керек?
Ошентип, ага кетүүчү убакыт компьютериңиздин ылдамдыгы (диск, эс тутум, процессордун ылдамдыгы жана маалымат топтомуңуз – жеке файлдар) менен бирге Интернетке туташуу ылдамдыгына жараша болот. 8 МБ туташуусу 20-35 мүнөткө созулушу керек, ал эми анык орнотуунун өзү 45 мүнөттөн 1 саатка чейин созулушу мүмкүн.
Менин Windows 10 жаңыртылганын кантип билсем болот?
Windows 10 жаңыртууларын текшериңиз. Баштоо менюсун ачып, Орнотуулар > Жаңыртуу жана Коопсуздук орнотуулары > Windows Жаңыртуу дегенди басыңыз. Бул жерде, Жаңыртууларды текшерүү баскычын басыңыз. Эгер кандайдыр бир жаңыртуулар бар болсо, алар сизге сунушталат.
Системанын жаңыртууларын кантип текшерсем болот?
кадамдар
- Android'иңиздин Орнотууларын ачыңыз. .
- Менюнун ылдый жагына жылдырып, Түзмөк жөнүндө таптаңыз.
- Системаны жаңыртууну таптаңыз.
- Жаңыртуу үчүн Текшерүүнү таптаңыз.
- Жаңыртуу бар болсо, Жүктөп алуу же Ооба таптаңыз.
- Жаңыртуу жүктөлүп алынгандан кийин "Азыр орнотууну" таптаңыз.
- Аспабыңызды заряддагычка туташтырыңыз.
- Түзмөгүңүз жаңыртылганча күтө туруңуз.
Windows 10 жаңыртууларын кантип алсам болот?
Windows 10 2018-жылдын октябрында жаңыртууну алыңыз
- Жаңыртууну азыр орноткуңуз келсе, Баштоо > Орнотуулар > Жаңыртуу жана коопсуздук > Windows Жаңыртуу тандаңыз, анан Жаңыртууларды текшерүү тандаңыз.
- Эгерде 1809 версиясы Жаңыртууларды текшерүү аркылуу автоматтык түрдө сунушталбаса, аны Жаңыртуу Жардамчысы аркылуу кол менен ала аласыз.
CMDде Windows версиясын кантип текшерсем болот?
4-вариант: Буйрук сапты колдонуу
- Run диалог кутусун ачуу үчүн Windows баскычын+R басыңыз.
- "cmd" териңиз (тырмакчалар жок), андан кийин OK басыңыз. Бул буйрук сабын ачуу керек.
- Command Prompt ичинде сиз көргөн биринчи сап Windows OS версиясы.
- Эгерде сиз операциялык системаңыздын түзүлүш түрүн билгиңиз келсе, төмөнкү сапты иштетиңиз:
Windows 10дун учурдагы версиясы кандай?
Алгачкы версиясы Windows 10 түзүмү 16299.15, ал эми бир катар сапат жаңыртууларынан кийин эң акыркы версия Windows 10 Build 16299.1127 болуп саналат. 1709 версиясын колдоо Windows 9 Home, Pro, Pro for Workstation жана IoT Core версиялары үчүн 2019-жылдын 10-апрелинде аяктады.
Менде Windows 10дун кандай түзүлүшү бар?
Winver диалогун жана башкаруу панелин колдонуңуз. Сиз Windows 10 тутумуңуздун куруу номерин табуу үчүн эски күтүү режиминдеги "winver" куралын колдоно аласыз. Аны ишке киргизүү үчүн Windows баскычын таптап, Start менюсуна "winver" деп терип, Enter баскычын басыңыз. Сиз ошондой эле Windows Key + R баскычтарын басып, Run диалогуна "winver" деп терип, Enter баскычын бассаңыз болот.
How do you check Windows is 32 or 64?
Метод 1: Башкаруу панелинен системанын терезесин көрүңүз
- Start Click. , Издөө баштоо кутучасына системаны териңиз, андан кийин Программалар тизмесинен системаны басыңыз.
- Иштетүү системасы төмөнкүдөй көрсөтүлөт: 64 биттик версия операциялык тутуму үчүн, Система астында Системанын түрү үчүн 64 биттик Операция системасы пайда болот.
Windows 10 Home Edition 32 же 64 битпи?
Windows 7 жана 8де (жана 10) жөн гана Башкаруу панелинен Системаны басыңыз. Windows сизде 32-бит же 64-бит операциялык тутумуңуз бар-жогун айтып берет. Сиз колдонуп жаткан OS түрүн белгилөөдөн тышкары, ал 64 биттик Windows'ту иштетүү үчүн талап кылынган 64 биттик процессорду колдонуп жатканыңызды да көрсөтөт.
32бит же 64бит Windows 10 орнотуу керекпи?
Windows 10 64-бит 2 ТБ оперативдүү эстутумду колдойт, ал эми Windows 10 32-бит 3.2 ГБ чейин колдоно алат. 64 биттик Windows үчүн эстутум дарек мейкиндиги алда канча чоңураак, башкача айтканда, кээ бир тапшырмаларды аткаруу үчүн 32 биттик Windows га караганда эки эсе көп эстутум керектелет.
Windows 10 жаңыртуусун кантип тезирээк кылсам болот?
Эгер сиз Windows 10'го түзмөгүңүздө жеткиликтүү болгон жалпы өткөрүү жөндөмдүүлүгүн колдонууга уруксат бергиңиз келсе, Insider алдын ала көрүү түзүмүн тезирээк жүктөө үчүн, бул кадамдарды аткарыңыз:
- Open Орнотуулар.
- Жаңыртуу жана коопсуздукту басыңыз.
- Өркүндөтүлгөн параметрлер шилтемесин басыңыз.
- Жеткирүү оптималдаштыруу шилтемесин басыңыз.
- Башка компьютерлерден жүктөөлөргө уруксат берүү которгучту күйгүзүңүз.
Windows 10 жаңыртууларын токтото аламбы?
Кадамдарды аткаргандан кийин, Windows 10 жаңыртууларды автоматтык түрдө жүктөп алууну токтотот. Автоматтык жаңыртуулар өчүрүлгөн бойдон калууда, сиз дагы эле Орнотуулар > Жаңыртуу жана Коопсуздук > Windows Жаңыртуу бөлүмүнөн жана Жаңыртууларды текшерүү баскычын чыкылдатып, тактарды кол менен жүктөп алып орното аласыз.
Эмне үчүн Windows 10 жаңыртуулары түбөлүккө созулат?
Windows Update өзүнүн кичинекей программасы болгондуктан, анын ичиндеги компоненттер бүт процессти табигый курсунан бузуп, бузуп салышы мүмкүн. Бул куралды иштетүү ошол бузулган компоненттерди оңдоп, кийинки жолу тезирээк жаңыртууга алып келиши мүмкүн.
Мага Windows 10 Жаңыртуу жардамчысы керекпи?
Windows 10 Жаңыртуу Жардамчысы колдонуучуларга Windows 10ду эң акыркы версияларына жаңыртуу мүмкүнчүлүгүн берет. Ошентип, сиз автоматтык жаңыртууну күтпөстөн, ошол утилита менен Windowsту эң акыркы версиясына жаңырта аласыз. Сиз Win 10 Жаңыртуу Жардамчысын көпчүлүк программалык камсыздоо сыяктуу эле алып салсаңыз болот.
Windows 10 жаңыртууларын кол менен кантип орнотом?
Windows 10 юбилейлик жаңыртууну кантип жүктөп жана орнотуу керек
- Орнотуулар менюсун ачып, Жаңыртуу жана коопсуздук > Windows Жаңыртуу бөлүмүнө өтүңүз.
- Компьютериңизден акыркы жаңыртууларды издөөнү сунуштоо үчүн Жаңыртууларды текшерүү баскычын чыкылдатыңыз. Жаңыртуу жүктөлүп алынат жана автоматтык түрдө орнотулат.
- Компьютериңизди өчүрүп күйгүзүү жана орнотуу процессин аяктоо үчүн Азыр өчүрүү баскычын чыкылдатыңыз.
Эмне үчүн менин Windows 10 жаңыртылбай жатат?
"Windows Жаңыртуу" баскычын чыкылдатып, андан кийин "Бузууларды оңдоочуну иштетүү" жана нускамаларды аткарыңыз жана эгер көйгөйдү чечүүчү чечимди тапса, "Бул оңдоону колдонуу" баскычын чыкылдатыңыз. Биринчиден, Windows 10 түзмөгүңүз интернетке туташып турганын текшериңиз. Эгер көйгөй келип чыкса, модемиңизди же роутериңизди өчүрүп күйгүзүшүңүз керек болушу мүмкүн.
"Flickr" макаласындагы сүрөт https://www.flickr.com/photos/zoliblog/3097518056