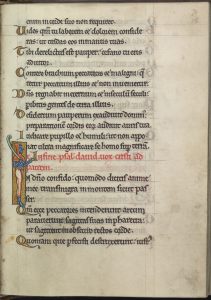How to change DNS settings using Control Panel
- Башкаруу панелин ачыңыз.
- Тармак жана Интернетти басыңыз.
- Тармак жана бөлүшүү борборуна чыкылдатыңыз.
- Click the Change adapter settings option in the left pane.
- Right-click the network interface connected to the internet, and select the Properties option.
DNS жөндөөлөрүмдү кайдан тапсам болот?
Буйрук тилкесинде "ipconfig / all" териңиз, андан кийин "Enter" баскычын басыңыз. 3. "DNS серверлери" деп аталган талааны издеңиз. Биринчи дарек негизги DNS сервери, ал эми кийинки дарек экинчилик DNS сервери.
DNS серверимди Windows 10 кантип оңдоого болот?
Чечим 1 – DNS серверин кол менен өзгөртүү
- Тармактык байланыштарды ачыңыз.
- Тармак туташууңузду табыңыз, аны оң баскыч менен чыкылдатып, менюдан "Касиеттерди" тандаңыз.
- Properties терезеси ачылганда, Internet Protocol Version 4 (TCP/IPv4) тандап, Properties баскычын чыкылдатыңыз.
- Эми Төмөнкү DNS сервер даректерин колдонуу опциясын тандаңыз.
How do I find my primary DNS?
DNS серверлериңизди көрүү үчүн, ipconfig /all иштетиңиз жана "DNS серверлери" сабын табуу үчүн өйдө сыдырыңыз. Биринчи IP дареги - бул сиздин негизги сервериңиз, экинчиси - экинчилик. DNS серверлери /баары опциясын кошкондо гана көрүнөт.
Where do I find the DNS settings on my computer?
Windows
- Башкаруу панелине өтүңүз.
- Тармак жана Интернет > Тармак жана бөлүшүү борбору > Адаптердин орнотууларын өзгөртүүнү басыңыз.
- Google Public DNS конфигурациялоону каалаган байланышты тандаңыз.
- Тармак өтмөгүн тандаңыз.
- Өркүндөтүлгөн баскычты чыкылдатып, DNS өтмөгүн тандаңыз.
- Click ОК.
- Төмөнкү DNS сервер даректерин колдонууну тандаңыз.
Windows 10 DNS серверимди кантип тапсам болот?
Windows 10до DNS дарегин кантип текшерсе болот
- Windows 10до DNS дарегин текшерүү боюнча видео көрсөтмө:
- 1-жол: Аны буйрук сабында текшериңиз.
- 1-кадам: Буйрук сапты ачыңыз.
- 2-кадам: ipconfig / all териңиз жана Enter баскычын басыңыз.
- 2-жол: Тармак жана бөлүшүү борборунда DNS дарегин текшерүү.
- 1-кадам: Тапшырма панелиндеги издөө кутусуна нетти киргизип, Тармак жана бөлүшүү борборун ачыңыз.
DNS жөндөөлөрүмдү кантип текшерем?
DNS жөндөөлөрүңүздү кантип текшерсе болот
- Баштоо баскычын чыкылдатыңыз, Башкаруу панелин тандаңыз, андан кийин Тармак туташуусун эки жолу басыңыз.
- Колдонулуп жаткан тармак байланышын оң баскыч менен чыкылдатып, касиеттерин тандаңыз.
- Интернет протоколун эки жолу басыңыз (TCP/IP)
- "IP даректи автоматтык түрдө алуу" тандалганын текшериңиз.
- "DNS серверинин дарегин автоматтык түрдө алуу" тандалганын текшериңиз.
DNS сервери Windows 10го жооп бербесе, бул эмнени билдирет?
Роутериңиз кайра күйгүзүлгөндө, компьютериңизди да өчүрүп күйгүзүп көрүңүз жана бул жардам берер-келбесин көрүңүз. Роутериңиздин конфигурациясында көйгөй болушу мүмкүн - бул "DNS сервери жооп бербей жатат" катасын да алып келиши мүмкүн. Аны оңдоо үчүн роутерди демейки жөндөөлөрүнө кайтарыңыз.
How do I resolve a DNS server problem?
Windows
- Учурдагы туташууңуздун атын чыкылдатыңыз.
- Бул байланыштын орнотууларын өзгөртүү чыкылдатыңыз.
- "Internet Protocol Version 4 (TCP/IPv4)" натыйжасын чыкылдатыңыз.
- Касиеттерди чыкылдатыңыз.
- "Төмөнкү DNS сервер даректерин колдонуу" чөйрөсүн белгилеңиз.
- Тандалган DNS дарегин киргизиңиз.
- Кошумча DNS дарегин киргизиңиз.
- Click ОК.
How do I fix DNS server not working?
How To Fix DNS Server Not Responding Error In Windows
- Fix Network Address. To get started, click on Start -> Run, and then type “Network and Sharing” to open the Network and Sharing Center. Next, click on Change adapter settings option.
- Reset DNS Settings. Here is the second method to fix DNS server not responding error on your Windows PC.
How do I find DNS settings Windows 10 CMD?
Control Panel аркылуу Windows 10 түзмөгүңүздөгү DNS орнотууларын өзгөртүү үчүн, төмөнкүнү аткарыңыз:
- Башкаруу панелин ачыңыз.
- Тармак жана Интернетти басыңыз.
- Тармак жана бөлүшүү борборуна чыкылдатыңыз.
- Сол панелде Адаптердин орнотууларын өзгөртүү баскычын чыкылдатыңыз.
- Интернетке туташкан тармак интерфейсин оң баскыч менен чыкылдатып, касиеттерин тандаңыз.
How do I find my DNS CMD?
жооп
- Go to Start > Run and type cmd .
- At a command prompt, type nslookup , and then press Enter.
- Type server <IP address> ;,where IP address is the IP address of your external DNS server.
- Type set q=M X, and then press Enter.
- Type <domain name> , where domain name is the name of your domain, and then press Enter.
How do you check if DNS is configured correctly?
Use these steps to test with the nslookup command if your internet traffic is using the new DNS settings:
- Баштоону ачыңыз.
- Search for Command Prompt and click the top result to open the console.
- Type the following command and press Enter: nslookup. Command Prompt nslookup.
Windows 10до DNS серверин кантип орното алам?
Windows 1.1.1.1до DNS серверин 10 кантип орнотуу керек
- Баштоо менюсунан Башкаруу панелин ачыңыз.
- Тармак жана Интернетке өтүңүз.
- Тармак жана бөлүшүү борборуна өтүңүз > Адаптердин жөндөөлөрүн өзгөртүү.
- Wi-Fi тармагыңызды оң баскыч менен чыкылдатыңыз > Properties бөлүмүнө өтүңүз.
- Тармак конфигурацияңызга жараша Интернет протоколунун 4-версиясына же 6-версиясына өтүңүз.
How do I find my DNS server IP address?
Type or paste the “ipconfig /all” command (without the quotation marks) into the Command Prompt and press “Enter” to run it and get detailed information about the network. Locate the IP address of the computer in the “IPv4 Address” field. Locate the primary DNS IP address in the “DNS Servers” field.
How do I find DNS name from IP address?
Type “nslookup %ipaddress%” in the black box that appears on the screen, substituting %ipaddress% with the IP address for which you want to find the hostname. Find the line labeled “Name” underneath the line with the IP address you entered and record the value next to “Name” as the hostname of the computer.
DNS серверинин дарегин кантип оңдойм?
Кызматтар терезесинде "DNS Client" табыңыз жана аны оң баскыч менен чыкылдатып, контексттик менюдан "Кайра баштоо" дегенди тандаңыз. Кызматтар терезесин жабыңыз жана бул "Сервердин DNS дареги табылган жок" катасын оңдоп-түзөгөнүн көрүңүз. Акырында, сиз жөн гана Google Chrome браузерин кайра орнотуп алсаңыз болот: аны чыгарып, анан кайра жүктөп алып, орнотуп алыңыз.
Windows DNS сервери менен байланыша албай калганда эмне кылам?
Оңдоо Windows түзмөк же ресурс менен байланыша албайт
- Тармак драйвериңизди жаңыртыңыз.
- Адаптердин жөндөөлөрүн өзгөртүңүз.
- Google Public DNSке которулуңуз.
- Атайын куралды колдонуңуз.
- Хост файлын түзөтүңүз.
- DNS кэшин тазалоо.
- Winsock жана TCP/IP кайра орнотуу.
- Компьютериңизди зыяндуу программаларга сканерлеңиз.
DNS серверимди кантип баштапкы абалга келтирсем болот?
DNS чечүүчү кэшин баштапкы абалга келтирүү үчүн, төмөнкү кадамдарды аткарыңыз:
- "Старт" баскычын тандап, андан кийин "cmd" деп териңиз.
- "Command Prompt" баскычын оң баскыч менен чыкылдатып, андан кийин "Администратор катары иштетүү" баскычын тандаңыз.
- ipconfig / flushdns териңиз, андан кийин "Enter" баскычын басыңыз. (сызыктан мурун боштук бар экенин текшериңиз)
Эгерде менин DNS серверим Windows 10 жооп бербесе, эмне кылышым керек?
Ошентип, эгер сиз Windows 10 тутумуңуздагы "DNS сервери жооп бербей жатат" катасын оңдоону кааласаңыз, төмөнкү кадамдарды аткарыңыз:
- Төмөнкү сүрөттө көрсөтүлгөндөй "Түзмөк башкаргычын" издеңиз.
- Түзмөк башкаргычын ишке киргизүү үчүн аны басыңыз.
- Жигердүү тармак туташууңузду оң баскыч менен чыкылдатып, драйверди орнотуп алыңыз.
IPv6 байланышын кантип оңдоого болот?
Туташууңузду оң баскыч менен чыкылдатыңыз жана "касиеттерди" тандаңыз. Тармак өтмөгүндө 'Internet Protocol Version 6 (TCP/IPv6)' дегенге ылдый жылдырып, бул касиеттин сол жагындагы белги кутучасын алып салыңыз, анан OK басыңыз. Компьютериңизди өчүрүп күйгүзүшүңүз керек болушу мүмкүн.
Ноутбугумдун DNS серверинин жооп бербей жатканын кантип оңдойм?
Так ката: Сиздин компьютериңиз туура конфигурацияланган окшойт, бирок түзмөк же ресурс (DNS сервери) жооп бербей жатат.
DNS Server жооп бербей жатат
- Баштоо бөлүмүнө өтүп, Башкаруу панелин басыңыз.
- Тармак жана Интернетти ачып, Тармак жана бөлүшүү борборуна өтүңүз.
- Адаптер орнотууларын өзгөртүү баскычын чыкылдатыңыз.
"Wikimedia Commons" макаласындагы сүрөт https://commons.wikimedia.org/wiki/File:Psalter_of_Eleanor_of_Aquitaine_(ca._1185)_-_KB_76_F_13,_folium_036r.jpg