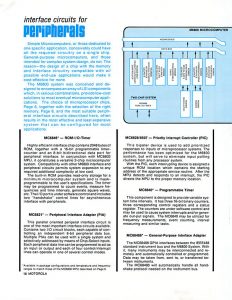Макс" сиздин температураңыздан жогору.
Температураны системалык тактада көрүүнү кааласаңыз, ал демейки боюнча иштетилиши керек.
Эгер андай болбосо, "Параметрлерди", андан кийин "Орнотууларды" чыкылдатыңыз. "Windows Taskbar" өтмөгүн, андан кийин "Windows 7 Taskbar функцияларын иштетүү", андан кийин "Температура", андан кийин "OK" баскычын чыкылдатыңыз.
CPU температурасын кантип текшере алам?
Core Temp ачылгандан кийин, сиз терезенин ылдыйкы оң жагына карап, CPU орточо температурасын көрө аласыз. Сиз Цельсий боюнча минималдуу жана максималдуу маанилерди көрө аласыз. Төмөндө AMD процессору жана Intel процессору үчүн Core Temp кандай экенин көрөсүз.
Windows 10до процессорумду кантип текшерсем болот?
Windows 10до CPU ылдамдыгын кантип текшерсе болот [Сүрөттөр менен]
- 1 Системанын касиеттери. Тутум касиеттерин ачуунун эң жакшы жолу - иш столундагы MY-PC (My-computer)ди оң баскыч менен чыкылдатуу.
- 2 Орнотуулар. Бул процессордун ылдамдыгын оңой жол менен текшерүүнүн дагы бир жолу.
- 3 Msinfo32.
- 4 Dxdiag.
- 5 Intel Power Gadget.
BIOS ичинде CPU температурасын кантип текшерсе болот?
BIOS ичинде CPU температурасын кантип текшерсе болот
- Сиздин компүтерди кайра.
- Экрандын ылдый жагында “SETUP кирүү үчүн [баскычты] басыңыз” билдирүүсүн көргөнгө чейин күтө туруңуз.
- BIOS'ка кирүү үчүн клавиатурадагы тиешелүү баскычты басыңыз.
- Адатта "Аппараттык монитор" же "Компьютердин статусу" деп аталган BIOS менюсуна өтүү үчүн клавиатурадагы жебе баскычтарын колдонуңуз.
Windows 10 GPU температурасын кантип текшерсем болот?
GPU иштеши сиздин компьютериңизде пайда болорун кантип текшерсе болот
- Run буйругун ачуу үчүн Windows + R баскычтоптун жарлыгын колдонуңуз.
- DirectX диагностикалык куралын ачуу үчүн төмөнкү буйрукту териңиз жана Enter баскычын басыңыз: dxdiag.exe.
- Көрсөтүү өтмөгүн басыңыз.
- Оң жактагы "Айдоочулар" астынан Драйвер моделинин маалыматын текшериңиз.
CPU температурасын кантип төмөндөтөм?
Компьютериңиздин CPU температурасын текшерип көрсөңүз болот, эгер сиз анын ашыкча ысып кеткенинен жана компьютер муздаткычы же башка чечимди карап чыгышыңыз керек деп ойлосоңуз болот.
- Аба агымына уруксат бериңиз.
- Компьютериңизди капкак жабылган абалда иштетиңиз.
- Компьютериңизди тазалаңыз.
- Компьютериңизди жылдырыңыз.
- CPU желдеткичти жаңыртыңыз.
- Корпус желдеткичин орнотуу (же эки)
- Overclocking токтотуу.
Процессоруңуз кандай температурада болушу керек?
Көптөгөн процессорлор үчүн максималдуу иштөө температурасын тактаган CPU World сайтында сиз конкреттүү процессоруңуздун спецификацияларын текшере аласыз. Жалпысынан алганда, сиз 60 градус Цельсийди узак убакытка абсолюттук максимум деп эсептешиңиз керек, бирок коопсуз болушу үчүн 45-50 градуска умтулуңуз.
Windows 10 процессорунун ылдамдыгын кантип текшерсем болот?
Процессоруңуздун канча ядросу бар экендигин текшериңиз.
- Иштетүү диалог терезесин ачуу үчүн ⊞ Win + R баскычтарын басыңыз.
- dxdiag териңиз жана ↵ Enter баскычын басыңыз. Эгер драйверлериңизди текшерүү сунушталса, "Ооба" дегенди басыңыз.
- Система өтмөгүнөн "Процессор" жазуусун табыңыз. Эгерде сиздин компьютериңизде бир нече өзөк болсо, анда ылдамдыктан кийин кашаанын ичиндеги сандарды көрөсүз (мисалы, 4 CPU).
Компьютеримдин Windows 10 шайкештигин кантип текшерсем болот?
1-кадам: Get Windows 10 сөлөкөтүн оң баскыч менен чыкылдатыңыз (иштер панелинин оң жагында), андан кийин "Жаңыртуунун абалын текшерүү" баскычын чыкылдатыңыз. 2-кадам: Get Windows 10 колдонмосунда үч сызыктан турган стек сыяктуу көрүнгөн гамбургер менюсун чыкылдатыңыз (төмөндөгү скриншотто 1 деп белгиленген), андан кийин "Компьютериңизди текшериңиз" (2) чыкылдатыңыз.
Оверклокингден кийин CPU ылдамдыгын кантип текшерсем болот?
Сиздин PC Overclocked болгонун кантип текшерсе болот
- Компьютериңизди күйгүзүңүз жана клавиатураңыздагы "жок кылуу" баскычын чыкылдатыңыз. Бул сизди биога алып барат.
- Биоско киргенден кийин, CPU жыштыгыңызга өтүңүз.
- Эгерде CPU жыштыгы сиздин процессоруңуздун турбо ылдамдыгынан айырмаланып турса, анда CPU ашыкча аткарылган.
CPU колдонулушун кантип текшерсем болот?
Эгер сиз азыр CPU канча пайыз колдонулуп жатканын текшергиңиз келсе, бир эле учурда CTRL, ALT, DEL баскычтарын чыкылдатыңыз, Андан кийин Start Task Manager дегенди басыңыз, ошондо сиз бул терезени, тиркемелерди аласыз. CPU КОЛДОНУШУ жана эстутумдун колдонулушун көрүү үчүн Performance дегенди басыңыз.
CPU желдеткичтин ылдамдыгын кантип текшерсем болот?
BIOS экранындагы "Күч" өтмөгүнө (же ушуга окшош) өтүңүз, андан кийин "Аппараттык камсыздоону көзөмөлдөө", "Системанын ден соолугу", "Компьютердин ден соолугунун абалы" же ушул сыяктуу нерсени тандаңыз. Сиз CPU желдеткичинин ылдамдыгын (адатта "RPM" менен өлчөнөт), ошондой эле CPU температурасын көрөсүз.
Компьютеримдин BIOS-сун кантип текшерсем болот?
Компьютер кайра жүктөлгөндө, компьютериңиздин BIOS менюсуна кирүү үчүн F2, F10, F12 же Del баскычтарын басыңыз.
- Кээ бир компьютерлер үчүн жүктөө убактысы өтө тез болушу мүмкүн болгондуктан, баскычты кайра-кайра басышыңыз керек болушу мүмкүн.
- BIOS версиясын табыңыз. BIOS менюсунан BIOS Revision, BIOS Version же Firmware Version деген текстти издеңиз.
Windows 10до GPU'умду кантип текшерсем болот?
Windows 10до GPU колдонулушун кантип текшерсе болот
- Биринчиден, издөө тилкесине dxdiag териңиз жана Enter баскычын басыңыз.
- Жаңы эле ачылган DirectX куралында дисплей өтмөгүн чыкылдатып, "Драйверлер" астынан "Драйвер моделине" көңүл буруңуз.
- Эми, ылдыйдагы тапшырмалар панелин оң баскыч менен чыкылдатып, тапшырма менеджерин тандап, Тапшырма башкаргычын ачыңыз.
Процессорду жана GPUмды кантип текшерсем болот?
Компьютериңиздин өзгөчөлүктөрүн кантип текшерсе болот: CPU, GPU, Motherboard жана RAM'ыңызды табыңыз
- Экраныңыздын ылдыйкы сол жагындагы Windows баштоо менюсунун сөлөкөтүн оң баскыч менен чыкылдатыңыз.
- Ачылган менюдан "Системаны" чыкылдатыңыз.
- "Процессордун" жанында ал сиздин компьютериңизде кандай CPU бар экенин көрсөтөт. Оңой, туурабы?
Nvidia графикалык картамды Windows 10 кантип текшерсем болот?
Power User Менюсун ачуу үчүн Windows Key + X баскычтарын басыңыз жана натыйжалардын тизмесинен Түзмөк башкаргычын тандаңыз. Түзмөк менеджери ачылгандан кийин, графикалык картаңызды таап, анын касиеттерин көрүү үчүн аны эки жолу басыңыз. Айдоочу кошумча барагына өтүп, Иштетүү баскычын чыкылдатыңыз. Эгер баскыч жок болсо, бул сиздин графикалык картаңыз иштетилгенин билдирет.
Жогорку CPU темптерин кантип оңдоого болот?
CPU температурасы жогору болсо, эмне кылуу керек
- Power Troubleshooter колдонуңуз жана көйгөйлөрдү текшериңиз.
- Таза жүктөө жүргүзүү.
- CPU желдеткичиңизди тазалаңыз же аны өзгөртүңүз.
- Сиздин аппараттык камсыздооңуз Windows 10 менен шайкеш келбеши мүмкүн.
- SFC сканерин иштетиңиз.
- DISM иштетиңиз.
- BIOS жаңыртуу.
- Интегралдык GPU өчүрүү.
Кайсы температура CPU үчүн өтө жогору?
Эгер ошондой болсо, CPU жогорку температурасы көйгөй болушу мүмкүн. Процессордун температурасы идеалдуу түрдө 30 – 40°C арасында иштеши керек, кээ бирлери 70-80°Cге чейин көтөрүлөт. Андан жогору болгон бардык нерсе, айрыкча 90°C зонасында, жана сиз дроссель жана ишке ашпай калышын сурап жатасыз.
Оюн ойноп жатканда жакшы CPU температурасы кандай?
Оюн ойноп жатканда идеалдуу CPU температурасы. Сизде AMD процессору же Intel процессору барбы, температура босоголору абдан өзгөрүп турат. Ошого карабастан, бүгүнкү күндө оюн ойноодо CPU оптималдуу температурасы 176°F (80°C) ашпашы керек жана орточо эсеп менен 167°-176°F (75°-80°C) аралыгында иштеши керек.
70c CPU үчүн өтө ысыкпы?
Анын 70С толук жүктө болсо, анда көйгөй жок. Бул бир аз жылуу, бирок толугу менен коопсуз. Бүгүнкү күндө жылуулук чипиңизге зыян келтириши мүмкүн эмес. Бул чиптин максималдуу температурасы 100С чеги бар жана чип ал температурага жеткенде төмөндөй баштайт.
Эмне үчүн менин CPU ушунчалык жогору иштейт?
Тапшырма башкаргычын ишке киргизүү үчүн Ctrl+Shift+Esc баскычтарын басыңыз, андан кийин Процесстер өтмөгүн чыкылдатып, “Бардык колдонуучулардын процесстерин көрсөтүү” тандаңыз. Сиз азыр компьютериңизде иштеп жаткан нерселердин бардыгын көрүшүңүз керек. Андан кийин CPU колдонулушу боюнча сорттоо үчүн CPU тилкесинин башын чыкылдатыңыз жана эң талап кылынган процессти издеңиз.
Процессор үчүн Цельсий боюнча 80 градус ысыкпы?
Кээ бир оюндар CPU көз каранды, башкалары RAM же GPU көз каранды болушу мүмкүн. Кандай болгон күндө да, оюн ойноп жатканда CPU температурасы 75-80 градус Цельсийде ойношу керек. Компьютер кичинекей процесстерди аткарып жатканда же иштебей турганда, ал 45 градус Цельсий боюнча 60 градустан бир аз жогору болушу керек.
Менин компьютерим Windows 10го даярбы?
Бул жерде Microsoft сизге Windows 10ду иштетүү керек дейт: Процессор: 1 гигагерц (ГГц) же ылдамыраак. RAM: 1 гигабайт (ГБ) (32-бит) же 2 ГБ (64-бит) Графикалык карта: WDDM драйвери бар Microsoft DirectX 9 графикалык түзмөгү.
Мен Windows 10ду эски компьютерге кое аламбы?
Бул жерде 12 жаштагы компьютер Windows 10ду кантип иштетет. Жогорудагы сүрөттө Windows 10 менен иштеген компьютер көрсөтүлгөн. Ал эч кандай компьютер эмес, ал теориялык жактан Microsoftтун эң акыркы ОСун иштете алган 12 жаштагы процессорду, эң эски процессорду камтыйт. Ага чейинки бардык нерсе ката билдирүүлөрүн ыргытат.
Мен Windows 10ду компьютериме кое аламбы?
Эгер сизде Windows 10 же 7 орнотулган болсо, Windows 8.1ду компьютериңизге орнотуу үчүн Microsoftтун жаңыртуу куралын колдоно аласыз. "Азыр жүктөп алуу куралын" чыкылдатып, аны иштетиңиз жана "Бул компьютерди жаңыртуу" дегенди тандаңыз.
MSI Afterburner CPU overclock кылабы?
Intel процессорунун ашыкча ылдамдыгы. Эгерде сиз Intel процессорун ашыкча жүктөөгө аракет кылып жатсаңыз, Extreme Tuning Utility (Intel XTU) программасын жүктөп алсаңыз болот. Бул кубаттуулук, чыңалуу, өзөк жана эстутум сыяктуу ашыкча ылдамдыкта орнотулган орнотууларга мүмкүнчүлүк берет. Программалык камсыздоону колдонуу оңой жана көбүнчө оверклокерлердин бардык түрлөрү үчүн коопсуз.
Windows 10 процессорумдун ылдамдыгын кантип өзгөртө алам?
Windows 10до максималдуу CPU күчүн кантип колдонсо болот
- Баштоо менюсун оң баскыч менен чыкылдатып, Башкаруу панелин тандаңыз.
- Аппаратура жана Үн баскычын чыкылдатыңыз.
- Кубат параметрлерин тандаңыз.
- Процессордун кубаттуулугун башкарууну табыңыз жана процессордун минималдуу абалы үчүн менюну ачыңыз.
- Батареядагы жөндөөнү 100%га өзгөртүңүз.
- 100% сайылган үчүн орнотууларды өзгөртүү.
GPUңузду overclock кылышыңыз керекпи?
Ылдамдыкты ашкерелөө менен, GPUңуз температураны жогорулатат жана ал көбүрөөк күч алат. Графикалык картаңыз үчүн көбүрөөк өндүрүмдүүлүк менен туруктуу температуранын ортосунда жакшы балансты табуу маанилүү. Мисалы, сиздин GTX 1080 досуңуздун GTX 1080ге караганда жогорку ылдамдыкка аман-эсен ашыра алат.
Ноутбугумдун биосун кантип текшерсем болот?
BIOS версияңызды текшерүүнүн бир нече жолу бар, бирок эң оңойсу - Система маалыматын колдонуу. Windows 8 жана 8.1 "Метро" экранында, чуркап териңиз, андан кийин Кайтаруу баскычын басыңыз, Run кутучасына msinfo32 териңиз жана OK баскычын басыңыз. Сиз ошондой эле BIOS версиясын буйрук сабынан текшере аласыз. Start Click.
BIOS жаңыртылганын кантип текшерсе болот?
"RUN" буйрук терезесине жетүү үчүн Терезе баскычын+R басыңыз. Андан кийин компьютериңиздин тутумдук маалымат журналын ачуу үчүн “msinfo32” териңиз. Учурдагы BIOS версияңыз "BIOS Version/Date" астында көрсөтүлөт. Эми сиз өндүрүүчүнүн веб-сайтынан энелик платаңыздын эң акыркы BIOS жаңыртуусун жана жаңыртуу программасын жүктөп алсаңыз болот.
Мен Windows 10 BIOS версиямды кантип тапсам болот?
Бул куралды ачуу үчүн, msinfo32 иштетиңиз жана Enter баскычын басыңыз. Бул жерде сиз Системанын астындагы чоо-жайды көрөсүз. Сиз ошондой эле кошумча маалыматтарды SystemBiosDate, SystemBiosVersion, VideoBiosDate жана VideoBiosVersion субачкычтарынан көрө аласыз. BIOS версиясын көрүү үчүн regeditти иштетиңиз жана аталган реестр ачкычына өтүңүз.
Сүрөт "Wikipedia" макаласында https://it.wikipedia.org/wiki/File:Motorola_Microcomputer_Components_1978_pg10.jpg