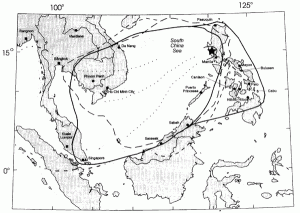Windows 10 - Системанын датасын жана убактысын өзгөртүү
- Экрандын ылдыйкы оң жагындагы убакытты оң баскыч менен чыкылдатып, Дата/Убакытты тууралоону тандаңыз.
- Терезе ачылат. Терезенин сол тарабында Дата жана убакыт өтмөгүн тандаңыз. Андан кийин, "Күндү жана убакытты өзгөртүү" астында Өзгөртүү баскычын чыкылдатыңыз.
- Убакытты киргизип, Өзгөртүү баскычын басыңыз.
- Системанын убактысы жаңыртылды.
How do I set the time on Windows 10?
Windows 2до күн менен убакытты өзгөртүүнүн 10 жолу:
- 1-жол: Башкаруу панелинен аларды өзгөртүңүз.
- 1-кадам: Иш тактадагы төмөнкү оң жактагы саат сөлөкөтүн чыкылдатып, калкыма кичинекей терезеде Дата жана убакыт орнотууларын өзгөртүү баскычын таптаңыз.
- 2-кадам: Дата жана убакыт терезеси ачылганда, улантуу үчүн Дата менен убакытты өзгөртүү чыкылдатыңыз.
Windows 11де убакытты кантип өзгөртүүгө болот?
Тапшырма тилкесиндеги саатты чыкылдатып, пайда болгон календардын астындагы Дата жана убакыт орнотууларын тандаңыз.
- Андан кийин убакытты жана убакыт алкагын автоматтык түрдө коюу үчүн параметрлерди өчүрүңүз.
- Андан кийин убакытты жана датаны өзгөртүү үчүн, Өзгөртүү баскычын чыкылдатыңыз жана пайда болгон экранда аны каалагандай орното аласыз.
Windows 10 UKде убакытты кантип орнотом?
Башкаруу панелинин жардамы менен убакыт алкагын кантип коюу керек
- Башкаруу панелин ачыңыз.
- Саатты, тилди жана аймакты басыңыз.Убакыт алкагын өзгөртүү шилтемесин басыңыз.
- Убакыт алкагын өзгөртүү баскычын чыкылдатыңыз. Башкаруу панелиндеги убакыт алкагынын жөндөөлөрү.
- Жайгашкан жериңизге ылайыктуу убакытты тандаңыз.
- ОК баскычын чыкылдатыңыз.
- Колдонуу баскычын чыкылдатыңыз.
- ОК баскычын чыкылдатыңыз.
Компьютеримдеги убакытты кантип өзгөртө алам?
Компьютериңизде күн менен убакытты коюу үчүн:
- Иш тактасы көрүнбөсө, аны көрсөтүү үчүн клавиатураңыздагы Windows баскычын басыңыз.
- Тапшырма панелиндеги Дата/Убакыт дисплейсин оң баскыч менен чыкылдатып, жарлык менюсунан Датаны/Убакытты тууралоону тандаңыз.
- Дата менен убакытты өзгөртүү баскычын чыкылдатыңыз.
- Убакыт талаасына жаңы убакыт киргизиңиз.
Windows 12до саатты кантип 10 саатка коюуга болот?
Windows 24до 12 сааттык саатты 10 саатка өзгөртүңүз
- Windows 10 Start баскычын чыкылдатып, Орнотууларды тандаңыз.
- Убакыт жана тилди басыңыз.
- Андан кийин, Күн жана убакыт форматтарын өзгөртүү шилтемесин чыкылдатыңыз (Төмөндөгү сүрөттү караңыз).
- Кийинки экранда Кыска убакытты басыңыз жана ачылуучу тандоолордон h:mm tt тандаңыз.
Эмне үчүн саатым Windows 10до өзгөрүп турат?
Windows жөн эле туура эмес убакыт алкагына коюлган болушу мүмкүн жана сиз убакытты оңдогон сайын, сиз кайра жүктөөдө ал ошол убакыт алкагына кайра коюлат. Windows 10до убакыт алкагыңызды оңдоо үчүн, Тапшырма панелиңиздеги системалык саатты оң баскыч менен чыкылдатып, Датаны/убакытты тууралоону тандаңыз. Убакыт алкагынын аталышынын астында маалыматтын туура экенин текшериңиз.
Windows 10до саатты кантип алмаштырсам болот?
Башкаруу панелин ачкандан кийин, Саат, Тил жана Регион бөлүмүнө өтүңүз жана Дата жана Убакытты басыңыз. Интернет убактысы өтмөгүнө өтүңүз жана Орнотууларды өзгөртүү баскычын басыңыз. Сервер бөлүмүндө time.windows.com ордуна time.nist.gov тандаңыз жана азыр жаңыртуу дегенди басыңыз. Өзгөртүүлөрдү сактоо үчүн OK басыңыз.
Windows саатымды 24 саатка кантип алмаштырсам болот?
Башкаруу панелин чыкылдатып, андан кийин Саат, тил жана аймакты басыңыз. Эскертүү: Эгерде сиз Классикалык көрүнүштө Башкаруу панелин колдонуп жатсаңыз, Аймактык жана Тил параметрлерин эки жолу чыкылдатып, андан кийин 3-кадамга өтүңүз. Убакыт өтмөгүндө төмөнкүлөрдүн бирин аткарыңыз: Убакыт форматын 24 үчүн HH:mm:ss кылып өзгөртүңүз -саат.
Windowsта убакытты кантип өзгөртөм?
Windows 10 - Системанын датасын жана убактысын өзгөртүү
- Экрандын ылдыйкы оң жагындагы убакытты оң баскыч менен чыкылдатып, Дата/Убакытты тууралоону тандаңыз.
- Терезе ачылат. Терезенин сол тарабында Дата жана убакыт өтмөгүн тандаңыз. Андан кийин, "Күндү жана убакытты өзгөртүү" астында Өзгөртүү баскычын чыкылдатыңыз.
- Убакытты киргизип, Өзгөртүү баскычын басыңыз.
- Системанын убактысы жаңыртылды.
Windows 10 Proдо убакытты жана датаны кантип өзгөртө алам?
Windows 10 Professionalда датаны, убакытты жана убакыт алкагын кантип өзгөртүү керек
- 1-кадам: Тапшырма панелинин эң оң бурчунда жайгашкан саатты эки жолу чыкылдатып, Дата жана убакыт орнотууларын басыңыз.
- 2-кадам: "Убакытты автоматтык түрдө коюу" баскычын өчүрүп, "Өзгөртүү" баскычын басыңыз.
- 3-кадам: Дата менен убакытты өзгөртүп, Өзгөртүү чыкылдатыңыз.
Windows 10до иш тактамдагы убакытты кантип көрсөтөм?
Биринчи параметр - тапшырмалар панелиңиздин бош бөлүгүн оң баскыч менен чыкылдатып, "Касиеттерди" тандоо. Пайда болгон Тапшырмалар панелинин жана Баштоо Менюсунун касиеттери терезесинде, Тапшырмалар тактасында экениңизди текшерип, "Кабарлоо аймагы" деп белгиленген опцияны таап, Ыңгайлаштыруу баскычын басыңыз.
Windows 10до виджеттериме кантип жетсем болот?
Microsoft дүкөнүнөн жеткиликтүү, Widgets HD Windows 10 иш тактасына виджеттерди коюуга мүмкүндүк берет. Жөн гана колдонмону орнотуп, аны иштетиңиз жана көргүңүз келген виджетти басыңыз. Жүктөлгөндөн кийин, виджеттерди Windows 10 иш тактасында кайра жайгаштырса болот жана негизги колдонмо "жабык" (ал сиздин тутумдук тактаңызда кала берет).
Windows 10до убакыт алкагымды кантип өзгөртө алам?
Windows 10го убакыт алкагын автоматтык түрдө тандоого жана коюуга уруксат берүү үчүн, Баштоо менюсун ачуу үчүн Баштоо баскычын чыкылдатыңыз. Эми сол панелде Дата жана убакытты тандаңыз. Бул жерде дата жана убакыт жөндөөлөрү абдан жөнөкөй, анткени негизги серепте бардыгы бар. Убакытты автоматтык түрдө тууралоо же кол менен өзгөртүү үчүн орното аласыз.
Компьютеримдеги убакытты жана датаны кантип биротоло өзгөртө алам?
Пайда болгон терезенин ылдый жагында (төмөндө көрсөтүлгөн) Дата жана убакыт орнотууларын өзгөртүүнү тандаңыз.
- Дата жана убакыт терезесинде, Дата жана убакыт кошумча барагынын астындагы Дата менен убакытты өзгөртүү баскычын чыкылдатыңыз.
- Өзүңүздүн тууралооңузду жасап, OK басыңыз.
- Өзгөртүүлөрдү сактоо үчүн негизги Дата жана Убакыт терезесинде OK чыкылдатыңыз.
Иш тактадагы убакытты кантип 12 саатка өзгөртө алам?
Кыскача маалымат – Windows 24де 7 сааттык саатты кантип колдонуу керек
- Баштоо баскычын чыкылдатыңыз.
- Башкаруу панелин чыкылдатыңыз.
- Саат, тил жана аймакты басыңыз.
- Датаны, убакытты же сан форматын өзгөртүү шилтемесин басыңыз.
- Кыска убакыт ачылуучу менюну чыкылдатып, андан кийин HH:mm опциясын чыкылдатыңыз.
- Узак убакыт ачылуучу менюну чыкылдатып, андан кийин HH:mm:ss опциясын басыңыз.
Windows 10дун форматын 24 саатка кантип өзгөртүүгө болот?
- Экраныңыздын ылдыйкы оң жагындагы саатты чыкылдатып, андан кийин "Күн жана убакыт жөндөөлөрүн" чыкылдатыңыз
- Терезенин сол жагында "Форматтарга" ылдый жылдырып, "Күн жана убакыт форматтарын өзгөртүү" баскычын чыкылдатыңыз
- "Кыска убакыттын" астынан "сс:мм"ди тандаңыз
- 'Узак убакыт' астынан 'сс:мм:сс'ди тандаңыз
- Терезени жап.
Windows 10го саатты кантип кошсом болот?
Windows 10го бир нече убакыт алкагынын сааттарын кантип кошуу керек
- Open Орнотуулар.
- Убакыт жана тилди басыңыз.
- Ар кандай убакыт алкактары үчүн сааттарды кошуу шилтемесин басыңыз.
- 1-саатты иштетүү үчүн "Кошумча сааттар" өтмөгүнөн "Күн жана убакыт" бөлүмүндө "Бул саатты көрсөтүү" дегенди белгилеңиз.
- Ашылма менюдан убакыт алкагын тандаңыз.
- Сааттын сыпаттоочу атын жазыңыз.
How do you change the time on outlook?
Убакыт алкагын өзгөртүү үчүн, төмөнкүнү аткарыңыз:
- File өтөсүз.
- Жолдорду чыкылдатыңыз.
- Календар дегенди басыңыз.
- Убакыт алкактары астында, Энбелги кутучасына учурдагы убакыт алкагынын атын териңиз.
- Убакыт алкагы тизмесинде сиз колдонгуңуз келген убакыт алкагын чыкылдатыңыз.
Эмне үчүн менин системалык саатым өзгөрүп турат?
Саатыңыздагы убакыт туура эмес убакытка өзгөрүп турат. Биринчиден, саатыңыз туура убакыт алкагына коюлганын текшериңиз. Эгер убакыт алкагыңыз туура болсо, сизде CMOS батареясы начар болушу мүмкүн, бирок системаны интернет убактысы менен тез-тез шайкештештирүү аркылуу аны айланып өтсөңүз болот.
Жай иштеген саатты кантип оңдоого болот?
эсептөөчү
- Сааттын артындагы батареялардын кубаттуулугун текшерип алыңыз. Батарейкалары начар же дат баскан болсо, аларды алмаштырыңыз.
- Саат жай иштеп жатса же туура эмес шыңгыраса батарейкаларды алмаштырыңыз.
- Эгерде ал өтө тез же жай иштеп жатса, мүнөт жебинин жардамы менен убакытты коюңуз.
- Сааттын арткы бөлүгүн ачып, чаң же таштандынын бар-жоктугун текшериңиз.
CMOS батарейкасын ноутбуктан кантип алып салсам болот?
Биринчиден, ноутбукту тескери буруп, ичиндеги керектүү панелдин тегерегине бурмаларды алып салыңыз. Аларды четке коюп, андан кийин жалпак бурагыч менен үстүн өйдө көтөрүңүз. Эми сиз CMOS батарейкасын көрөсүз, аны үстүндөгү өтмөк менен алып салыңыз. Батареяны турган жерден чыгарып, анан жаңысына алмаштырыңыз.
Windows 10де убакытты кантип өзгөртүүгө болот?
Windows 10до убакыт серверин кантип өзгөртүү керек
- Башкаруу панелин ачыңыз.
- Саатты, тилди жана аймакты басыңыз.
- Дата жана убакыт дегенди басыңыз.
- Интернет убактысы кошумча барагын чыкылдатыңыз.
- Орнотууларды өзгөртүү баскычын чыкылдатыңыз.
- Интернет убакыт сервери менен синхрондоштуруу опциясы тандалганын текшериңиз.
- Башка серверди тандоо үчүн ылдый түшүүчү менюну колдонуңуз.
HP ноутбукум Windows 10до убакытты кантип өзгөртө алам?
Тапшырма панелиндеги дата менен убакытты чыкылдатыңыз, андан кийин Дата жана убакыт орнотууларын басыңыз. Компьютериңиздин саатын автоматтык түрдө жаңыртуу үчүн, Убакытты автоматтык түрдө коюу жөндөөсүн күйгүзүңүз. Дата менен убакытты кол менен өзгөртүү үчүн Дата менен убакытты өзгөртүү бөлүмүндөгү Өзгөртүү баскычын басыңыз.
Windows 10де дата форматын кантип өзгөртүүгө болот?
Windows 10до дата жана убакыт форматтарын кантип өзгөртүү керек
- Open Орнотуулар.
- Убакыт жана тилди басыңыз.
- Дата жана убакытты басыңыз.
- Форматтын астынан Дата жана убакыт форматтарын өзгөртүү шилтемесин басыңыз.
- Тапшырма панелинен көргүңүз келген дата форматын тандоо үчүн Кыска ысым ылдый түшүүчү менюну колдонуңуз.
- Тапшырма панелинен көргүңүз келген убакыт форматын тандоо үчүн Кыска убакыт ачылуучу менюну колдонуңуз.
Сүрөт "USGS Publications Warehouse" макаласында https://pubs.usgs.gov/pinatubo/paladio/