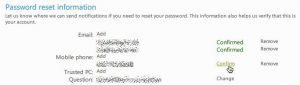Компьютериңизге кирүү сырсөзүн кантип өзгөртүү керек
- 1-кадам: Баштоо менюсун ачыңыз. Компьютериңиздин иш тактасына барып, Start меню баскычын басыңыз.
- 2-кадам: Башкаруу панелин тандаңыз. Башкаруу панелин ачыңыз.
- 3-кадам: Колдонуучунун аккаунттары. "Колдонуучунун каттоо эсептери жана үй-бүлөлүк коопсуздук" тандаңыз.
- 4-кадам: Windows сырсөзүн өзгөртүү.
- 5-кадам: Сырсөздү өзгөртүү.
- 6-кадам: Сырсөздү киргизиңиз.
Сырсөздү өзгөртүү / коюу
- Экраныңыздын ылдыйкы сол жагындагы Start баскычын басыңыз.
- Сол жактагы тизмеден Орнотууларды басыңыз.
- Каттоо эсептерин тандаңыз.
- Менюдан Кирүү параметрлерин тандаңыз.
- Каттоо эсебиңиздин сырсөзүн өзгөртүү астындагы Өзгөрүүнү басыңыз.
- Remote Desktop аркылуу сервериңизге кириңиз.
- Менин компьютеримди оң баскыч менен чыкылдатып, Башкаруу тандаңыз.
- Жергиликтүү колдонуучуларды жана топторду жайып, андан соң Колдонуучуларды тандаңыз.
- Администраторду оң баскыч менен чыкылдатып, Паролду орнотууну тандаңыз, андан кийин Улантуу баскычын басыңыз.
- Жаңы сырсөздү териңиз жана OK тандаңыз.
Windows Vista сырсөзүн өзгөртүү
- Сырсөздү өзгөрткүңүз келген аккаунтка кириңиз.
- [Ctrl] + [Alt] + [Del] баскычтарын бир убакта басыңыз.
- Экинчиден акыркы опцияны басыңыз, Сырсөздү өзгөртүү…
Сиз Windows администраторунун колдонуучу каттоо эсебинин сырсөзүн '1' жана андан кийин 'Y' баскычын басуу менен калыбына келтирсеңиз болот, Бирок, администратордун сырсөзүн түзөтүү үчүн, '2' баскычын басыңыз, жаңы сырсөздү киргизиңиз, enter баскычын басыңыз жана сырсөздү өзгөртүү үчүн Y баскычын басыңыз. sudo chntpw SAM буйругу Windows администратордук каттоо эсебинин сырсөзүнө гана өзгөртүүлөрдү киргизе алат.Windows Server 2012 R2деги RDP сессиясында өзүңүздүн сырсөзүңүздү өзгөртүү
- Click баштады.
- osk териңиз (экрандагы клавиатураны ачуу үчүн)
- Enter enter.
- Экрандагы клавиатура ачылгандан кийин, физикалык клавиатураңызда ctrl+Alt баскычтарын басып туруп, экрандагы клавиатурадагы del баскычын басыңыз.
- Экрандагы баскычтопту кичирейтиңиз.
Windowsта сырсөзүмдү кантип калыбына келтирсем болот?
сиздин паролду калыбына келтире алат
- Баштоо баскычын тандаңыз.
- Колдонуучулар өтмөгүндөгү Бул компьютердин колдонуучулары астынан колдонуучунун каттоо эсебинин атын тандап, андан кийин Сырсөздү кайра орнотууну тандаңыз.
- Жаңы сырсөздү териңиз, жаңы сырсөздү ырастап, анан OK дегенди тандаңыз.
Ноутбугумда сырсөзүмдү кантип калыбына келтирсем болот?
Жашыруун администратор эсебин колдонуңуз
- Компьютериңизди иштетиңиз (же кайра күйгүзүңүз) жана F8 баскычын кайра-кайра басыңыз.
- Пайда болгон менюдан Коопсуз режимди тандаңыз.
- Колдонуучунун атына “Администратор” киргизиңиз (башкы A тамгасын белгилеңиз) жана сырсөздү бош калтырыңыз.
- Сиз коопсуз режимге киришиңиз керек.
- Башкаруу панелине, андан кийин Колдонуучунун каттоо эсебине өтүңүз.
Жарлык сырсөзүмдү кантип өзгөртө алам?
1-кадам: баскычтоптон Ctrl + Alt + Del баскычтарын басыңыз. 2-кадам: Көк экранда Сырсөздү өзгөртүүнү тандаңыз. 3-кадам: Эски сырсөзүңүздү жана жаңы сырсөзүңүздү териңиз. Андан кийин эски сырсөзүңүздү жаңысына өзгөртүү үчүн Сырсөздү ырастоо кутучасындагы жебени басыңыз.
Windows 10де сырсөздү кантип айланып өтүүгө болот?
Run кутучасына "netplwiz" териңиз жана Enter баскычын басыңыз.
- Колдонуучунун каттоо эсептери диалогунда, Колдонуучулар өтмөгүнөн, андан кийин Windows 10го автоматтык түрдө кирүү үчүн колдонулган колдонуучунун каттоо эсебин тандаңыз.
- "Колдонуучулар бул компьютерди колдонуу үчүн колдонуучу атын жана сырсөзүн киргизиши керек" деген параметрди алып салыңыз.
- Калкыма диалог терезесинде тандалган колдонуучунун сырсөзүн киргизип, OK баскычын басыңыз.
Windows сырсөзүн кантип айланып өтсө болот?
Windows 7 кирүү сырсөзүн айланып өтүү үчүн буйрук сабын толук пайдалануу үчүн үчүнчүсүн тандаңыз. 1-кадам: Windows 7 компьютериңизди өчүрүп күйгүзүңүз жана Өркүндөтүлгөн жүктөө параметрлерине кирүү үчүн F8 баскычын басып туруңуз. 2-кадам: Келе жаткан экранда буйрук сабы менен коопсуз режимди тандап, Enter баскычын басыңыз.
Эгер паролду унутуп калсаңыз, компьютерге кире аласызбы?
Жебе баскычтары менен Коопсуз режимди тандап, Enter баскычын басыңыз. Үй экранында Администраторду басыңыз. Эгер сизде үй экраны жок болсо, Администратор деп териңиз жана сырсөз талаасын бош калтырыңыз. Эгер сиз сырсөздү өзгөрткөндүктөн кире албасаңыз, унутуп калган сырсөзүңүздү баштапкы абалга келтирүү үчүн 2-методду караңыз.
Windows 10 ноутбукумду сырсөзсүз кантип баштапкы абалга келтирсем болот?
Сырсөздү билбей туруп Windows 10ду кантип заводдук абалга кайтарса болот
- Клавиатураңыздагы "Shift" баскычын ылдый басып жатып, экрандагы кубат белгисин чыкылдатып, кайра иштетүүнү тандаңыз.
- Shift баскычын бир аз басып тургандан кийин, бул экран пайда болот:
- Кыйынчылыктарды чечүү опциясын тандап, Enter баскычын басыңыз.
- Андан кийин төмөнкү экранда "Баарын өчүрүү" тандаңыз:
Дисксиз ноутбуктун сырсөзүн кантип калыбына келтирсем болот?
Компьютериңизди Коопсуз режимде жүктөңүз, андыктан Windows'ко орнотулган Администратор каттоо эсеби катары кире аласыз. Андан кийин кулпуланган каттоо эсебиңиздин сырсөзүн баштапкы абалга келтириңиз. 1-кадам: Компьютериңизди баштаңыз же өчүрүп күйгүзүңүз. Өркүндөтүлгөн жүктөө параметрлерине кирүү үчүн F8 баскычын дароо басып, кармап туруңуз.
Ctrl Alt Del жок Windows сырсөзүмдү кантип өзгөртө алам?
Start меню түрү osk. CTRL + ALT баскычтарын басыңыз жана экрандагы клавиатурадагы DEL баскычын басыңыз.
Алыскы иштакта CTRL + ALT + DEL жок Windows Сырсөздү өзгөртүү
- өзгөртүү.
- купуя сөз.
- РДП.
- терезелер.
Windows 10до логин сырсөзүмдү кантип өзгөртө алам?
Windows 10до кирүү экранынын фонун өзгөртүү: 3 кадам
- 1-кадам: Орнотууларыңызга, андан кийин Персоналдаштырууга өтүңүз.
- 2-кадам: Бул жерде болгондон кийин, Кулпуланган экран өтмөгүн тандап, кирүү экранында экрандын фон сүрөтүн көрсөтүү параметрин иштетиңиз.
Ctrl Alt Del сырсөзүмдү кантип өзгөртө алам?
Windows баскычы + R баскычтоптун жарлыгын басыңыз, андан кийин Run буйрук кутучасына gpedit.msc териңиз жана OK чыкылдатыңыз. Оң жакта, Сырсөздү өзгөртүү саясатын алып салууну эки жолу чыкылдатыңыз. Иштетилген тандаңыз. Колдонуу баскычын басып, компьютериңизди өчүрүп күйгүзүңүз.
Windows 10 сырсөзүн унутуп калсам, ноутбукка кантип кирсем болот?
Ыкчам жетүү менюсун ачуу үчүн, жөн гана Windows логотип баскычын + X баскычтопту басыңыз жана Буйрук сапты (Админ) чыкылдатыңыз. Унутулган сырсөзүңүздү калыбына келтирүү үчүн, төмөнкү буйрукту териңиз жана Enter баскычын басыңыз. account_name жана new_passwordди колдонуучу атыңыз жана керектүү сырсөзүңүз менен алмаштырыңыз.
Windows 10ге сырсөзсүз кантип кирсем болот?
Биринчиден, Windows 10 Start менюсун чыкылдатып, Netplwiz териңиз. Ошол эле ат менен пайда болгон программаны тандаңыз. Бул терезе сизге Windows колдонуучу эсептерине жана көптөгөн сырсөздөрдү башкарууга мүмкүнчүлүк берет. Түз жогору жагында бул компьютерди колдонуу үчүн Колдонуучулар колдонуучу атын жана сырсөзүн киргизиши керек деп белгиленген опциянын жанындагы белги.
Windows 10ге сырсөзсүз кантип кирсем болот?
Биринчиден, кирүү экранында сырсөзүңүздү киргизүү менен адаттагыдай эле Windows 10 колдонуучу эсебиңизге кириңиз. Андан кийин, Start чыкылдатыңыз (же клавиатураңыздагы Windows баскычын таптаңыз) жана netplwiz териңиз. "Netplwiz" буйругу издөө натыйжасы катары Баштоо менюсун издөөдө пайда болот.
Windows сырсөзүмдү эски сырсөзсүз кантип өзгөртө алам?
Эски сырсөздү билбестен Windows сырсөзүн оңой өзгөртүңүз
- Windows сөлөкөтүн оң баскыч менен чыкылдатып, пайда болгон контексттик менюдан Башкаруу опциясын тандаңыз.
- Сол терезе панелинен "Жергиликтүү колдонуучулар жана топтор" деген жазууну таап, кеңейтип, андан соң Колдонуучуларды чыкылдатыңыз.
- Терезенин оң панелинен сырсөзүн өзгөрткүңүз келген колдонуучу каттоо эсебин таап, аны оң баскыч менен чыкылдатыңыз.
Кулпуланган компьютерди кантип айланып өтсө болот?
Жүктөлүүчү дискти кулпуланган компьютерге салыңыз жана аны кайра жүктөңүз. Жүктөө менюсунун параметрлерин активдештирүү үчүн баскычтопуңуздагы F2, F8, Esc же Del баскычтарын басыңыз, андан кийин USB флэш-дискинин атын тандап, Enter баскычын басыңыз. Эми компьютер USB дискинен жүктөлөт. Эгер сиз муну унутуп калсаңыз, компьютер кирүү экранына өтөт.
Windows сырсөзүн кантип алып салсам болот?
2-жол: Windows унутулган сырсөзүн башка администратор менен алып салыңыз
- Башкаруу панелине өтүңүз - Колдонуучунун каттоо эсеби жана Үй-бүлөлүк коопсуздук - Колдонуучунун каттоо эсеби - Башка эсепти башкаруу. .
- Колдонуучунун эсебин тандап, сол жактагы "Сырсөздү алып салуу" дегенди тандаңыз.
- Windows колдонуучусунун сырсөзүн жок кылууну ырастоо үчүн "Сырсөздү алып салуу" баскычын чыкылдатыңыз.
Сырсөзсүз ноутбуктун кулпусун кантип ачса болот?
Windows сырсөзүн ачуу үчүн төмөнкү нускамаларды аткарыңыз:
- Тизмеден ноутбукуңузда иштеген Windows тутумун тандаңыз.
- Сырсөзүн калыбына келтиргиңиз келген колдонуучу каттоо эсебин тандаңыз.
- Тандалган эсептин сырсөзүн бош абалга келтирүү үчүн "Калыбына келтирүү" баскычын чыкылдатыңыз.
- "Кайра жүктөө" баскычын чыкылдатып, ноутбукту өчүрүп күйгүзүү үчүн баштапкы абалга келтирүүчү дискти сууруп алыңыз.
Windows 10 үчүн сырсөзүмдү кантип калыбына келтирем?
Сиздин Windows 10 куралдары менен унутулган сырсөздү калыбына келтириңиз
- Администратор эсеби менен кириңиз.
- Башкаруу панелин / Колдонуучу каттоо эсептерин ачыңыз.
- Башка каттоо эсебин башкарууну тандаңыз.
- Сырсөз өзгөртүлүшү керек болгон аккаунтту көрсөтүңүз.
- Сырсөздү өзгөртүү тандаңыз.
- Жаңы сырсөздү киргизип, Сырсөздү өзгөртүү чыкылдатыңыз.
HP ноутбукумду администратордун сырсөзү жок кантип баштапкы абалга келтирсем болот?
HP ноутбукун сырсөзсүз кантип заводдук жөндөөлөргө кайтарса болот
- сунуштар:
- 1-кадам: Бардык туташкан түзмөктөрдү жана кабелдерди ажыратыңыз.
- 2-кадам: HP ноутбугун күйгүзүңүз же өчүрүп күйгүзүңүз жана "Опцияны тандоо" экраны чыкканга чейин F11 баскычын кайра-кайра басыңыз.
- 3-кадам: Опцияны тандоо экранында, Көйгөйлөрдү чечүү баскычын чыкылдатыңыз.
eMachine компьютеримде сырсөзүмдү кантип калыбына келтирсем болот?
Унутулган сырсөздү камтылган администратор эсеби менен калыбына келтире алабыз: A. Acer eMachine компьютерин күйгүзүп, баскычты басыңыз: F8. B. Ат Windows – Advanced жүктөө параметрлери, тандап "Коопсуз режим менен Command Prompt" жана ырастоо үчүн Enter басыңыз. Андан кийин компьютер Windowsту баштайт.
Ноутбугумдагы логин сырсөзүмдү кантип өзгөртөм?
Сырсөздү өзгөртүү / коюу
- Экраныңыздын ылдыйкы сол жагындагы Start баскычын басыңыз.
- Сол жактагы тизмеден Орнотууларды басыңыз.
- Каттоо эсептерин тандаңыз.
- Менюдан Кирүү параметрлерин тандаңыз.
- Каттоо эсебиңиздин сырсөзүн өзгөртүү астындагы Өзгөрүүнү басыңыз.
Windows 10 сырсөзүмдү кантип ачам?
Метод 7: Сырсөздү калыбына келтирүү диски менен Windows 10 PCтин кулпусун ачыңыз
- Компьютериңизге дискти (CD/DVD, USB же SD карта) салыңыз.
- Windows + S баскычын басып, Колдонуучунун каттоо эсебин терип, андан кийин Колдонуучунун каттоо эсептерин чыкылдатыңыз.
- Сырсөздү баштапкы абалга келтирүү дискин түзүү чыкылдатып, Кийинкиди тандаңыз.
- ылдый түшүүчү менюну басыңыз.
Windows'ко сырсөзсүз кантип кирсем болот?
2-кадам. Колдонуучу каттоо эсебиңизди Windows'ко сырсөзсүз автоматтык түрдө кирүү үчүн орнотуңуз. Windows'ко кирүү үчүн сырсөздү тергиңиз келбеген колдонуучу каттоо эсебин тандоо менен баштаңыз. Андан кийин, "Колдонуучулар бул компьютерди колдонуу үчүн колдонуучу атын жана паролду киргизиши керек" деген параметрди алып салыңыз жана OK баскычын чыкылдатыңыз же таптаңыз.
Windows'ко сырсөзсүз кантип кирсем болот?
Run кутучасын ачуу үчүн клавиатурадагы Windows жана R баскычтарын басыңыз жана "netplwiz" киргизиңиз. Enter баскычын басыңыз. Колдонуучунун каттоо эсептери терезесинде каттоо эсебиңизди тандап, "Колдонуучулар бул компьютерди колдонуу үчүн колдонуучу атын жана сырсөзүн киргизиши керек" деген кутучаны алып салыңыз. Колдонуу баскычын басыңыз.
Windows сырсөзүмдү кантип алсам болот?
Эгер сиз Windows 8.1 сырсөзүңүздү унутуп калсаңыз, аны калыбына келтирүүнүн же баштапкы абалга келтирүүнүн бир нече жолу бар:
- Эгерде сиздин компьютериңиз доменде болсо, системалык администраторуңуз сырсөзүңүздү баштапкы абалга келтириши керек.
- Эгер сиз Microsoft каттоо эсебин колдонуп жатсаңыз, сырсөзүңүздү онлайн режиминде баштапкы абалга келтире аласыз.
- Эгер сиз жергиликтүү каттоо эсебин колдонуп жатсаңыз, эстеткич катары сырсөзүңүздү колдонуңуз.
"Flickr" макаласындагы сүрөт https://www.flickr.com/photos/mynetx/5033873398/in/photolist-biaK7a-ehAwQe-ejYDHb-ejYEPd-ejSUQP-ejYDSS-ejYEkq-9StoR6-9yxhW1-9SowyW-92T5rY-bQPfP2-83cJTU-839ABa-ejSVKn-efMGbb-a1rJqP-8Ag92F-8BicGk-eiG74A-8XHvzY-9ymgXn-bvBjwi-8kseup-7XqDsc-8EPVbE-7Q5ms7-839ACr-839AEk-83cJYE-839Azr-83cK2s-a1vKe3-bR5uEc-83n6m7-arknXe-8Ecq8X-aYiSJr-citEzU-citDqQ-citE4Q-ciYrny-citG8C-bQJ2Ji-citEsf-ciYrSf-citLhY-eXDJ2G-cjkx5S-citMfY-ciYrEE/