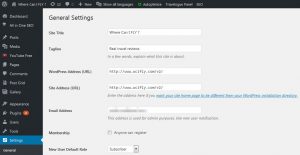DNS 8.8 8.8ден Windows 10го кантип өзгөртө алам?
Мисалы, Google DNS дареги 8.8.8.8 жана 8.8.4.4.
Windows 10 компьютериңизде DNS орнотууларын кантип өзгөртүү керек
- Башкаруу панелине өтүңүз.
- Тармак жана Интернетти басыңыз.
- Тармак жана бөлүшүү борборуна чыкылдатыңыз.
- Адаптердин жөндөөлөрүн өзгөртүүгө өтүңүз.
- Бул жерден кээ бир тармак сүрөтчөлөрүн көрөсүз.
- IPv4 чыкылдатып, Properties тандаңыз.
DNS'имди кантип өзгөртө алам?
Windows
- Башкаруу панелине өтүңүз.
- Тармак жана Интернет > Тармак жана бөлүшүү борбору > Адаптердин орнотууларын өзгөртүүнү басыңыз.
- Google Public DNS конфигурациялоону каалаган байланышты тандаңыз.
- Тармак өтмөгүн тандаңыз.
- Өркүндөтүлгөн баскычты чыкылдатып, DNS өтмөгүн тандаңыз.
- Click ОК.
- Төмөнкү DNS сервер даректерин колдонууну тандаңыз.
DNS серверимди Windows 10 кантип оңдоого болот?
Чечим 1 – DNS серверин кол менен өзгөртүү
- Тармактык байланыштарды ачыңыз.
- Тармак туташууңузду табыңыз, аны оң баскыч менен чыкылдатып, менюдан "Касиеттерди" тандаңыз.
- Properties терезеси ачылганда, Internet Protocol Version 4 (TCP/IPv4) тандап, Properties баскычын чыкылдатыңыз.
- Эми Төмөнкү DNS сервер даректерин колдонуу опциясын тандаңыз.
DNSди өзгөртүү коопсузбу?
Учурдагы DNS жөндөөлөрүңүздү OpenDNS серверлерине өзгөртүү - бул компьютериңизге же тармагыңызга зыян келтирбей турган коопсуз, кайра кайтарылуучу жана пайдалуу конфигурация тууралоо. Кааласаңыз, бул баракты басып чыгарып, мурунку DNS жөндөөлөрүңүздү жазсаңыз болот.
DNS'имди 1.1 1.1 Windows 10го кантип өзгөртөм?
Windows 1.1.1.1до DNS серверин 10 кантип орнотуу керек
- Баштоо менюсунан Башкаруу панелин ачыңыз.
- Тармак жана Интернетке өтүңүз.
- Тармак жана бөлүшүү борборуна өтүңүз > Адаптердин жөндөөлөрүн өзгөртүү.
- Wi-Fi тармагыңызды оң баскыч менен чыкылдатыңыз > Properties бөлүмүнө өтүңүз.
- Тармак конфигурацияңызга жараша Интернет протоколунун 4-версиясына же 6-версиясына өтүңүз.
8.8 8.8 DNS колдоно аламбы?
Google Public DNS IPv4 үчүн эки IP даректи билдирет - 8.8.8.8 жана 8.8.4.4. 8.8.8.8 - негизги DNS, 8.8.4.4 - кошумча. Google DNS кызматы бекер жана Интернетке кирүү мүмкүнчүлүгү бар бардык адамдар колдоно алат.
Жеке DNS режими деген эмне?
Жеке DNS биздин демейкиге караганда сиздин домен атыңызды чагылдырган ат серверлери. Сатуучулар жеке DNS'ге Reseller Area индекс барагынан заказ кыла алышат -> Жеке DNS баскычын алуу. Бөлүшүлгөн, Cloud хостинги жана Дедикацияланган сервер колдонуучулары өздөрүнүн Колдонуучу аймактарынан жеке DNS заказ кыла алышат -> Кызматтарды кошуу -> Жеке DNS.
DNS өзгөртүү Интернеттин ылдамдыгын кантип жогорулатат?
Интернет ылдамдыгын жогорулатуу үчүн DNS жөндөөлөрүн кантип өзгөртүү керек
- Ачык система Preferences.
- DNS серверлерин издеп, аны таптаңыз.
- DNS серверин кошуу үчүн + баскычын чыкылдатыңыз жана 1.1.1.1 жана 1.0.0.1 (артыкчылык үчүн) киргизиңиз.
- Ok жана андан кийин Колдонуу дегенди басыңыз.
DNS өзгөртүү мыйзамдуубу?
Ооба, Smart DNS кызматын колдонуу толугу менен мыйзамдуу. Эми, эгер алар Transparent DNS проксисин колдонсо, провайдериңиз Smart DNS колдонууңузга тоскоол болушу мүмкүн, бирок бул кызматты мыйзамсыз кылбайт. Smart DNS кээ бир онлайн мазмунга кирүүгө тыюу салган зулум өкмөттөрү бар өлкөлөрдө мыйзамдуу болушу мүмкүн.
Windows 10 DNS серверимди кантип тапсам болот?
Windows 10до DNS дарегин кантип текшерсе болот
- Windows 10до DNS дарегин текшерүү боюнча видео көрсөтмө:
- 1-жол: Аны буйрук сабында текшериңиз.
- 1-кадам: Буйрук сапты ачыңыз.
- 2-кадам: ipconfig / all териңиз жана Enter баскычын басыңыз.
- 2-жол: Тармак жана бөлүшүү борборунда DNS дарегин текшерүү.
- 1-кадам: Тапшырма панелиндеги издөө кутусуна нетти киргизип, Тармак жана бөлүшүү борборун ачыңыз.
DNS көйгөйүн кантип чечем?
2-бөлүк DNS кэшин тазалоо
- Баштоону ачыңыз. .
- Start'ка буйрук тилкесин териңиз. Ушуну менен компьютериңизден Command Prompt колдонмосун издейт.
- Click. Command Prompt.
- ipconfig /flushdns териңиз жана ↵ Enter баскычын басыңыз. Бул буйрук бардык сакталган DNS даректерин жок кылат.
- Веб браузериңизди өчүрүп күйгүзүңүз. Ушундай кылуу сиздин браузериңиздин кэшин жаңылайт.
DNS серверинин жооп бербей калышына эмне себеп болот?
DNS сервери, тескерисинче, IP дареги менен хосттун аталышынын ортосундагы котормочу сыяктуу. Аппаратты үй тармагына же Интернетке кирүү мүмкүнчүлүгү бар башка тармакка туташтырганыңызда, Интернет байланышы "DNS сервери жооп бербей жатат" катасы менен иштебей калышы мүмкүн. Мунун бир нече себептери болушу мүмкүн.
Роутеримдеги DNSти кантип өзгөртөм?
DNS серверинин талааларын негизги жана кошумча DNS даректери менен толтуруңуз. Google Wifi колдонмосун ачып, жөндөөлөр өтмөгүнө өтүп, "тармак жана жалпы" дегенди тандаңыз. Өркүндөтүлгөн тармакты, андан кийин DNSти таптаңыз. "Ыңгайлаштырылган" дегенди тандап, анан жаңы негизги жана кошумча DNS даректериңизди киргизиңиз.
Эң ылдам DNS сервери кайсы?
15 Эң тез акысыз жана коомдук DNS серверлеринин тизмеси
| DNS провайдеринин аты | Негизги DNS сервери | Экинчи DNS сервери |
|---|---|---|
| Гугл | 8.8.8.8 | 8.8.4.4 |
| OpenDNS Башкы бети | 208.67.222.222 | 208.67.220.220 |
| CloudFlare | 1.1.1.1 | 1.0.0.1 |
| Quad9 | 9.9.9.9 | 149.112.112.112 |
Дагы 16 катар
What is a DNS change?
DNS же домендик аталыштар системасы физикалык IP дарекке домендик аталышты көрсөткөн система. DNSтин максаты веб-сайттар үчүн алардын сандык IP даректеринин ордуна эсте калуучу домендик аталыштарды колдонуу. Ал ошондой эле веб-сайт ээлерине домендик аталыштарды өзгөртпөстөн, веб-хосттерин өзгөртүүгө мүмкүнчүлүк берет.
DNS'ти 1.1 1.1 Androidге кантип өзгөртөм?
1-кадам: Орнотуулар → Тармак жана интернет → Өркүндөтүлгөн → Жеке DNSке өтүңүз. 2-кадам: Жеке DNS камсыздоочу хост атын тандоо. 3-кадам: one.one.one.one же 1dot1dot1dot1.cloudflare-dns.com кирип, Сактоо баскычын басыңыз. 4-кадам: TLS аркылуу DNS иштетилгенин текшерүү үчүн 1.1.1.1/help сайтына өтүңүз.
1.1 1.1 VPN алмаштырабы?
Көбүрөөк ылдамдык жана коопсуздук. Cloudflare өзүнүн 1.1.1.1 DNS чечүүчү колдонмосуна VPN кошуп жатканын жарыялады. VPN'дер көбүнчө веб-сайттарды жана кызматтарды алдап, сиз аларга башка жерден кирип жатасыз деп ойлош үчүн колдонулат да, бул Cloudflare колдонмосу сунуш кыла турган өзгөчөлүк эмес.
What is DNS Cloudflare?
In your DNS record, you’ll be presented with an orange or gray cloud. Orange means that Cloudflare is turned on and your traffic is routing through Cloudflare’s network, which will help your website run faster and block potential web threats such as DDoS attacks and other common web threats.
8.8 8.8 DNS сервери деген эмне?
Google Public DNS IPv8.8.8.8 кызматы үчүн 8.8.4.4 жана 4 IP даректеринде жана IPv2001 мүмкүнчүлүгү үчүн 4860:4860:8888::2001 жана 4860:4860:8844:6 IP даректеринде жалпы пайдалануу үчүн рекурсивдүү аталыш серверлерин иштетет. Даректер эң жакынкы оперативдүү серверге anycast багыттоосу аркылуу көрсөтүлөт.
Google DNS интернетти жайлатабы?
Google Public DNS Интернетти жайыраак кылат. Бүгүн Google интернетти ылдамыраак кылуу максатында жаңы коомдук DNS кызматын жарыялады. Домен wingeek.com сыяктуу браузерде терилген сайын, компьютер серверге туташа алышы үчүн, DNS сервери доменди IP дарегине чечиши керек.
OpenDNS же Google DNS кайсынысы жакшы?
Google жана OpenDNS караганда тезирээк. Google ошондой эле коомдук DNS'ге ээ (IPv8.8.8.8 кызматы үчүн 8.8.4.4 жана 4 жана IPv2001 кирүү үчүн 4860:4860:8888::2001 жана 4860:4860:8844::6), бирок Cloudflare Google'га караганда тезирээк жана ылдамыраак. OpenDNS (Cisco бөлүгү) жана Quad9 караганда.
How DNS increase WIFI speed?
Change DNS for all devices that connect to your Wi-Fi Router (best option) to enjoy faster internet speed.
- Open Google Wifi app,
- Go to the settings tab, then Select “networking & general.”
- Tap on advanced network, and then on DNS.
- Choose “custom,” and then enter your new primary and secondary DNS addresses.
120 Мбит / сек тез интернетпи?
Is 120 Mbps considered to be a fast internet connection? Some of the base internet connections are at 10 Mbps, 20 Mbps, 25 Mbps, 50 Mbps, 60 Mbps and 75 Mbps, and anything in-between. All the speeds are relative to how you will be using them. General web surfing, and checking email, etc. don’t require fast connections.
Кантип CMD аркылуу интернет ылдамдыгын эки эсеге көбөйтөм?
Кантип cmd аркылуу интернет байланышын тездетүү үчүн
- Терезе (баскыч) +R чыкылдатыңыз же издөө кутучасына иштетиңиз.
- cmd териңиз жана enter баскычын басыңыз.
- cmdди оң баскыч менен чыкылдатыңыз.
- Башкаруу катары иштетүүнү тандаңыз.
- Эми cmd терезесине төмөнкү буйруктарды териңиз.
- Netsh int tcp глобалды көрсөтүп, Enter басыңыз.
- Netsh int tcp орнотулган мор = иштетилген жана enter баскычын басыңыз.
Smart DNS интернетти жайлайбы?
Башка жагынан алганда, акылдуу DNS эптеп (эгер такыр эле) ылдамдыкка байланыштуу көйгөйлөргө ээ. VPN акылдуу DNS мүмкүн болгон нерселердин баарын бөгөттөн чыгарат жана башкалар, бирок жалпысынан жайыраак, ал эми акылдуу DNS кадимки интернет байланышыңыздай ылдам, бирок ал белгилүү бир онлайн мазмунга багытталган.
DNS өзгөртүү эч нерсеге таасир этеби?
DNS Интернеттин ылдамдыгына түздөн-түз байланыштуу болбосо да, ал жеке веб-баракчаңыздын компьютериңизде канчалык тез пайда болушуна таасир этиши мүмкүн. Байланыш орнотулгандан кийин, ал жүктөө ылдамдыгына таасирин тийгизбеши керек. Бирок, сиз роутериңиздин DNS серверлерин өзгөртүүнү кааласаңыз, бул жалпы ылдамдыгыңызды жакшыртууга жардам берет.
DNS прокси коопсузбу?
Туура Smart DNS прокси кызматтары толугу менен коопсуз болгону менен, анын ордуна VPN колдонуу менен онлайн коопсуздуктун жана купуялыктын кошумча катмарын кошо аласыз. Виртуалдык жеке тармактар сиздин интернет трафигиңизди шифрлейт жана IP дарегиңизди жашырат. Smart DNS прокси кызматы тилекке каршы бир дагы функцияны камсыз кылбайт.
Сүрөт "Ybierling" макаласында https://www.ybierling.com/ny/blog-web-movewordpressfromsubdomaintoroot