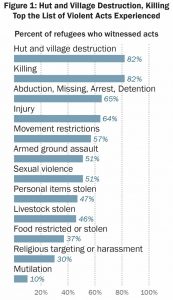Башка дискке кирүү үчүн, дисктин тамгасын, андан кийин “:” тамгасын териңиз.
Мисалы, эгер сиз дискти "C:"ден "D:"ге алмаштыргыңыз келсе, анда "d:" деп терип, баскычтоптон Enter баскычын басыңыз.
Дискти жана каталогду бир эле учурда өзгөртүү үчүн cd буйругун, андан кийин “/d” которуштурууну колдонуңуз.
CMDдеги папкага кантип өтсөм болот?
Бул үчүн, Win+R терүү менен клавиатурадан буйрук тилкесин ачыңыз, же Start \ Run чыкылдатыңыз, андан кийин иштетүү кутучасына cmd териңиз жана OK басыңыз. Каталогду өзгөртүү буйругун "cd" (тырмакчасыз) колдонуу менен Windows Explorerде көргөзүлүүчү папкага өтүңүз.
Windows 10до буйрук сабын кантип өзгөртө алам?
3. Колдонуучунун каттоо эсептеринде колдонуучу каттоо эсебинин түрүн өзгөртүңүз
- Иштөө буйругун ачуу үчүн Windows баскычы + R баскычтоптун жарлыгын колдонуңуз, netplwiz деп териңиз жана Enter баскычын басыңыз.
- Колдонуучунун каттоо эсебин тандап, Properties баскычын чыкылдатыңыз.
- Топко мүчөлүк өтмөктү чыкылдатыңыз.
- Каттоо эсебинин түрүн тандаңыз: Стандарттык колдонуучу же Администратор.
- Click ОК.
Буйрук сап аркылуу папканы кантип тапсам болот?
DOS БУЙРУК ТАПСЫРМАСЫНАН ФАЙЛДАРДЫ КАНТИП ИЗДӨӨ КЕРЕК
- Баштоо менюсунан Бардык программалар → Аксессуарлар → Буйрук сапты тандаңыз.
- CD териңиз жана Enter баскычын басыңыз.
- DIR жана боштук териңиз.
- Сиз издеп жаткан файлдын атын териңиз.
- Башка боштук, андан кийин /S, боштук жана /P териңиз.
- Enter баскычын басыңыз.
- Натыйжаларга толгон экранды карап көрүңүз.
PowerShellдеги каталогду кантип өзгөртөм?
Буйрук сабынын утилиталарын колдонуу
- Start тандоо менен Windows PowerShell ачыңыз.
- Windows PowerShell сунушунун ичине cd c:\ киргизүү менен C:\ тамырына өтүңүз.
- dir буйругун колдонуу менен C:\ тамырындагы бардык файлдардын тизмесин алыңыз.
- md буйругун колдонуу менен C:\ тамырынан каталог түзүңүз.
Каталогдогу жана папкадагы файлдардын тизмесин кантип алсам болот?
Файлдардын тексттик тизмесин түзүңүз
- Кызыккан папкадагы буйрук сабын ачыңыз.
- Папкадагы файлдарды жана папкаларды тизмелөө үчүн “dir > listmyfolder.txt” (тырмакчасыз) киргизиңиз.
- Эгер сиз файлдарды бардык ички папкалардагы жана негизги папкадагы тизмектегиңиз келсе, "dir /s >listmyfolder.txt" (тырмакчасыз) киргизиңиз.
Папкада буйрук берүү терезесин кантип ачам?
File Explorerде, Shift баскычын басып, кармап туруңуз, андан кийин ошол жерде буйрук сабын ачкыңыз келген папканы же дискти оң баскыч менен басып же басып кармап туруңуз жана "Буйрук сунушун бул жерде ачуу" опциясын чыкылдатыңыз/тапылдатыңыз.
Windows 10до орнотулган жогорку администратор каттоо эсебин кантип иштетсем же өчүрөм?
Windows 10 Home үчүн төмөнкү буйрук сабы нускамаларын колдонуңуз. Баштоо менюсун оң баскыч менен чыкылдатыңыз (же Windows баскычын + X басыңыз) > Компьютерди башкаруу, андан кийин Жергиликтүү колдонуучулар жана топтор > Колдонуучуларды кеңейтиңиз. Администратордун каттоо эсебин тандап, аны оң баскыч менен чыкылдатып, андан кийин Properties баскычын чыкылдатыңыз. Аккаунт өчүрүлгөн деген белгини алып салыңыз, Колдонуу, анан OK баскычын чыкылдатыңыз.
CMD атын кантип өзгөртө алам?
Төмөнкүнү байкап көрүңүз:
- Буйрук сапты ачуу (Win баскычы + R -> "cmd" териңиз -> "Ишке" чыкылдатыңыз)
- netplwiz киргизиңиз.
- Каттоо эсебин тандап, касиеттери баскычын чыкылдатыңыз.
- Каттоо эсебинин жаңы атын киргизиңиз.
- Сактаңыз жана компьютериңизди өчүрүп күйгүзүңүз.
Кантип буйрук сабында администраторго которулам?
"Run" кутучасын ачуу үчүн Windows+R басыңыз. Кутуга "cmd" териңиз, андан кийин буйрукту администратор катары иштетүү үчүн Ctrl+Shift+Enter басыңыз. Ошону менен бирге, сизде администратор катары Command Prop терезесинде буйруктарды иштетүүнүн үч оңой жолу бар.
Кантип кайра CMDге барсам болот?
Каталогдун резервине чыгуу үчүн:
- Бир деңгээлге көтөрүлүү үчүн cd ..\ деп териңиз
- Эки деңгээлге чыгуу үчүн cd ..\..\ деп териңиз
Көтөрүлгөн буйрук сабын кантип ачам?
- Click баштады.
- Издөө кутусуна cmd терип, андан кийин Ctrl+Shift+Enter баскычтарын басыңыз. Эгер туура аткарылса, төмөндө Колдонуучунун каттоо эсебин көзөмөлдөө терезеси пайда болот.
- Windows Command Prompt Administrator катары иштетүү үчүн Ооба басыңыз.
Папкага жолду кантип тапсам болот?
Shift баскычын басып туруп, терезенин оң жагындагы папканы оң баскыч менен чыкылдатып, Жол катары көчүрүү тандаңыз. Бул Windows алмашуу буферинде сиз оң баскыч менен басылган папканын толук жолунун атын коёт. Андан кийин сиз блокнотту же кандайдыр бир ийкемдүү текст процессорун ачып, аны көрө турган жолдун атын чаптасаңыз болот.
PowerShellде ps1 файлын кантип иштетем?
POWERSHELL СКРИПТИ КАНТИП ТҮЗҮҮ ЖАНА ИШТЕТҮҮ КЕРЕК
- Скриптти Notepad сыяктуу жөнөкөй текст редакторунда түзүп, .PS1 файл кеңейтүүсү менен сактаңыз (мисалы, myscript.ps1 ).
- Скриптке толук жолду киргизүү менен скриптти иштетиңиз ( c:/scripts/myscript.ps1 ) же ал учурдагы каталогдо болсо, ага чекит коюп, андан кийин тескери сызык ( ./myscript.ps1 ) менен префиксиңизди коюңуз.
PowerShellди белгилүү бир каталогдо кантип баштасам болот?
File Explorerди ачып, PowerShellди ачкыңыз келген папкага/жайга өтүңүз. Дарек тилкесинде "powershell" деп терип, Enter баскычын басыңыз. Ага бир секунд бериңиз жана ошол жерде PowerShell терезеси ачылат. Сиз Command Prop үчүн да ушундай кылсаңыз болот.
Dir үчүн PowerShell буйругу деген эмне?
PowerShell Cheatsheet
| операция | CMD | PowerShell |
|---|---|---|
| Жөнөкөй каталог тизмесин алыңыз | реж | get-childitem лакап аты: реж |
| Рекурсивдүү каталогдор тизмесин алыңыз | dir /s | get-childitem -recurse лакап ат: dir -r |
| Кеңири каталог тизмесин алыңыз | dir /w | dir | формат боюнча кеңири лакап ат: dir | fw |
| Камтылган буйруктардын тизмеси | жардам | алуу-буйрук лакап аты: жардам |
Дагы 21 катар
Windows 10догу бардык файлдарды жана папкаларды кантип көрүүгө болот?
Windows 10до жашыруун файлдарды жана папкаларды көрүңүз
- Тапшырма панелинен File Explorerди ачыңыз.
- Көрүү > Жолдор > Папканы өзгөртүү жана издөө жолдорун тандаңыз.
- Көрүү өтмөгүн тандап, Өркүндөтүлгөн орнотуулардан Жашыруун файлдарды, папкаларды жана дисктерди көрсөтүүнү жана ОКту тандаңыз.
Windows папкасындагы бардык файлдарды кантип тизмелейм?
Файлдарды суб-каталогдорго да кошуу үчүн “dir /b /s > dirlist.txt” деп терип, каталогдун толук аталышы бар файлдардын тизмесин түзүңүз, мисалы “C:\ Microsoft Excel программасын ачып, "Ctrl-O" баскычтарын басып, диалог терезесин ачыңыз.
Папкадагы бардык файлдардын атын кантип көчүрүүгө болот?
Command Prot терезесине "dir /b > filenames.txt" (тырмакчасыз) териңиз. "Enter" баскычын басыңыз. Мурда тандалган папкадагы "filenames.txt" файлын эки жолу чыкылдатып, ошол папкадагы файл аттары тизмесин көрө аласыз. Файл аталыштарынын тизмесин алмашуу буферине көчүрүү үчүн "Ctrl-A", андан кийин "Ctrl-C" баскычтарын басыңыз.
Windows 10до буйрук сабын кантип ачам?
Тапшырма тилкесиндеги Издөө баскычын таптап, издөө кутучасына cmd териңиз жана жогору жагындагы Буйрук сапты тандаңыз. 3-жол: Ыкчам жетүү менюсунан буйрук сабын ачыңыз. Windows+X баскычтарын басыңыз же менюну ачуу үчүн ылдыйкы сол бурчту оң баскыч менен чыкылдатыңыз, андан кийин андагы Command Prompt тандаңыз.
Windows 10до PowerShellдин ордуна буйрук сабын кантип ачам?
Контексттик менюдан "Бул жерде PowerShell терезесин ачуу" кантип жок кылса болот
- Run буйругун ачуу үчүн Windows + R баскычтоптун жарлыгын колдонуңуз.
- regedit терип, Реестрди ачуу үчүн OK баскычын чыкылдатыңыз.
- Төмөнкү жолду карап чыгыңыз:
- PowerShell (папка) баскычын оң баскыч менен чыкылдатып, Уруксаттарды басыңыз.
- Өркүндөтүлгөн баскычын чыкылдатыңыз.
CMDде файлды кантип ачасыз?
Издөө кутучасына cmd териңиз, андан кийин Enter баскычын басып, өзгөчөлөнгөн Command Prompt жарлыгын ачыңыз. Сеансты администратор катары ачуу үчүн, Alt+Shift+Enter баскычтарын басыңыз. File Explorerден анын мазмунун тандоо үчүн дарек тилкесин чыкылдатыңыз; анан cmd терип, Enter басыңыз.
CMD аркылуу өзүмө администратор артыкчылыктарын кантип бере алам?
2. Command Prompt колдон
- Башкы экраныңыздан Run кутучасын ишке киргизиңиз – Wind + R баскычтопту басыңыз.
- "cmd" терип, enter баскычын басыңыз.
- CMD терезесинде "таза колдонуучу администратору / активдүү: ооба" деп териңиз.
- Дал ушул. Албетте, сиз "таза колдонуучу администратору / активдүү: жок" деп терүү менен операцияны кайтара аласыз.
Буйрук сапындагы каталогдорду кантип өзгөртө алам?
Башка дискке кирүү үчүн, дисктин тамгасын, андан кийин “:” тамгасын териңиз. Мисалы, эгер сиз дискти "C:"ден "D:"ге өзгөрткүңүз келсе, анда "d:" деп теришиңиз керек жана баскычтоптон Enter баскычын басыңыз. Дискти жана каталогду бир эле учурда өзгөртүү үчүн cd буйругун, андан кийин “/d” которуштурууну колдонуңуз.
Windows 10 CMDде администратордук укуктарым бар же жок экенин кантип билем?
Буйрук тилинин натыйжасын (cmd.exe) оң баскыч менен чыкылдатып, контексттик менюдан "администратор катары иштетүү" тандаңыз. Же болбосо, cmd.exe файлын баштоодон мурун Shift жана Ctrl баскычтарын басып туруңуз. Тутумдагы бардык колдонуучу эсептеринин тизмесин көрсөтүү үчүн net user буйругун иштетиңиз.
PowerShellдин ордуна буйрук сабын кантип ачам?
Буйрук сапты колдонууну каалагандар үчүн, сиз Орнотуулар > Жекелештирүү > Тапшырма панелин ачып, мен Пуск баскычын оң баскыч менен чыкылдатканда же Windows баскычын басканда менюдан «Буйрук сапты Windows PowerShell менен алмаштыруу» аркылуу WIN + X өзгөртүүсүнөн баш тарта аласыз. баскыч+X” баскычын “Өчүрүү”.
Бул жерде буйрук сабын кантип иштетем?
Контексттик менюга буйрук сабын кошуңуз. Ошентип, Windows 7 жана 8де SHIFT баскычын басып туруп, папканы оң баскыч менен чыкылдатсаңыз болот: Бул жерден Open командалык терезе деп аталган опцияны көрөсүз. Бул сизге баштапкы чекит катары коюлган папкага баруучу жол менен буйрук сунушун берет.
PowerShell CMD менен бирдейби?
PowerShell чындыгында Command Protтен абдан айырмаланат. Ал PowerShellде cmdlets деп аталган ар кандай буйруктарды колдонот. Реестрди башкаруудан баштап WMIге (Windows башкаруу инструментациясына) чейин көптөгөн тутумдук башкаруу тапшырмалары PowerShell командлеттери аркылуу ачыкка чыгат, бирок аларга Буйрутма саптан жеткиликсиз.
Windows 10до кабыкты кантип ачсам болот?
Windows 10 компьютериңизге Bash кабыгын орнотуу үчүн, төмөнкүнү аткарыңыз:
- Open Орнотуулар.
- Жаңыртуу жана коопсуздукту басыңыз.
- Иштеп чыгуучулар үчүн чыкылдатыңыз.
- "Иштеп чыгуучунун мүмкүнчүлүктөрүн колдонуу" астынан, Bash орнотуу үчүн чөйрөнү орнотуу үчүн Иштеп чыгуучу режимин тандаңыз.
- Иштеп чыгуучу режимин күйгүзүү үчүн билдирүү кутучасында Ооба дегенди басыңыз.
Оң чыкылдатуу менен буйрук сабын кантип ачам?
Папканы оң баскыч менен чыкылдатканыңызда пайда болгон контексттик менюга "Бул жерде командалык терезени ачуу" опциясын кошуу үчүн, "Ишке" диалог терезесин ачуу үчүн Windows баскычын + R басыңыз. Андан кийин, Ачуу кутусуна regedit териңиз жана OK баскычын басыңыз. Колдонуучунун каттоо эсебин көзөмөлдөө диалог терезеси чыкса, улантуу үчүн Ооба дегенди басыңыз.
Сүрөт "Америка Кошмо Штаттарынын Мамлекеттик Департаменти" макаласында https://www.state.gov/reports-bureau-of-democracy-human-rights-and-labor/documentation-of-atrocities-in-northern-rakhine-state/