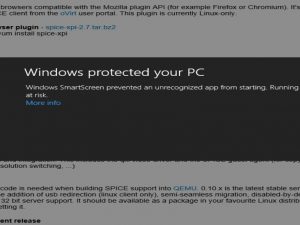1-кадам: Жүктөлүүчү USB дискин түзүңүз
- PowerISO баштаңыз (v6.5 же жаңыраак версиясы, бул жерден жүктөп алыңыз).
- Сиз жүктөй турган USB дискти салыңыз.
- "Куралдар > Жүктөлүүчү USB дискин түзүү" менюсун тандаңыз.
- Windows операциялык тутумунун iso файлын ачуу үчүн "Жүктөлүүчү USB дискин түзүү" диалогунда "" баскычын чыкылдатыңыз.
USB'ден кантип жүктөө керек?
USB аркылуу жүктөө: Windows
- Компьютериңиздин кубат баскычын басыңыз.
- Алгачкы баштоо экранында ESC, F1, F2, F8 же F10 баскычтарын басыңыз.
- BIOS орнотууга кирүүнү тандаганыңызда, орнотуунун утилита барагы пайда болот.
- Клавиатураңыздагы жебе баскычтарын колдонуп, BOOT өтмөгүн тандаңыз.
- Жүктөө ырааттуулугунда биринчи болуу үчүн USBти жылдырыңыз.
USB'ден жүктөө канча убакытты алат?
Компьютериңизди кадимкидей баштаганда, сиз аны ички катуу дискиңизде орнотулган операциялык тутум менен иштетип жатасыз — Windows, Linux, ж.б. Убакыт талап кылынат: USB түзмөгүнөн жүктөө адатта 10–20 мүнөттү талап кылат, бирок бул көп нерседен көз каранды. сиз компьютериңиздин кантип ишке киришине өзгөртүүлөрдү киргизишиңиз керек.
Менин USB диским жүктөлүүчү Windows 7 экенин кантип билсем болот?
Түзүлгөн жүктөлүүчү USB'ди компьютериңизге туташтырыңыз, андан кийин MobaLiveCDди оң баскыч менен чыкылдатып, Администратор катары иштетүүнү тандаңыз. Сиз төмөнкү интерфейсти көрөсүз. Түздөн-түз жүктөлүүчү USB дискинен баштоо опциясын көрөсүз.
Windows 7ду USB менен жаңы компьютерге кантип орнотом?
Windows 7ди USB'ден кантип орнотуу керек
- Windows 7 DVDден ISO файлын түзүңүз.
- Microsoftтун Windows 7 USB/DVD Жүктөө куралын жүктөп алыңыз.
- Windows 7 USB DVD Download Tool программасын баштаңыз, ал, балким, Баштоо менюңузда же Баштоо экраныңызда, ошондой эле Иш тактаңызда жайгашкан.
- 1-кадамдын 4-кадамында: ISO файл экранын тандап, Серептөө баскычын чыкылдатыңыз.
Windows 7ду USB'ден жүктөй аламбы?
Сиз бул жердесиз: Окуу куралдары > USB дисктен Windows 10, Windows 7, Windows 8 / 8.1 же Windows Vista'ны кантип орнотуу керек? PowerISO баштаңыз (v6.5 же жаңыраак версия, бул жерден жүктөп алыңыз). Сиз жүктөй турган USB дискти салыңыз. "Куралдар > Жүктөлүүчү USB дискин түзүү" менюсун тандаңыз.
USB'ден жүктөө үчүн BIOSумду кантип орнотсом болот?
Жүктөө ырааттуулугун көрсөтүү үчүн:
- Компьютерди иштетиңиз жана баштапкы баштоо экранында ESC, F1, F2, F8 же F10 баскычтарын басыңыз.
- BIOS орнотууга кирүүнү тандаңыз.
- BOOT өтмөгүн тандоо үчүн жебе баскычтарын колдонуңуз.
- CD же DVD дискинин жүктөө ырааттуулугун катуу дискке караганда артыкчылык берүү үчүн, аны тизмедеги биринчи орунга жылдырыңыз.
Windows 7ду USBга кантип салсам болот?
Windows 7ди USB дискинен орнотуңуз
- AnyBurn'ду баштаңыз (v3.6 же жаңыраак версия, бул жерден жүктөп алыңыз).
- Сиз жүктөй турган USB дискти салыңыз.
- "Жүктөлүүчү USB дискин түзүү" баскычын чыкылдатыңыз.
- Эгер сизде Windows 7 орнотуу ISO файлы бар болсо, булак үчүн "Сүрөт файлын" тандап, ISO файлын тандай аласыз.
USBден жүктөлбөйбү?
1.Safe жүктөөнү өчүрүп, жүктөө режимин CSM/Legacy BIOS режимине өзгөртүү. 2.Алгылыктуу/UEFIге шайкеш келген жүктөлүүчү USB Drive/CD түзүңүз. 1-вариант: Коопсуз жүктөөнү өчүрүп, Жүктөө режимин CSM/Legacy BIOS режимине өзгөртүңүз. BIOS Орнотуулар барагын жүктөө ((Компьютериңизде/ноутбугуңузда ар кандай бренддерден айырмаланган BIOS орнотууларына өтүңүз.
Windows 7 үчүн жүктөлүүчү USB дискти кантип түзөм?
Төмөнкү кадамдарды аткарыңыз:
- Калем дискиңизди USB Flash портуна сайыңыз.
- Windows жүктөө дискин (Windows XP/7) түзүү үчүн, ачылуучу тизмеден файл системасы катары NTFSди тандаңыз.
- Андан кийин DVD дискине окшош баскычтарды чыкылдатыңыз, "Жүктөөчү дискти түзүү:"
- XP ISO файлын тандаңыз.
- Баштоо, Бүттү!
Мен Windows 7 жүктөөчү дискимди кантип форматтасам болот?
Компьютерди кантип форматтоо керек
- Windows кадимкидей башталышы үчүн компьютериңизди күйгүзүңүз, Windows 7 орнотуу дискин же USB флэш-дискти салып, анан компьютериңизди өчүрүңүз.
- Сиздин компүтерди кайра.
- Суралганда каалаган баскычты басып, андан кийин пайда болгон нускамаларды аткарыңыз.
Windows 7ди флеш-дисктен кантип орнотом?
3-бөлүк USB орнотуу дискин түзүү
- USB флэш-дискти компьютериңизге салыңыз.
- Windows USB түзүү куралын ачыңыз.
- Куралга Windows 7 ISO файлыңызды кошуңуз.
- Click Кийинкиге.
- USB түзмөктү чыкылдатыңыз.
- Керек болсо USB дискиңизди тандаңыз.
- Көчүрүүнү баштоо чыкылдатыңыз.
- USB күйүп бүткүчө күтө тур.
Windows 7ди флешка кантип көчүрөм?
Драйвтарыңызды ачуу үчүн Start баскычын, анан Компьютерди басыңыз. Андан кийин, алынуучу USB флэш-дискти оң баскыч менен чыкылдатып, Форматты тандаңыз. Баштоо баскычын чыкылдатыңыз жана USB флэш-диск форматталат. Эми Windows 7/8 ISO сүрөт файлынан орнотууну чыгарууга убакыт келди.
Жүктөлүүчү USB дискти кантип түзөм?
Тышкы куралдар менен жүктөлүүчү USB түзүңүз
- Программаны эки жолу чыкылдатуу менен ачыңыз.
- "Түзмөктө" USB дискиңизди тандаңыз
- "Колдонуу менен жүктөлүүчү дискти түзүү" жана "ISO сүрөтү" опциясын тандаңыз.
- CD-ROM белгисин оң баскыч менен чыкылдатып, ISO файлын тандаңыз.
- "Жаңы көлөм энбелгиси" астында сиз USB дискиңизге каалаган аталышты киргизсеңиз болот.
Кантип мен катуу дискти жүктөөчү кылам?
Жүктөлүүчү тышкы катуу диск жасап, Windows 7/8 орнотуңуз
- 1-кадам: Дискти форматтоо. Жөн гана флэш-дискти компьютериңиздин USB портуна салыңыз.
- 2-кадам: Windows 8 ISO сүрөтүн виртуалдык дискке орнотуңуз.
- 3-кадам: Тышкы катуу дискти жүктөөчү кылыңыз.
- 5-кадам: Тышкы катуу дискти же USB флэш-дискти жүктөө.
Windows-ту USB'ден кантип жүктөп алам?
Эгерде сиз DVD же USB дискинен жүктөлүүчү файлды түзүү үчүн ISO файлын жүктөп алууну тандасаңыз, Windows ISO файлын дискиңизге көчүрүп, андан кийин Windows USB/DVD Жүктөө куралын иштетиңиз. Андан кийин жөн гана USB же DVD дискиңизден компьютериңизге Windowsту орнотуңуз.
Калем дискимди кантип жүктөөчү кыла алам?
Жүктөлүүчү USB флэш-дискти түзүү
- USB флэш-дискти иштеп жаткан компьютерге салыңыз.
- Администратор катары Command Prompt терезесин ачыңыз.
- Diskpart жазыңыз.
- Ачылган жаңы буйрук сабында, USB флэш-дискинин номерин же дисктин тамгасын аныктоо үчүн, буйрук сабында тизме дискин териңиз, анан ENTER баскычын басыңыз.
Эки катуу дисктен кантип жүктөө керек?
Кантип эки катуу диск менен кош жүктөө керек
- Компьютерди өчүрүп, кайра күйгүзүңүз.
- Экинчи операциялык система үчүн орнотуу экранында "Орнотуу" же "Орнотуу" баскычын чыкылдатыңыз.
- Керек болсо, кошумча дискте кошумча бөлүмдөрдү түзүү үчүн калган көрсөтмөлөрдү аткарыңыз жана дискти керектүү файл системасы менен форматтаңыз.
Windows 7де BIOS'ка кантип кирсем болот?
F12 ачкыч ыкмасы
- Компьютерди күйгүзүңүз.
- Эгер сиз F12 баскычын басууга чакырууну көрсөңүз, ошону кылыңыз.
- Жүктөө параметрлери Орнотууга кирүү мүмкүнчүлүгү менен бирге пайда болот.
- Жебе баскычын колдонуп, ылдый жылдырып, тандаңыз .
- Пресс кириш.
- Орнотуу экраны пайда болот.
- Бул ыкма иштебесе, аны кайталаңыз, бирок F12 баскычын басып туруңуз.
USB'ден жүктөөчү Windows 7 DVDди кантип кылсам болот?
Windows 7 USB/DVD жүктөө куралын колдонуу
- Булак файл талаасында, Серептөө баскычын чыкылдатып, компьютериңизден Windows 7 ISO сүрөтүн таап, аны жүктөңүз.
- Click Кийинкиге.
- USB түзмөктү тандаңыз.
- Төмөнкү менюдан USB флэш-дискти тандаңыз.
- Көчүрүүнү баштоо чыкылдатыңыз.
- Процесс аяктагандан кийин, колдонмодон чыкыңыз.
Кантип Windows 7 калыбына келтирүүчү USB түзө алам?
Windows 7 калыбына келтирүүчү USB дискин ISOдан түзүңүз
- USB флэш-дискиңизди туташтырыңыз жана Windows 7 USB DVD Жүктөө куралын иштетиңиз, баштапкы файлыңызды тандоо үчүн "Көрүү" баскычын басыңыз.
- Медиа түрү катары USB аспапты тандаңыз.
- USB дискиңизди иштеген компьютерге салыңыз жана аны тандаңыз.
Жүктөлүүчү Windows 10 USB дискин кантип түзөм?
Жөн гана компьютериңизге кеминде 4 ГБ сактагычы бар USB флэш-дискти кыстарыңыз, андан кийин төмөнкү кадамдарды жасаңыз:
- Расмий жүктөө Windows 10 барагын ачыңыз.
- "Windows 10 орнотуу медиасын түзүү" астындагы "Азыр Жүктөө куралын" басыңыз.
- Сактоо баскычын чыкылдатыңыз.
- Папканы ачуу баскычын басыңыз.
"Flickr" макаласындагы сүрөт https://www.flickr.com/photos/jcape/7683307760