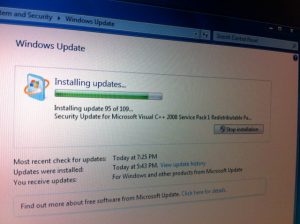Windows 7 же Windows 8 конок операциялык тутумуна администратор катары кириңиз.
Баштоо > Башкаруу панели > Система жана коопсуздук > Автоматтык жаңыртууну күйгүзүү же өчүрүү дегенди басыңыз.
Маанилүү жаңыртуулар менюсунан Жаңыртууларды эч качан текшербеңизди тандаңыз.
Windows 7де Windows Update кызматын кантип иштетем?
Сиз муну баштоого өтүп, издөө кутучасына services.msc терүү менен кыла аласыз. Андан кийин, Enter баскычын басыңыз жана Windows кызматтары диалогу пайда болот. Эми Windows Update кызматын көргөнгө чейин ылдый жылдырып, аны оң баскыч менен чыкылдатып, Токтотууну тандаңыз.
Windows Update кызматын кантип жандырсам болот?
Windows 10до Windows Update'ти иштетүү же өчүрүү үчүн кадамдар:
- 1-кадам: Run by Windows+R баскычын басып, services.msc териңиз жана OK баскычын басыңыз.
- 2-кадам: Кызматтарда Windows Update ачыңыз.
- 3-кадам: Ишке киргизүү түрүнүн оң жагындагы ылдый жебени чыкылдатып, тизмеден Автоматтык (же Кол менен) тандаңыз жана Windows Жаңыртуу иштетилиши үчүн OK басыңыз.
Эмне үчүн менин Windows Update иштебей жатат?
Windows Update катасы "Windows жаңыртуусу учурда жаңыртууларды текшере албайт, анткени кызмат иштебей жатат. Компьютериңизди өчүрүп күйгүзүшүңүз керек болушу мүмкүн” Windows убактылуу жаңыртуу папкасы (SoftwareDistribution папкасы) бузулганда пайда болот. Бул катаны оңой оңдоо үчүн, бул окуу куралында төмөнкү кадамдарды аткарыңыз.
Windows Update кантип баштасам болот?
Windows 10
- Баштоо -> Microsoft тутум борбору -> Программалык камсыздоо борборун ачыңыз.
- Жаңыртуулар бөлүмүнүн менюсуна өтүңүз (сол жактагы меню)
- Баарын орнотууну басыңыз (жогорку оң баскыч)
- Жаңыртуулар орнотулгандан кийин, программалык камсыздоо сунуш кылганда компьютерди өчүрүп күйгүзүңүз.
Windows 7ди кол менен кантип жаңыртсам болот?
WINDOWS 7 ЖАҢЫРТЫЛЫШТАРЫН КАНТИП КОЛ МЕНЕН ТЕКШЕРҮҮ КЕРЕК
- 110. Windows Башкаруу панелин ачып, андан кийин Система жана коопсуздукту басыңыз.
- 210. Windows Update чыкылдатыңыз.
- 310. Сол панелде Жаңыртууларды текшерүүнү басыңыз.
- 410. Орноткуңуз келген бардык жаңыртуулар үчүн шилтемени басыңыз.
- 510. Орноткуңуз келген жаңыртууларды тандап, ОК басыңыз.
- 610. Жаңыртууларды орнотуу дегенди басыңыз.
- 710.
- 810.
Windows 7ди жаңыртууга кантип мажбурлайм?
Оң баскычты чыкылдатып, "Администратор катары иштетүү" тандаңыз. Териңиз (бирок али кирбеңиз) “wuauclt.exe /updatenow” — бул Windows Update жаңыртууларды текшерүүгө мажбурлоочу буйрук. Артка Windows Update терезесинде, сол жактагы "Жаңыртууларды текшерүү" баскычын чыкылдатыңыз. Ал "Жаңыртуулар текшерилүүдө..." деп айтышы керек.
Windows 7 үчүн жаңыртуулар дагы эле жеткиликтүүбү?
Microsoft 7-жылы Windows 2015 үчүн негизги колдоону токтоткон, бирок ОС дагы эле 14-жылдын 2020-январына чейин кеңейтилген колдоо менен камтылган. Өткөн жылдардан айырмаланып, Windowsтун “жаңы” версиясы горизонтто жок — Microsoft Windows 10ду жаңыртып келет 2015-жылдагы дебютунан бери жаңы функциялар менен үзгүлтүксүз негизде.
Топтук саясатта Windows Update кызматын кантип иштетем?
WSUS үчүн Топтук саясат орнотуулары
- Топтук саясатты башкаруу консолун ачып, учурдагы GPO ачыңыз же жаңысын түзүңүз.
- Компьютердин конфигурациясына, саясаттарга, административдик калыптарга, Windows компоненттерине, Windows жаңыртууларына өтүңүз.
- Автоматтык жаңыртууларды конфигурациялоону эки жолу чыкылдатыңыз жана Иштетилген деп коюңуз, андан кийин жаңыртуу орнотууларыңызды конфигурациялаңыз жана OK басыңыз.
Windows Update кызматы иштебей калганын кантип оңдоого болот?
Алардын баарын сынап көрүүнүн кереги жок; жөн гана сизге ылайыктуусун тапканга чейин тизмеден ылдый иштеңиз.
- Windows Update көйгөйүн чечүүчүнү иштетиңиз.
- Зыяндуу программалык камсыздоону текшериңиз.
- Windows Update менен байланышкан кызматтарыңызды өчүрүп күйгүзүңүз.
- SoftwareDistribution папкасын тазалаңыз.
- Түзмөгүңүздүн драйверлерин жаңыртыңыз.
Windows 7 жаңыртылышын кантип оңдоого болот?
1-оңдоо: Windows Update көйгөйүн чечүүчүнү иштетиңиз
- Экраныңыздын ылдыйкы сол бурчундагы "Старт" баскычын чыкылдатып, "проблемаларды чечүү" деп териңиз.
- Издөө натыйжаларында Көйгөйлөрдү чечүү дегенди басыңыз.
- Windows Update менен көйгөйлөрдү оңдоо чыкылдатыңыз.
- Click Кийинкиге.
- Аныктоо процессинин аякташын күтүңүз.
Windows Update тыгылып калганда кантип оңдоого болот?
Капталган Windows жаңыртуусун кантип оңдоого болот
- 1. Жаңыртуулар чындап эле тыгылып калганын текшериңиз.
- Аны өчүрүп кайра күйгүзүңүз.
- Windows Update утилитасын текшериңиз.
- Microsoft'тун көйгөйдү чечүүчү программасын иштетиңиз.
- Windowsту Коопсуз режимде ишке киргизиңиз.
- Системаны калыбына келтирүү менен убакытты артка кайтарыңыз.
- Windows Update файл кэшин өзүңүз жок кылыңыз, 1-бөлүк.
- Windows Update файл кэшин өзүңүз жок кылыңыз, 2-бөлүк.
Кызмат иштебей жаткандыктан Windowsту жаңырта албай жатасызбы?
Сиз алардын бардыгына ээ боло албайсыз; Сураныч, көйгөйүңүздү чечмейинче жолуңузду тизменин башынан баштаңыз.
- Башкаруу панелинен "Windows Update менен көйгөйдү оңдоо" көйгөйүн чечүүчүнү иштетиңиз.
- RST драйвериңизди жаңыртыңыз.
- Терезе жаңыртуу кызматын каттаңыз.
- Windows Update таржымалыңызды алып салыңыз жана Windows Update кызматын кайра иштетиңиз.
Windows жаңыртууларын кантип оңдойм?
Түзмөктү кайра өчүрүп күйгүзүп, андан кийин Автоматтык жаңыртууларды кайра күйгүзүңүз.
- Windows баскычын басып + X жана Башкаруу панелин тандаңыз.
- Windows Update тандаңыз.
- Орнотууларды өзгөртүү тандаңыз.
- Жаңыртуулардын жөндөөлөрүн Автоматтык кылып өзгөртүңүз.
- OK тандаңыз.
- аппаратты өчүрүп.
Windowsту кантип жаңылайсыз?
Windows 10до Жаңыртууларды текшериңиз жана орнотуңуз. Windows 10до, Windows Жаңыртуу Орнотуулар ичинде табылган. Биринчиден, Start менюсун, андан кийин Орнотууларды таптаңыз же чыкылдатыңыз. Ал жакка баргандан кийин, Жаңыртуу жана коопсуздукту, андан кийин сол жактагы Windows Жаңыртуусун тандаңыз.
Өз алдынча Windows жаңыртууларын кантип орнотом?
.msu жаңыртуу пакетин орнотуу үчүн, файлдын толук жолу менен бирге Wusa.exe файлын иштетиңиз. Жаңыртуу пакетин орнотуу үчүн .msu файлын эки жолу чыкылдатсаңыз да болот. Windows 7, Windows Server 2008 R2, Windows 8 жана Windows Server 2012де жаңыртууларды алып салуу үчүн Wusa.exe колдоно аласыз.
Windows 7до бардык жаңыртууларды кантип орнотом?
Windows 86дин x32 (64-бит) же x64 (7-бит версиясы) үчүн жаңыртууну жүктөп алуу үчүн тиешелүү шилтемени басыңыз. Файлды жүктөп алуу үчүн кийинки беттеги "Жүктөө" шилтемесин чыкылдатып, андан кийин эки жолу чыкылдатыңыз. аны орнотуу үчүн жаңыртуу файлын жүктөп алды.
Эмне үчүн менин компьютерим жаңыртууларды орнотпойт?
Кээ бир учурларда, бул Windows Update кылдат баштапкы абалга келтирүүнү билдирет.
- Windows Update терезесин жабыңыз.
- Windows Update кызматын токтотуңуз.
- Windows Update маселелери үчүн Microsoft FixIt куралын иштетиңиз.
- Windows Update агентинин эң акыркы версиясын орнотуңуз.
- сиздин PC өчүрүп.
- Windows Update'ти кайра иштетиңиз.
Ийгиликсиз Windows жаңыруусун кантип оңдоого болот?
Апрель жаңыртууларын орнотууда Windows Update каталарын кантип оңдоого болот
- Open Орнотуулар.
- Жаңыртуу жана коопсуздукту басыңыз.
- Көйгөйлөрдү чечүү дегенди басыңыз.
- "Тур жана иштетүү" астынан Windows Update опциясын тандаңыз.
- Кыйынчылыктарды аныктагычты иштетүү баскычын чыкылдатыңыз.
- Бул оңдоо опциясын (эгер бар болсо) басыңыз.
- Экрандын көрсөтмөлөрүн улантыңыз.
Windows Update кызматын кантип кайра орнотом?
Windows 10 жаңыртууну кантип кайра орнотуу керек
- Open Орнотуулар.
- Жаңыртуу жана коопсуздукту басыңыз.
- Windows Update чыкылдатыңыз.
- Жаңыртууларды текшерүү баскычын чыкылдатыңыз, ал жаңыртууларды кайра жүктөп алып, автоматтык түрдө кайра орнотот.
- Тапшырманы аягына чыгаруу үчүн Азыр кайра баштоо баскычын чыкылдатыңыз.
Windows жаңыртууларын кантип текшерем?
Windows 10 жаңыртууларын текшериңиз. Баштоо менюсун ачып, Орнотуулар > Жаңыртуу жана Коопсуздук орнотуулары > Windows Жаңыртуу дегенди басыңыз. Бул жерде, Жаңыртууларды текшерүү баскычын басыңыз. Эгер кандайдыр бир жаңыртуулар бар болсо, алар сизге сунушталат.
Windows Update кызматы автоматтык түрдө коюлушу керекпи?
Демейки боюнча, Windows жаңыртуу кызматында кол триггер орнотулат. Windows 10 үчүн орнотуу сунушталат. Бири жүктөөдө автоматтык түрдө жүктөлөт. Процесс керек болгондо кол менен жүктөлөт (автоматтык тейлөөнү талап кылган кызматтарда каталарды алып келиши мүмкүн).
Windows Update'ти кантип жаңыртсам болот?
Сиз Windows жаңыртууну кайра башташыңыз керек болот. Бул үчүн, Кызматтарды кайра ачып, Windows Update кызматын иштетиңиз. Кызматты баштоо үчүн, аны оң баскыч менен чыкылдатып, контексттик менюдан Баштоо опциясын тандаңыз. Акыркы жаңыртууларды орнотуу үчүн Орнотуулар -> Жаңыртуу жана Коопсуздук -> Windows Жаңыртуу бөлүмүнө өтүңүз жана жаңыртууларды текшериңиз.
Windows Update бузулушун кантип оңдоого болот?
DISM куралын иштетүү үчүн бул кадамдарды аткарыңыз:
- Баштоо -> Буйрук тилкеси -> Аны оң баскыч менен чыкылдатыңыз -> Аны администратор катары иштетиңиз.
- Төмөнкү буйруктарды териңиз: DISM.exe /Online /Cleanup-image /scanhealth. DISM.exe /Онлайн /Cleanup-image /Resorehealth.
- Скандоо аяктаганга чейин күтө туруңуз (Бир аз убакыт талап кылынышы мүмкүн) -> Компьютериңизди өчүрүп күйгүзүңүз.
Эмне үчүн менин Windows 10 жаңыртылбай жатат?
"Windows Жаңыртуу" баскычын чыкылдатып, андан кийин "Бузууларды оңдоочуну иштетүү" жана нускамаларды аткарыңыз жана эгер көйгөйдү чечүүчү чечимди тапса, "Бул оңдоону колдонуу" баскычын чыкылдатыңыз. Биринчиден, Windows 10 түзмөгүңүз интернетке туташып турганын текшериңиз. Эгер көйгөй келип чыкса, модемиңизди же роутериңизди өчүрүп күйгүзүшүңүз керек болушу мүмкүн.
0x80070003 катасын кантип оңдоого болот?
Windows 0, 80070003де 10x8.1 катасын оңдоо
- Windows Update көйгөйүн чечүүчүнү иштетиңиз. Төмөндө жарыяланган шилтемени сол чыкылдатыңыз же таптаңыз.
- Windows Update кызматын өчүрүп күйгүзүңүз же токтотуңуз. Чычкан курсорун экрандын жогорку оң жагына жылдырыңыз.
- DataStore папкасын жок кылыңыз.
- Буйрук тилкесинде Windows жаңыртуусун кайра иштетиңиз.
- DISM иштетиңиз.
"Flickr" макаласындагы сүрөт https://www.flickr.com/photos/dalangalma/7429725584/