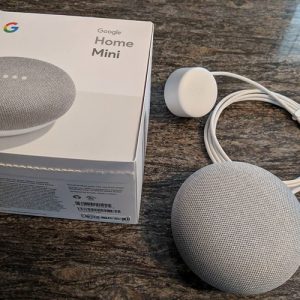Динамик менен гарнитуранын үнүн кантип ажыратсам болот?
Ok чыкылдатыңыз
- Спикерлер өтмөгүн тандап, Демейки түзмөктү орнотуу баскычын чыкылдатыңыз. Динамиктериңизди демейки кылып жасаңыз.
- Жогорку оң бурчтан Түзмөктүн өркүндөтүлгөн орнотууларын чыкылдатыңыз.
- Ойнотуу түзмөгүнөн алдыңкы гарнитура сайылганда, арткы чыгаруу түзүлүшүнүн үнүн өчүрүү опциясын белгилеңиз.
- Ok баскычын чыкылдатыңыз.
Windows 10до динамиктер менен гарнитураны кантип ажыратсам болот?
Windows 10до динамиктер менен гарнитураларды бир убакта колдонуңуз
- 1-кадам: Наушникиңизди компьютериңизге туташтырыңыз жана динамиктердин да туташып турганын текшериңиз.
- 2-кадам: Тапшырма панелиндеги үн сөлөкөтүн оң баскыч менен чыкылдатып, андан кийин Үндөр диалогун ачуу үчүн Үндөр опциясын басыңыз.
Windows 10 наушниктеринин эмес, динамиктеримди кантип өчүрөм?
- Эски жакшы "Башкаруу панелин" табыңыз
- "Аппараттык камсыздоо жана үн" бөлүмүнө өтүңүз
- "Realtek HD Audio Manager" ачыңыз
- Жогорку оң бурчтагы "Түзмөктүн Advance Орнотуулары" дегенди басыңыз.
- "Классикалык режимдин" ордуна "Көп агым режимин" тандаңыз.
Наушник сайылганда ноутбуктун динамиктерин кантип көрсөтпөй алам?
Наушник сайылганда динамиктер өчпөйт
- Башкаруу панелине, андан кийин Үнгө өтүңүз.
- Жаздыруу өтмөгүн издеңиз.
- Демейки түзмөк катары микрофонуңузду/гарнитураңызды тандап, OK басыңыз.
Кулакчындар менен динамиктердин ортосунда кантип которулсам болот?
Наушник менен динамиктерди кантип алмаштыруу керек
- Windows иш тактаңыздагы сааттын жанындагы кичинекей динамик сөлөкөтүн чыкылдатыңыз.
- Учурдагы аудио чыгаруу түзмөгүңүздүн оң жагындагы кичинекей өйдө жебени тандаңыз.
- Пайда болгон тизмеден өзүңүздүн тандооңузду тандаңыз.
Realtek HD Audio Manager кантип баштасам болот?
Сиз Башкаруу панелине барып, "Чоң сүрөтчөлөр" аркылуу нерселерди көрө аласыз. Realtek HD Audio Manager ошол жерден тапса болот. Башкаруу панелинен Realtek HD аудио менеджерин таба албасаңыз, бул жерден C:\Program Files\Realtek\Audio\HDA\RtkNGUI64.exe дарегине өтүңүз. Realktek HD аудио менеджерин ачуу үчүн файлды эки жолу басыңыз.
Кулакчындар Windows 10го сайылганда динамиктерди кантип өчүрөм?
Windows 10до Аудио жакшыртууларды өчүрүңүз. Тапшырма панелинен издөөдө "Үн" деп терип, натыйжалардын тизмесинен Үн башкаруу панелинин пунктун тандаңыз. Үн касиеттери кутучасы ачылат. Ойнотуу өтмөгүндө, Демейки түзмөк – Динамиктер/Наушниктерди оң баскыч менен чыкылдатып, касиеттерин тандаңыз.
Realtek HD Audio Manager гарнитурасын кантип орнотом?
Бул үчүн, биз наушниктерге окшош кадамдарды жасайбыз.
- Тапшырма панелиндеги үн сөлөкөтүн оң баскыч менен чыкылдатыңыз.
- Үн орнотууларды ачуу тандаңыз.
- Оң жактагы Үн башкаруу панелин тандаңыз.
- Жаздыруу өтмөгүн тандаңыз.
- Микрофонду тандаңыз.
- Демейки катары коюуну басыңыз.
- Properties терезесин ачыңыз.
- Деңгээлдер тактасын тандаңыз.
Windows 10до бир нече аудио чыгууларды кантип колдоном?
Wave Out Mix, Mono Mix же Stereo Mix жазуусун эки жолу чыкылдатыңыз жана Properties диалогунун Угуу өтмөгүнө өтүңүз. Бул түзмөктү угуу кутучасын табыңыз жана аны белгилеңиз, андан кийин бул түзмөк аркылуу ойнотуу ачылуучу менюну ачып, менюдан экинчи аудио чыгаруу түзмөгүңүздү тандаңыз.
Windows 10дин сол жана оң динамиктерин кантип башкарсам болот?
Тапшырма панелинин эскертме аймагындагы динамик сөлөкөтүн оң баскыч менен чыкылдатыңыз. Үн тандоо. Ойнотуу өтмөгүн тандап, динамиктерди эки жолу чыкылдатыңыз, динамиктердин касиеттеринен деңгээл өтмөктү тандаңыз, балансты басыңыз. Эми сыдырмаларды каалагандай тууралаңыз.
Windows 10до гарнитурамдын үнүн кантип ачсам болот?
Re: T550 Үн наушникти койгондо өчпөйт (Windows 10)
- Баштоо менюсундагы колдонмолордун тизмесинен "Realtek HD Audio Manager" ачыңыз.
- Realtek HD Audio Manager терезесинин жогорку оң жагындагы "Түзмөктүн өркүндөтүлгөн орнотуулары" дегенди басыңыз.
- Аудио директор бөлүмүндө "Көп агым режимин" тандап, OK баскычын чыкылдатыңыз.
Компьютеримдеги динамиктерден кулакчындарга кантип которулсам болот?
Баштоо, Башкаруу панелин жана андан кийин Аппараттык камсыздоо жана үн чыкылдатыңыз. Үн терезесин ачуу үчүн Үн астындагы Аудио түзмөктөрдү башкарууну басыңыз. Үн терезесиндеги Ойнотуу өтмөгүнөн Конфигурациялоо баскычын иштетүү үчүн Динамиктер жана гарнитуралар сөлөкөтүн чыкылдатыңыз, андан кийин Динамик орнотуу терезесин ачуу үчүн Конфигурациялоону басыңыз.
Кулакчындар Windows 7го сайылганда динамиктерди кантип өчүрөм?
Үн терезесинде Динамиктер/Наушниктер жазуусун оң баскыч менен чыкылдатып, Өчүрүү опциясын тандаңыз. Windows Vista, Windows 7 жана Windows 8де системалык тактадагы динамик сөлөкөтүн оң баскыч менен чыкылдатып, Өчүрүү опциясын тандаңыз.
Ноутбугумда орнотулган динамиктерди кантип өчүрөм?
Үн касиеттери аркылуу ноутбуктун динамигин өчүрүңүз. 1-кадам: Тапшырма панелиндеги үн сөлөкөтүн оң баскыч менен чыкылдатып, андан кийин Үн диалогун ачуу үчүн Үндөрдү басыңыз. 2-кадам: Ойнотуу өтмөгүнүн астындагы динамикти оң баскыч менен чыкылдатып, андан кийин Properties баскычын чыкылдатыңыз. 3-кадам: Жалпы өтмөктүн астында Түзмөктү колдонуу деген бөлүм бар.
Ноутбугумдагы гарнитура уячасын кантип өчүрөм?
Realtek HD Аудио Менеджер тутумдук такта сөлөкөтүн эки жолу чыкылдатыңыз. Чакан папканы басыңыз (төмөндөгү сүрөттү караңыз). "Алдыңкы панелдин уячасын аныктоону өчүрүү" кутучасынын тазаланганын текшериңиз. Эми микрофондун же гарнитуранын уячасын компьютериңиздин алдыңкы панелинин розеткасына кыстарыңыз.
Windows 10до аудио түзмөгүмдү кантип өзгөртө алам?
Үн башкаруу панелине төмөнкү жолдордун бири аркылуу өтүңүз:
- Башкаруу панелине өтүп, "Үн" шилтемесин басыңыз.
- Издөө кутучаңызда же буйрук сабында “mmsys.cpl” иштетиңиз.
- Тутум салгычыңыздагы үн сөлөкөтүн оң баскыч менен чыкылдатып, "Ойнотуу түзмөктөрүн" тандаңыз.
- Үн башкаруу панелинен сиздин тутумуңуз демейки кайсы түзмөк экенин белгилеңиз.
Наушниктерден жана динамиктерден бир эле учурда кантип үн алам?
Сыналгы динамиктеринен жана наушниктерден үндү бир убакта угуңуз
- Түзмөктүн жана сыналгынын бир нече чыгуусу бар экенин текшериңиз.
- Түзмөктү сыналгыга туташтырыңыз.
- Булактын арткы жагында аудио кабелинин бир учун AUDIO OUT уячасына туташтырыңыз.
- Наушниктердин өткөргүчүнүн артындагы аудио кабелдин экинчи учун AUDIO IN уячасына туташтырыңыз.
Башка аудио чыгарууга тиркемени кантип дайындайсыз?
1-кадам: Орнотуулар колдонмосу> Система> Үнгө өтүңүз. 2-кадам: Башка үн параметрлери бөлүмүндө, чыкылдатуу Колдонмонун көлөмү жана түзмөк артыкчылыктары. Опцияны чыкылдатуу менен Колдонмонун көлөмү жана түзмөктүн артыкчылыктары барагы ачылат.
Realtek High Definition Audio Driver Windows 10 кантип орнотулган?
Баштоо баскычын чыкылдатып, Түзмөк башкаргычына өтүңүз. Түзмөк башкаргычындагы тизмеден Үн, видео жана оюн контроллерлорун кеңейтиңиз. Анын астында Realtek High Definition Audio аудио драйверин табыңыз. Аны оң баскыч менен чыкылдатып, ачылуучу менюдан Түзмөктү өчүрүүнү тандаңыз.
Realtek HD Аудио менеджерине Windows 10 керекпи?
Эгер сизде Realtek Audio менен Windows 10 тутумуңуз болсо, анда Realtek Sound Manager тутумуңузда жок экенин билесиз. Эч качан коркпоңуз, Realtek 18-жылдын 2018-январында жаңы, жаңыртылган драйверлерди чыгарды жана сиз аларды Windows 10 32бит же 64бит тутумуңузга орното аласыз.
Windows 10 аудио драйверимди кантип кайра орното алам?
Жаңыртуу иштебесе, анда Түзмөк башкаргычыңызды ачып, үн картаңызды кайра таап, сөлөкөтүн оң баскыч менен чыкылдатыңыз. Uninstall тандаңыз. Бул сиздин айдоочуңузду жок кылат, бирок дүрбөлөңгө түшпөңүз. Компьютериңизди өчүрүп күйгүзүңүз жана Windows драйверди кайра орнотууга аракет кылат.
Сизде эки аудио чыгаруу болушу мүмкүнбү?
Windows бир эле учурда бир түзмөккө аудио чыгарууга мүмкүндүк берет. Эгер сизде аудио ойнотуучу бирден ашык колдонмо болсо, Windows аудио агымын бир эле аудио аспап аркылуу багыттайт. Ал сизде эки башка аудио түзмөгүңүз иштетилген болсо дагы, эки башка түзмөккө аудио чыгаруу мүмкүнчүлүгү болбойт.
Бир эле учурда 2 Bluetooth динамигин колдоно аласызбы?
Samsung'дун Dual Audio функциясын колдонуп, бир нече Bluetooth динамиктерин туташтырыңыз. Dual Audio колдонуу үчүн телефонуңузду эки динамик, эки гарнитура же ар биринин бири менен жупташтырыңыз, ошондо аудио экөөнө тең агылып чыгат. Үчүнчүсүн кошууга аракет кылсаңыз, биринчи жупташтырылган түзмөк өчүрүлөт.
Компьютерде кулакчындарды кантип өчүрөм?
Sidetone өчүрүү үчүн:
- Баштоо > Башкаруу панели > Аппараттык камсыздоо жана үн > Үн баскычын чыкылдатуу менен Үн терезесин ачыңыз (көрсөтүүлөр Башкаруу панелиңиздин көрүнүшүнө жараша өзгөрөт).
- Жазуу өтмөгүн чыкылдатыңыз.
- Сынакыңыз келген гарнитураны чыкылдатып, андан кийин Properties баскычын чыкылдатыңыз.
- Бул түзмөктү угуу кутучасын тазалаңыз.
Гарнитура уячасын аныктоону кантип өчүрөм?
Solution 1: Алдыңкы панелдин уячаларын аныктоону өчүрүү
- Баштоо баскычын оң баскыч менен чыкылдатыңыз.
- Run тандаңыз.
- Башкаруу панелин териңиз, андан кийин аны ачуу үчүн enter баскычын басыңыз.
- Аппараттык жабдык жана Үн тандаңыз.
- Realtek HD Аудио менеджерин табыңыз, анан аны басыңыз.
- Туташтыргычтын жөндөөлөрүнө өтүңүз.
- кутучаны белгилөө үчүн "Алдыңкы панелдин уячасын аныктоону өчүрүү" баскычын чыкылдатыңыз.
HP ноутбукумдагы гарнитура уячасын кантип өчүрөм?
Наушник уячасын кантип өчүрүү керек!
- Нандагы динамик сөлөкөтүн оң баскыч менен чыкылдатып, ойнотуу түзмөктөрүн басыңыз.
- Оң баскычты чыкылдатып, өчүрүлгөн түзмөктөрдү көрсөтүү.
- Наушниктин чыгышын оң баскыч менен чыкылдатып, өчүрүңүз.
Программанын аудио чыгышын кантип өзгөртүүгө болот?
Башка үн параметрлерине ылдый сыдырып, Колдонмонун көлөмү жана түзмөктүн артыкчылыктары опциясын чыкылдатыңыз. 5. Өзгөрткүңүз келген колдонмонун жанындагы ылдый түшүүчү менюну ачып, жаңы демейки чыгарууну же киргизүүнү тандаңыз.
Windows'та аудио чыгарууну кантип өзгөртүүгө болот?
Workaround
- Click Start , анан чыкылдатуу Control Panel.
- Башкаруу панелинен Аппараттык камсыздоо жана үн чыкылдатыңыз.
- Үн астынан Аудио түзмөктөрдү башкарууну басыңыз.
- Үн кутучасында Ойнотуу өтмөгүн чыкылдатып, Bluetooth түзмөгүн тандап, Демейки орнотууну чыкылдатыңыз, анан OK басыңыз.
- Учурда иштеп жаткан бардык мультимедиа программаларын кайра иштетиңиз.
Ойнотуу түзмөктөрүн кантип тез которуштурууга болот?
Жаздыруу түзмөктөрүн которуу үчүн, Ctrl баскычын кармап, Аудио которуу сөлөкөтүн сол баскычты чыкылдатыңыз. Тизмеден белгилүү бир аудио түзмөктөрдү жашыруу үчүн сөлөкөтүн оң баскыч менен чыкылдатыңыз > Орнотуулар > Түзмөктөр.
Алар төмөнкүлөр:
- Ойнотуу жана жаздыруу түзмөктөрүнүн ортосунда которулуу.
- Ойнотуу жана жаздыруу түзмөктөрүңүздө үнүн өчүрүү/күйгүзүү.
- Үндү жогору же ылдый тууралоо.
Сүрөт макалада "Чөнтөк бөлүшүү Ыйса - Чыгармачылыктын ылдамдыгы менен жылышуу" https://pocketshare.speedofcreativity.org/category/god/