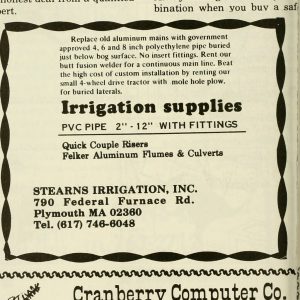Windows 10 калыбына келтирүү учурунда катуу диск кулпуланган катасы
- Ката кабарында "Жокко чыгаруу" баскычын басыңыз.
- Көйгөйлөрдү чечүү дегенди басыңыз.
- Андан кийин Кыйынчылыктарды жоюу менюсунан Өркүндөтүлгөн параметрлерди басыңыз.
- Пайда болгон Өркүндөтүлгөн опциялар экранында, Буйрук тилегин чыкылдатыңыз.
- Буйрук тилкесинде bootrec /FixMbr териңиз жана баскычтоптон Enter баскычын басыңыз.
- bootrec /fixboot териңиз жана Enter баскычын басыңыз.
BitLocker менен кулпуланган дискимдин кулпусун кантип ачсам болот?
Windows Explorerди ачып, BitLocker шифрленген дискин оң баскыч менен чыкылдатып, контексттик менюдан Дисктин кулпусун ачууну тандаңыз. Сиз жогорку оң бурчта BitLocker сырсөзүн сураган калкыма терезе аласыз. Сырсөзүңүздү киргизип, ачууну басыңыз. Диск азыр кулпусу ачылды жана андагы файлдарга кире аласыз.
Кулпуланган катуу дискти кантип форматтасам болот?
Текст кутучасына "compmgmt.msc" териңиз жана Компьютер башкаруу программасын ачуу үчүн "OK" баскычын басыңыз. Сол панелдеги "Сактоо" тобунун астындагы "Дискти башкаруу" баскычын чыкылдатыңыз. Тазалоону каалаган катуу дисктеги бөлүмдү оң баскыч менен чыкылдатып, контексттик менюдан "Форматты" тандаңыз.
HP ноутбуктун катуу дискинин кулпусун кантип ачса болот?
Компьютерди кайра күйгүзүңүз, андан кийин жүктөө экранына кирүү үчүн компьютер жүктөлүп жатканда "F10" баскычын басып туруңуз. "Коопсуздук" менюсун тандап, андан кийин "DriveLock Сырсөздөрүн" тандап, "Enter" баскычын басыңыз. Параметрлердин тизмесинен катуу дискиңизди тандаңыз. "F10" баскычын басып, "Өчүрүү" дегенди тандаңыз.
Windows кайсы дискте орнотулганын кантип билем?
Операциялык системаңыз кайсы катуу дискте орнотулганын кантип айта аласыз?
- Windows "Старт" баскычын чыкылдатыңыз.
- "Компьютер" баскычын чыкылдатыңыз. Катуу диск сөлөкөтүн эки жолу чыкылдатыңыз. Катуу дисктен "Windows" папкасын издеңиз. Эгер сиз аны тапсаңыз, анда операциялык система ошол дискте. Эгер жок болсо, аны тапканга чейин башка дисктерди текшериңиз.
BitLocker кулпусун ачкандан кийин кантип кулпулай алам?
Сураныч, буйрук сабы куралын колдонуп, драйверди Bitlocker менен кулпулоого аракет кылыңыз:
- Баштоо терезесине cmd териңиз, жана Буйрук тилегин оң баскыч менен чыкылдатып, экрандын ылдый жагындагы Администратор катары иштетүүнү басыңыз.
- Management-bde –lock D: деп терип, Enter басыңыз. "D" тамгасын кайра кулпулоону каалаган диск тамгасы менен алмаштырыңыз.
BitLocker дискинин шифрлөөсүн калыбына келтирүүчү ачкычсыз кантип ачам?
1-кадам: Windows компьютеринде M3 Bitlocker Recovery программасын жүктөп алыңыз, орнотуңуз жана ишке киргизиңиз. 2-кадам: Bitlocker дискин тандап, улантуу үчүн Кийинки баскычын басыңыз. 3-кадам: Bitlocker шифрленген дискинен маалыматтарды чечмелөө үчүн сырсөздү же 48 орундуу калыбына келтирүүчү ачкычты киргизиңиз. 4-кадам: Bitlocker шифрленген дискинен жоголгон файлдарды сканерлеңиз.
Кулпуланган катуу дисктин кулпусун кантип ачса болот?
Windows 10 калыбына келтирүү учурунда катуу диск кулпуланган катасы
- Ката кабарында "Жокко чыгаруу" баскычын басыңыз.
- Көйгөйлөрдү чечүү дегенди басыңыз.
- Андан кийин Кыйынчылыктарды жоюу менюсунан Өркүндөтүлгөн параметрлерди басыңыз.
- Пайда болгон Өркүндөтүлгөн опциялар экранында, Буйрук тилегин чыкылдатыңыз.
- Буйрук тилкесинде bootrec /FixMbr териңиз жана баскычтоптон Enter баскычын басыңыз.
- bootrec /fixboot териңиз жана Enter баскычын басыңыз.
WD катуу дискимдин кулпусун кантип ачсам болот?
WD Security программасы жок дисктин кулпусун ачуу
- WD Unlocker VCD сөлөкөтүн эки жолу чыкылдатыңыз жана WD Drive Unlock кызматтык экранын көрсөтүү үчүн пайда болгон экрандагы WD Drive Unlock тиркемесин эки жолу басыңыз.
- WD Drive Unlock утилитасынын экранында:
- Сырсөз кутучасына сырсөздү териңиз.
BitLockerди катуу дискимден кантип алып салсам болот?
BitLocker шифрлөөсүн кантип өчүрүү керек?
- Start Click, Control Panel чыкылдатуу, чыкылдатуу Система жана коопсуздук жана андан кийин BitLocker Drive Encryption.
- BitLocker Drive Encryption өчүрүлгөн дискти табыңыз жана BitLockerди өчүрүү чыкылдатыңыз.
- Дисктин шифри чечиле тургандыгы жана чечмелөө бир аз убакыт талап кылынышы мүмкүн деген билдирүү пайда болот.
Кулпуланган катуу дискти кантип оңдоого болот?
BCD оңдоо үчүн, төмөнкү кадамдарды аткарыңыз:
- Орнотуу медиасын салыңыз жана андан жүктүңүз.
- Орнотуу экранында Компьютериңизди оңдоңуз же R баскычын басыңыз.
- Кыйынчылыктарды аныктоо > Өркүндөтүлгөн параметрлер > Буйрук сапына өтүңүз.
- Бул буйрукту териңиз: bootrec /FixMbr.
- Пресс кириш.
- Бул буйрукту териңиз: bootrec / FixBoot.
- Пресс кириш.
Диск кулпусунан сырсөздү кантип алып салсам болот?
DriveLock сырсөзүн өчүрүү үчүн, төмөнкү кадамдарды аткарыңыз:
- Бирдикти жүктөө жана HP логотипинде F10 баскычын басыңыз.
- Бирим DriveLock сырсөзүн сурайт.
- Мастер сырсөздү териңиз жана BIOS орнотуу экранына кириңиз.
- Коопсуздук бөлүмүнө өтүп, DriveLock Password 5 жана Ноутбук катуу дискин тандаңыз.
- Коргоону өчүрүү чыкылдатыңыз.
Кантип мен HP кулпусун ачам?
1-бөлүк. HP Recovery Manager аркылуу дисксиз HP ноутбукунун кулпусун кантип ачуу керек
- Ноутбугуңузду өчүрүп, бир нече мүнөт күтө туруңуз, анан аны күйгүзүңүз.
- Баскычтопуңуздагы F11 баскычын басып, "HP Recovery Manager" тандаңыз жана программа жүктөлгөнгө чейин күтө туруңуз.
- Программаны улантыңыз жана "Системаны калыбына келтирүүнү" тандаңыз.
BitLockerдин кулпусун буйрук тилкеден кантип ачсам болот?
Бул жерде кандай:
- Буйрук тилегин администратор катары ачыңыз.
- BitLocker дискиңиздин 48 орундуу калыбына келтирүү ачкычы менен кулпусун ачуу үчүн төмөнкү буйрукту териңиз: manage-bde -unlock D: -RecoveryPassword YOUR-BITLOCKER-КАЛЫБЫНА АЛУУ-КЕЙ-БУЛ ЖЕРДЕ.
- Кийинки BitLocker шифрлөөсүн өчүрүү: manage-bde -off D:
- Эми сиз BitLockerдин кулпусун ачып, өчүрдүңүз.
Windows 10до BitLocker менен дискти кантип кулпулап, ачууга болот?
Колдонгуңуз келген дискти BitLocker менен туташтырыңыз. Power User менюсун ачуу үчүн Windows баскычы + X баскычтоптун жарлыгын колдонуңуз жана Башкаруу панелин тандаңыз. BitLocker To Go астында, шифрлөөнү каалаган дискти кеңейтиңиз. Дисктин кулпусун ачуу үчүн сырсөздү колдонуу опциясын белгилеңиз жана дисктин кулпусун ачуу үчүн сырсөз түзүңүз.
Windows 10до папканы кантип кулпулай алам?
Windows 10до папканы сырсөз менен кантип кулпулоо керек
- Сиз коргогуңуз келген файлдар жайгашкан папканы оң баскыч менен чыкылдатыңыз.
- Контексттик менюдан "Жаңы" тандаңыз.
- "Тексттик документти" чыкылдатыңыз.
- Enter Hit.
- Текст файлын ачуу үчүн аны эки жолу басыңыз.
- Төмөнкү текстти жаңы документке чаптаңыз:
Менин BitLocker калыбына келтирүү ачкычым кайда?
BitLocker калыбына келтирүү ачкычы - бул сиздин компьютериңизде сакталган 32 орундуу сан. Калыбына келтирүүчү ачкычыңызды кантип тапса болот. Сиз сактаган басып чыгарууда: Маанилүү кагаздарды сактаган жерлериңизди караңыз. USB флэш-дискинде: USB флэш-дискти кулпуланган компьютериңизге сайып, нускамаларды аткарыңыз.
BitLocker дискинин кулпусун кантип автоматтык түрдө ачам?
Издөө кутусуна "BitLockerди башкаруу" деп териңиз, андан кийин BitLocker терезелерин башкарууну ачуу үчүн Enter баскычын басыңыз. BitLocker менен корголгон дискти Windows 7де иштеп жаткан компьютерде автоматтык түрдө кулпусун ачууга коюу үчүн, ал дисктин кулпусун ачуу үчүн сырсөзүңүздү тергенден кийин бул компьютерде бул дисктин кулпусун автоматтык түрдө ачуу кутучасын белгилеңиз.
BitLocker USB кулпусун кантип ачуу керек?
1-вариант: Калыбына келтирүү ачкычы менен BitLocker-шифрлөөчү дисктин кулпусун кол менен ачыңыз. 1-кадам: USB таякчаны компьютериңиздин USB портуна салыңыз. Суралганда дисктин кулпусун ачуу билдирүүсүн басыңыз. 2-кадам: Сиз жогорку оң бурчта BitLocker сырсөзүн сураган калкыма терезе аласыз.
BitLocker хакерлик кылса болобу?
Сырсөз шифрлөө ачкычы катары колдонулат... ал эч жерде сакталбайт. Шифрлөө ачкычтары менен болгон нерсе, алар өзгөрбөйт. Жетиштүү убакыт берилгенде, каалаган ачкычты катаал күч менен бузуп алса болот. BitLocker AEP шифрлөөсүн колдонот, андыктан ачкычыңыз жетиштүү болсо, аны бузуп алууга аракет кылуу үчүн хакердин убактысынын кереги жок болушу мүмкүн.
BitLocker компьютерди жайлатабы?
Microsoft: Windows 10 Bitlocker жайыраак, бирок жакшыраак. Bitlocker - бул дискти шифрлөө программасы, аны сиз үчүнчү жактарга кире албай тургандай кылып шифрлөө үчүн колдоно аласыз. Катуу дискиңизди шифрлебесеңиз, компьютер күйгүзүлсө да, андагы маалыматтарга ар ким кире алат.
Реестрдеги BitLockerди кантип өчүрөм?
BitLocker түзмөктүн автоматтык шифрлөөсүн өчүрүү үчүн Unattend файлын колдонуп, PreventDeviceEncryption'ду True деп коюңуз. Же болбосо, бул реестр ачкычын жаңырта аласыз: HKEY_LOCAL_MACHINE\SYSTEM\CurrentControlSet\Control\BitLocker Мааниси: PreventDeviceEncryption True (1)ге барабар.
Эгер паролду унутуп калсаңыз, компьютерге кире аласызбы?
Жебе баскычтары менен Коопсуз режимди тандап, Enter баскычын басыңыз. Үй экранында Администраторду басыңыз. Эгер сизде үй экраны жок болсо, Администратор деп териңиз жана сырсөз талаасын бош калтырыңыз. Эгер сиз сырсөздү өзгөрткөндүктөн кире албасаңыз, унутуп калган сырсөзүңүздү баштапкы абалга келтирүү үчүн 2-методду караңыз.
Кулпуланган ноутбуктун кулпусун кантип ачса болот?
Windows сырсөзүн ачуу үчүн төмөнкү нускамаларды аткарыңыз:
- Тизмеден ноутбукуңузда иштеген Windows тутумун тандаңыз.
- Сырсөзүн калыбына келтиргиңиз келген колдонуучу каттоо эсебин тандаңыз.
- Тандалган эсептин сырсөзүн бош абалга келтирүү үчүн "Калыбына келтирүү" баскычын чыкылдатыңыз.
- "Кайра жүктөө" баскычын чыкылдатып, ноутбукту өчүрүп күйгүзүү үчүн баштапкы абалга келтирүүчү дискти сууруп алыңыз.
Кулпуланган ноутбукка кантип кирүүгө болот?
Жашыруун администратор эсебин колдонуңуз
- Компьютериңизди иштетиңиз (же кайра күйгүзүңүз) жана F8 баскычын кайра-кайра басыңыз.
- Пайда болгон менюдан Коопсуз режимди тандаңыз.
- Колдонуучунун атына “Администратор” киргизиңиз (башкы A тамгасын белгилеңиз) жана сырсөздү бош калтырыңыз.
- Сиз коопсуз режимге киришиңиз керек.
- Башкаруу панелине, андан кийин Колдонуучунун каттоо эсебине өтүңүз.
USB дисктин кулпусун кантип ачсам болот?
1-бөлүк. Шифрленген USB дисктин кулпусун ачыңыз
- USB дискти компьютериңизге туташтырыңыз жана "Компьютер/Бул PC" бөлүмүнө өтүңүз.
- USB-дискти оң баскыч менен чыкылдатып, Пропорцияларды тандап, Коопсуздукту басыңыз.
- Түзөтүүнү чыкылдатып, администратор сырсөзүңүздү киргизиңиз.
- Колдонуу баскычын чыкылдатып, OK тандаңыз.
- Компьютериңизге USB туташтырыңыз жана USB маалыматтарды калыбына келтирүү программасын иштетиңиз.
BitLocker дискин башка компьютерде кантип ачууга болот?
1-кадам: Дискиңизди Windows 10 компьютерине туташтырыңыз, андан кийин BitLocker шифрлөө менен дисктин кулпусун туура сырсөз же калыбына келтирүүчү ачкыч менен ачыңыз. 2-кадам: BitLocker шифрленген дискин оң баскыч менен чыкылдатып, BitLockerди башкарууну тандаңыз. 3-кадам: Андан кийин BitLocker өчүрүү баскычын чыкылдатыңыз.
BitLockerди USB Windows 7дон кантип алып салсам болот?
Windows 7де шифрлөө процессин баштоо үчүн Башкаруу панелин ачып, “Система жана коопсуздук -> BitLocker Drive Encryption” бөлүмүнө өтүңүз. BitLocker Drive Encryption терезеси ачылат жана сиз Windows 7 компьютериңизде бар бардык дисктерди көрө аласыз. BitLocker To Go астында алынуучу дискиңизди көрүү үчүн ылдыйга сыдырыңыз.
Кулпуланган Windows 7дин кулпусун кантип ачсам болот?
Windows 7 администратордук каттоо эсебине кирбей калганда жана сырсөздү унутуп калганда, буйрук сабы менен сырсөздү айланып өтүүгө аракет кылсаңыз болот.
- Компьютериңизди өчүрүп күйгүзүңүз, "Коопсуз режимге" кирүү үчүн F8 баскычын басыңыз, андан кийин "Өркүндөтүлгөн жүктөө параметрлерине" өтүңүз.
- "Буйрук сабы менен коопсуз режимди" тандаңыз, андан кийин Windows 7 кирүү экранына чейин жүктөлөт.
Компьютерде сырсөздү кантип айланып өтүүгө болот?
Windows 7 кирүү сырсөзүн айланып өтүү үчүн буйрук сабын толук пайдалануу үчүн үчүнчүсүн тандаңыз. 1-кадам: Windows 7 компьютериңизди өчүрүп күйгүзүңүз жана Өркүндөтүлгөн жүктөө параметрлерине кирүү үчүн F8 баскычын басып туруңуз. 2-кадам: Келе жаткан экранда буйрук сабы менен коопсуз режимди тандап, Enter баскычын басыңыз.
Компьютеримдин Windows 10 кулпусун кантип ачсам болот?
Метод 7: Сырсөздү калыбына келтирүү диски менен Windows 10 PCтин кулпусун ачыңыз
- Компьютериңизге дискти (CD/DVD, USB же SD карта) салыңыз.
- Windows + S баскычын басып, Колдонуучунун каттоо эсебин терип, андан кийин Колдонуучунун каттоо эсептерин чыкылдатыңыз.
- Сырсөздү баштапкы абалга келтирүү дискин түзүү чыкылдатып, Кийинкиди тандаңыз.
- ылдый түшүүчү менюну басыңыз.
"Flickr" макаласындагы сүрөт https://www.flickr.com/photos/internetarchivebookimages/20701036922/