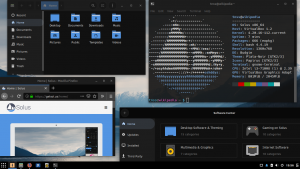Windows 7 операциялык тутумунун маалыматын табыңыз
- Баштоо тандаңыз. баскычын чыкылдатып, издөө кутучасына Компүтерди териңиз, Компьютерди оң баскыч менен чыкылдатып, андан кийин Properties тандаңыз.
- Windows чыгарылышында сиз түзмөгүңүз иштеп жаткан Windowsтун версиясын жана чыгарылышын көрөсүз.
Менде Windows 10дун кайсы версиясы бар?
Windows 10'до Windows версияңызды табуу үчүн. Баштоо бөлүмүнө өтүп, Компьютериңиз жөнүндө дегенди киргизиңиз, андан кийин Компьютериңиз жөнүндө тандаңыз. Компьютериңизде Windowsтун кайсы версиясы жана нускасы иштеп жатканын билүү үчүн PC for Edition астынан издеңиз. Windowsтун 32 биттик же 64 биттик версиясын иштетип жатканыңызды билүү үчүн Системанын түрүн PC астынан издеңиз.
CMDде Windows версиясын кантип текшерсем болот?
4-вариант: Буйрук сапты колдонуу
- Run диалог кутусун ачуу үчүн Windows баскычын+R басыңыз.
- "cmd" териңиз (тырмакчалар жок), андан кийин OK басыңыз. Бул буйрук сабын ачуу керек.
- Command Prompt ичинде сиз көргөн биринчи сап Windows OS версиясы.
- Эгерде сиз операциялык системаңыздын түзүлүш түрүн билгиңиз келсе, төмөнкү сапты иштетиңиз:
Менде 32 же 64 биттик Windows 10 бар экенин кантип билем?
Windows 32дун 64 биттик же 10 биттик версиясын колдонуп жатканыңызды текшерүү үчүн Windows+I баскычтарын басып Орнотуулар колдонмосун ачып, Система > Жөнүндө дегенге өтүңүз. Оң жактагы "Систем түрү" жазуусун издеңиз.
Менде кайсы Android операциялык системасы бар экенин кантип билем?
Менин мобилдик түзмөгүмдүн кайсы Android OS версиясы иштей турганын кантип билем?
- Телефонуңуздун менюсун ачыңыз. Системанын орнотууларын таптаңыз.
- Төмөндү көздөй ылдый сыдырыңыз.
- Менюдан Телефон жөнүндө тандаңыз.
- Менюдан Software Info тандаңыз.
- Түзмөгүңүздүн OS версиясы Android Version астында көрсөтүлгөн.
Менде кайсы Windows версиясы бар экенин кантип билем?
Windows 7 операциялык тутумунун маалыматын табыңыз
- Баштоо тандаңыз. баскычын чыкылдатып, издөө кутучасына Компүтерди териңиз, Компьютерди оң баскыч менен чыкылдатып, андан кийин Properties тандаңыз.
- Windows чыгарылышында сиз түзмөгүңүз иштеп жаткан Windowsтун версиясын жана чыгарылышын көрөсүз.
Windows версиямды кантип жаңыртсам болот?
Windows 10 2018-жылдын октябрында жаңыртууну алыңыз
- Жаңыртууну азыр орноткуңуз келсе, Баштоо > Орнотуулар > Жаңыртуу жана коопсуздук > Windows Жаңыртуу тандаңыз, анан Жаңыртууларды текшерүү тандаңыз.
- Эгерде 1809 версиясы Жаңыртууларды текшерүү аркылуу автоматтык түрдө сунушталбаса, аны Жаңыртуу Жардамчысы аркылуу кол менен ала аласыз.
Компьютериңиз 64 же 32 бит экенин кантип билесиз?
Менин компьютеримди оң баскыч менен чыкылдатып, андан кийин Properties дегенди басыңыз. Эгер тизмеде “x64 Edition” көрүнбөсө, анда Windows XPдин 32 биттик версиясын иштетип жатасыз. Эгерде “x64 Edition” Системанын астында тизмеленген болсо, сиз Windows XPдин 64 биттик версиясын иштетип жатасыз.
Мен 64 бит же 32 бит колдонуп жатканымды кантип айтасыз?
- Экрандын ылдыйкы сол бурчундагы Start Screen сөлөкөтүн оң баскыч менен чыкылдатыңыз.
- Системаны сол баскыч менен чыкылдатыңыз.
- Системанын түбүндө тизмеленген системанын түрү деп аталган жазуу болот. Эгерде ал 32 биттик Операция системасынын тизмеси болсо, анда компьютер Windowsтун 32 биттик (x86) версиясын иштетип жатат.
Компьютериңиз 64 же 32 бит экенин кантип билсе болот?
Метод 1: Башкаруу панелинен системанын терезесин көрүңүз
- Start Click. , Издөө баштоо кутучасына системаны териңиз, андан кийин Программалар тизмесинен системаны басыңыз.
- Иштетүү системасы төмөнкүдөй көрсөтүлөт: 64 биттик версия операциялык тутуму үчүн, Система астында Системанын түрү үчүн 64 биттик Операция системасы пайда болот.
Менде Word'тун кайсы версиясы бар?
Жардам меню > Microsoft Office Word жөнүндө тандаңыз. Ачылган диалог кутусунун жогору жагында версия маалыматын көрөсүз. Төмөндөгү сүрөт бул Word 2003 экенин көрсөтүп турат. Эгер сизде Word 2002 же Word 2000 болсо, аны көрөсүз.
Терезелердин кандай түрлөрү бар?
Windowsтун 8 түрү
- Кош илинген терезелер. Терезенин бул түрү рамкада вертикалдуу өйдө жана ылдый жылган эки жээкке ээ.
- Терезелер. Бул илгичтүү терезелер иштөө механизминде иңкечтин бурулушу менен иштешет.
- Windows чатыр.
- Сүрөт терезеси.
- Transom терезе.
- Windows Slider.
- Стационардык терезелер.
- Бей же жаа терезелери.
Microsoft Office версиямды кантип тапсам болот?
Төмөнкүлөр Office 2013 & 2016 үчүн иштеп жаткан Office версиясын кантип табууга болорун көрсөтөт:
- Microsoft Office программасын баштаңыз (Word, Excel, Outlook, ж.б.).
- Тасмадагы Файл өтмөгүн чыкылдатыңыз.
- Андан кийин Каттоо эсебин чыкылдатыңыз.
- Оң жакта сиз жөнүндө баскычын көрүшүңүз керек.
Windows'ту кантип бекер жаңырта алам?
Эгер сизде Windows 7/8/8.1 (туура лицензияланган жана активдештирилген) "чыныгы" көчүрмөсүн иштеткен компьютериңиз болсо, аны Windows 10го жаңыртуу үчүн мен кылган кадамдарды аткарсаңыз болот. Баштоо үчүн Windows 10ду Жүктөп алуу бөлүмүнө өтүңүз. веб-баракчасын ачып, азыр Жүктөө куралын басыңыз. Жүктөө аяктагандан кийин, Медиа түзүү куралын иштетиңиз.
Менин терезелерим жаңырдыбы?
Баштоо баскычын чыкылдатып, Бардык программаларды чыкылдатып, андан кийин Windows Жаңыртуу баскычын чыкылдатуу менен Windows Update'ти ачыңыз. Сол панелде Жаңыртууларды текшерүү баскычын чыкылдатып, андан кийин Windows компьютериңиздин эң акыркы жаңыртууларын издегиче күтө туруңуз. Эгер кандайдыр бир жаңыртуулар табылса, Жаңыртууларды орнотуу чыкылдатыңыз.
Windows жаңыртууларын кол менен кантип орнотом?
Windows 10
- Баштоо -> Microsoft тутум борбору -> Программалык камсыздоо борборун ачыңыз.
- Жаңыртуулар бөлүмүнүн менюсуна өтүңүз (сол жактагы меню)
- Баарын орнотууну басыңыз (жогорку оң баскыч)
- Жаңыртуулар орнотулгандан кийин, программалык камсыздоо сунуш кылганда компьютерди өчүрүп күйгүзүңүз.
Android 32 же 64 бит экенин кантип билем?
Сиздин Android телефонуңуз же планшетиңиз 32 бит же 64 бит экенин кантип текшерсе болот
- Колдонмону колдонуңуз. Сиз AnTuTu Benchmark же AIDA64 колдонуп көрүңүз.
- Android ядросунун версиясын текшериңиз. "Орнотуулар"> "Система" бөлүмүнө өтүп, "Ядро версиясын" текшериңиз. Эгерде ичиндеги код "x64" сабын камтыса, сиздин түзмөгүңүздө 64-бит OS бар; эгер сиз бул сапты таба албасаңыз, анда 32-бит.
Менде Windows 10 32 бит же 64 бит экенин кантип билем?
Баштоо баскычын тандап, андан кийин Орнотуулар > Система > Жөнүндө тандаңыз. Түзмөктүн спецификацияларында сиз Windowsтун 32 биттик же 64 биттик версиясын иштетип жатканыңызды көрө аласыз. Windows спецификацияларында сиз түзмөгүңүздө Windowsтун кайсы версиясы жана версиясы иштеп жатканын биле аласыз.
32 жана 64 биттин ортосунда кандай айырма бар?
32-бит жана 64-бит CPU ортосундагы айырмачылыктар. 32 биттик процессорлор менен 64 биттик процессорлордун дагы бир чоң айырмасы - бул колдоого алынган эс тутумдун (RAM) максималдуу көлөмү. 32 биттик компьютерлер максимум 4 ГБ (232 байт) эстутумду колдойт, ал эми 64 биттик процессорлор теориялык максималдуу 18 EB (264 байт) чече алат.
64 же 32 бит жакшыбы?
64 биттик машиналар бир эле учурда көбүрөөк маалыматты иштетип, аларды күчтүүрөөк кылат. Эгер сизде 32 биттик процессор болсо, анда 32 биттик Windows орнотушуңуз керек. 64 биттик процессор Windowsтун 32 биттик версиялары менен шайкеш келгени менен, CPUнун артыкчылыктарын толук пайдалануу үчүн 64 биттик Windowsту иштетишиңиз керек болот.
Менин компьютерим 64 бит Linuxбу?
Сиздин тутумуңуз 32-бит же 64-бит экенин билүү үчүн, "uname -m" буйругун терип, "Enter" баскычын басыңыз. Бул машинанын жабдык атын гана көрсөтөт. Бул сиздин тутумуңуз 32 бит (i686 же i386) же 64 бит (x86_64) иштеп жатканын көрсөтөт.
Windows 10 32 бит менен 64 биттин ортосунда кандай айырма бар?
Windows сизде 32-бит же 64-бит операциялык тутумуңуз бар-жогун айтып берет. 32 биттик жана 64 биттик ОСтердин эң чоң айырмасы 32 биттик версия бүтүндөй система үчүн 4 ГБдан бир аз азыраак эстутумга гана кайрыла алат жана бул видео картаңыздагы эстутумду камтыйт.
"Wikimedia Commons" макаласындагы сүрөт https://commons.wikimedia.org/wiki/File:Solus_4,_with_the_Budgie_desktop,_with_the_default_Plata_GTK_Theme.png