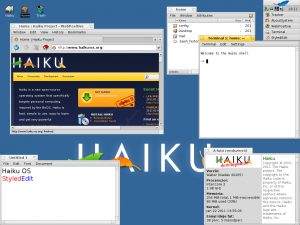Windows 7 операциялык тутумунун маалыматын табыңыз
- Баштоо тандаңыз. баскычын чыкылдатып, издөө кутучасына Компүтерди териңиз, Компьютерди оң баскыч менен чыкылдатып, андан кийин Properties тандаңыз.
- Windows чыгарылышында сиз түзмөгүңүз иштеп жаткан Windowsтун версиясын жана чыгарылышын көрөсүз.
Менде 32 же 64 биттик Windows 10 бар экенин кантип билем?
Windows 32дун 64 биттик же 10 биттик версиясын колдонуп жатканыңызды текшерүү үчүн Windows+I баскычтарын басып Орнотуулар колдонмосун ачып, Система > Жөнүндө дегенге өтүңүз. Оң жактагы "Систем түрү" жазуусун издеңиз.
Linux операциялык системамды кантип текшерсем болот?
Linux'та OS версиясын текшериңиз
- Терминал тиркемесин ачуу (bash shell)
- ssh аркылуу алыскы серверге кирүү үчүн: ssh user@server-name.
- Linux'та OS атын жана версиясын табуу үчүн төмөнкү буйруктардын бирин териңиз: cat /etc/os-release. lsb_release -a. hostnamectl.
- Linux ядросунун версиясын табуу үчүн төмөнкү буйрукту териңиз: unname -r.
Бул компьютердеги операциялык система кандай?
Сиздин компьютериңиздин операциялык системасы (OS) компьютердеги бардык программалык камсыздоону жана жабдыктарды башкарат. Көбүнчө, бир эле учурда бир нече түрдүү компьютердик программалар иштейт жана алардын бардыгы сиздин компьютериңиздин борбордук процессор бирдигине (CPU), эс тутумуна жана сактагычына кирүү керек.
Мен операциялык системамды кантип аныктайм?
Windows 7де операциялык тутум маалыматын текшериңиз
- Start баскычын басыңыз. , издөө кутучасына Компьютерди киргизип, Компьютерди оң баскыч менен чыкылдатып, андан кийин Properties дегенди басыңыз.
- Компьютериңиз иштеп жаткан Windowsтун версиясын жана нускасын Windows басылмасынын астынан караңыз.
Компьютериңиз 64 же 32 бит экенин кантип билесиз?
Менин компьютеримди оң баскыч менен чыкылдатып, андан кийин Properties дегенди басыңыз. Эгер тизмеде “x64 Edition” көрүнбөсө, анда Windows XPдин 32 биттик версиясын иштетип жатасыз. Эгерде “x64 Edition” Системанын астында тизмеленген болсо, сиз Windows XPдин 64 биттик версиясын иштетип жатасыз.
Компьютериңиз 64 же 32 бит экенин кантип билсе болот?
Метод 1: Башкаруу панелинен системанын терезесин көрүңүз
- Start Click. , Издөө баштоо кутучасына системаны териңиз, андан кийин Программалар тизмесинен системаны басыңыз.
- Иштетүү системасы төмөнкүдөй көрсөтүлөт: 64 биттик версия операциялык тутуму үчүн, Система астында Системанын түрү үчүн 64 биттик Операция системасы пайда болот.
Redhat OS версиямды кантип тапсам болот?
Эгер RH негизиндеги OS колдонсоңуз, Red Hat Linux (RH) версиясын текшерүү үчүн cat /etc/redhat-release программасын аткарсаңыз болот. Бардык Linux дистрибуцияларында иштей турган дагы бир чечим lsb_release -a болуп саналат. Ал эми uname -a буйругу ядронун версиясын жана башка нерселерди көрсөтөт. Ошондой эле cat /etc/issue.net сиздин OS версияңызды көрсөтөт
Ядро версиямды кантип тапсам болот?
Linux ядросунун версиясын кантип тапса болот
- Uname буйругун колдонуп Linux ядросун табыңыз. uname система маалыматын алуу үчүн Linux буйругу болуп саналат.
- /proc/version файлын колдонуп Linux ядросун табыңыз. Linux'та Linux ядросу тууралуу маалыматты /proc/version файлынан да таба аласыз.
- dmesg commad аркылуу Linux ядросунун версиясын табыңыз.
OS версиямды кантип тапсам болот?
Windows 7 операциялык тутумунун маалыматын табыңыз
- Баштоо тандаңыз. баскычын чыкылдатып, издөө кутучасына Компүтерди териңиз, Компьютерди оң баскыч менен чыкылдатып, андан кийин Properties тандаңыз.
- Windows чыгарылышында сиз түзмөгүңүз иштеп жаткан Windowsтун версиясын жана чыгарылышын көрөсүз.
5 операциялык система деген эмне?
Эң кеңири таралган операциялык системалардын бешөөсү - Microsoft Windows, Apple macOS, Linux, Android жана Apple's iOS.
- Операциялык системалар эмне кылат.
- Microsoft Windows.
- Apple iOS.
- Google'дун Android OS.
- Apple macOS.
- Linux операциялык системасы.
Мен кайсы Windows операциялык системасын иштетип жатам?
Баштоо баскычын чыкылдатыңыз, издөө кутучасына Компьютерди киргизиңиз, Компьютерди оң баскыч менен чыкылдатыңыз жана Properties баскычын басыңыз. Компьютериңиз иштеп жаткан Windowsтун версиясын жана нускасын Windows басылмасынын астынан караңыз.
Мисал менен операциялык система деген эмне?
Кээ бир мисалдарга Microsoft Windowsтун версиялары (мисалы, Windows 10, Windows 8, Windows 7, Windows Vista жана Windows XP), Apple's macOS (мурдагы OS X), Chrome OS, BlackBerry Tablet OS жана Linux ачык булак операциялык тутумунун даамдары кирет. .
Телефонумдагы операциялык системасы кандай?
Түзмөгүңүздө кайсы Android OS бар экенин билүү үчүн: Түзмөгүңүздүн Орнотууларын ачыңыз. Телефон жөнүндө же Түзмөк жөнүндө таптаңыз. Версияңыздын маалыматын көрсөтүү үчүн Android Version таптаңыз.
Мен операциялык системамды кантип жаңыртсам болот?
Windows 7, 8, 8.1 жана 10 операциялык системаңызды жаңыртуу үчүн:
- Төмөнкү сол бурчтагы Баштоо баскычын чыкылдатуу менен Windows Update'ти ачыңыз.
- Жаңыртууларды текшерүү баскычын чыкылдатып, андан кийин Windows компьютериңиз үчүн эң акыркы жаңыртууларды издегиче күтө туруңуз.
Менде Windows 10 барбы?
Эгерде сиз Start менюсун оң баскыч менен чыкылдатсаңыз, анда Power User Менюсун көрөсүз. Сиз орноткон Windows 10 нускасын, ошондой эле системанын түрүн (64-бит же 32-бит) бардыгын Башкаруу панелиндеги Система апплетинен тапса болот. Windows 10 Windows 10.0 версиясына берилген аталыш жана Windowsтун эң акыркы версиясы.
Android 32 же 64 бит экенин кантип билем?
Сиздин Android телефонуңуз же планшетиңиз 32 бит же 64 бит экенин кантип текшерсе болот
- Колдонмону колдонуңуз. Сиз AnTuTu Benchmark же AIDA64 колдонуп көрүңүз.
- Android ядросунун версиясын текшериңиз. "Орнотуулар"> "Система" бөлүмүнө өтүп, "Ядро версиясын" текшериңиз. Эгерде ичиндеги код "x64" сабын камтыса, сиздин түзмөгүңүздө 64-бит OS бар; эгер сиз бул сапты таба албасаңыз, анда 32-бит.
Менин компьютерим 64 бит Linuxбу?
Сиздин тутумуңуз 32-бит же 64-бит экенин билүү үчүн, "uname -m" буйругун терип, "Enter" баскычын басыңыз. Бул машинанын жабдык атын гана көрсөтөт. Бул сиздин тутумуңуз 32 бит (i686 же i386) же 64 бит (x86_64) иштеп жатканын көрсөтөт.
32 бит же 64 биттин кайсынысы жакшы?
64 биттик машиналар бир эле учурда көбүрөөк маалыматты иштетип, аларды күчтүүрөөк кылат. Эгер сизде 32 биттик процессор болсо, анда 32 биттик Windows орнотушуңуз керек. 64 биттик процессор Windowsтун 32 биттик версиялары менен шайкеш келгени менен, CPUнун артыкчылыктарын толук пайдалануу үчүн 64 биттик Windowsту иштетишиңиз керек болот.
Менде Windows 10 32 бит же 64 бит экенин кантип билем?
Баштоо баскычын тандап, андан кийин Орнотуулар > Система > Жөнүндө тандаңыз. Түзмөктүн спецификацияларында сиз Windowsтун 32 биттик же 64 биттик версиясын иштетип жатканыңызды көрө аласыз. Windows спецификацияларында сиз түзмөгүңүздө Windowsтун кайсы версиясы жана версиясы иштеп жатканын биле аласыз.
64 биттик операциялык система деген эмне?
32-бит жана 64-бит операциялык системалардын ортосундагы айырма. Эсептөөдө эки типтеги процессор бар, башкача айтканда, 32-бит жана 64-бит. Бул процессор процессордун CPU реестринен канча эстутумга ээ боло аларын айтып берет. Мисалы, 32 биттик система 232 эстутум даректерине, б.а. 4 ГБ оперативдик же физикалык эстутумга кире алат.
Windows 10 32 бит менен 64 биттин ортосунда кандай айырма бар?
Windows сизде 32-бит же 64-бит операциялык тутумуңуз бар-жогун айтып берет. 32 биттик жана 64 биттик ОСтердин эң чоң айырмасы 32 биттик версия бүтүндөй система үчүн 4 ГБдан бир аз азыраак эстутумга гана кайрыла алат жана бул видео картаңыздагы эстутумду камтыйт.
How do I find my OS version on Android?
Менин мобилдик түзмөгүмдүн кайсы Android OS версиясы иштей турганын кантип билем?
- Телефонуңуздун менюсун ачыңыз. Системанын орнотууларын таптаңыз.
- Төмөндү көздөй ылдый сыдырыңыз.
- Менюдан Телефон жөнүндө тандаңыз.
- Менюдан Software Info тандаңыз.
- Түзмөгүңүздүн OS версиясы Android Version астында көрсөтүлгөн.
Менде кандай Android версиясы бар экенин кайдан билем?
Менде Androidдин кайсы версиясы бар экенин кайдан билем?
- Үй экранынан Орнотуулар баскычын басыңыз.
- Андан кийин Орнотуулар опциясын тандаңыз.
- Төмөн сыдырып, Телефон жөнүндө тандаңыз.
- Android версиясына ылдый сыдырыңыз.
- рубрика астындагы кичинекей сан түзмөгүңүздөгү Android операциялык тутумунун версиясынын номери.
Мен кандай Android OS иштетип жатам?
Орнотуулар менюсунун ылдый жагына чейин жылдыруу үчүн Android телефонуңуздун экранын өйдө сүрүңүз. Менюнун ылдый жагындагы "Телефон жөнүндө" баскычын таптаңыз. Телефон жөнүндө менюдагы "Программалык камсыздоо маалыматы" опциясын таптаңыз. Жүктөлгөн беттеги биринчи жазуу сиздин учурдагы Android программалык версиясы болот.
Операциялык системанын 4 түрү кандай?
Компьютердик операциялык системалардын эки башка түрү
- Иштетүү системасы.
- Белги колдонуучу интерфейси Операция системасы.
- Графикалык колдонуучу интерфейсинин операциялык системасы.
- Операциялык системанын архитектурасы.
- Операциялык системанын функциялары.
- эс башкаруу.
- Процесс башкаруу.
- Пландаштыруу.
Операциялык системанын 4 функциясы кандай?
Төмөндө операциялык системанын кээ бир маанилүү функциялары бар.
- эс башкаруу.
- Процессорду башкаруу.
- Түзмөктү башкаруу.
- Файлды башкаруу.
- Коопсуздук.
- Системанын иштешин көзөмөлдөө.
- Жумуш бухгалтериясы.
- Жардамчыларды аныктоо катасы.
Бизде операциялык системанын канча түрү бар?
Компьютерде эс тутумдун төрт жалпы түрү бар. Ылдамдык тартиби боюнча алар: жогорку ылдамдыктагы кэш, негизги эс, экинчилик эс жана диск сактагыч. Операциялык система ар бир процесстин керектөөлөрүн колдо болгон ар кандай типтеги эс тутумуна тең салмактуу болушу керек. Түзмөктү башкаруу.
"Wikimedia Commons" макаласындагы сүрөт https://commons.wikimedia.org/wiki/File:Haiku_OS_r40265.png