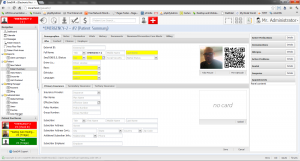Windows 7 операциялык тутумунун маалыматын табыңыз
- Баштоо тандаңыз. баскычын чыкылдатып, издөө кутучасына Компүтерди териңиз, Компьютерди оң баскыч менен чыкылдатып, андан кийин Properties тандаңыз.
- Windows чыгарылышында сиз түзмөгүңүз иштеп жаткан Windowsтун версиясын жана чыгарылышын көрөсүз.
Менин системасы 32 же 64 экенин кантип билем?
Метод 1: Башкаруу панелинен системанын терезесин көрүңүз
- Start Click. , Издөө баштоо кутучасына системаны териңиз, андан кийин Программалар тизмесинен системаны басыңыз.
- Иштетүү системасы төмөнкүдөй көрсөтүлөт: 64 биттик версия операциялык тутуму үчүн, Система астында Системанын түрү үчүн 64 биттик Операция системасы пайда болот.
Сизде кандай Windows версиясы бар экенин кантип билесиз?
Баштоо бөлүмүнө өтүп, "Компьютериңиз жөнүндө" дегенге кирип, андан кийин "Компьютериңиз жөнүндө" дегенди тандаңыз. Компьютериңизде Windowsтун кайсы версиясы жана нускасы иштеп жатканын билүү үчүн PC for Edition астынан издеңиз. Windowsтун 32 биттик же 64 биттик версиясын иштетип жатканыңызды билүү үчүн Системанын түрүн PC астынан издеңиз.
Менде 32 же 64 биттик Windows 10 бар экенин кантип билем?
Windows 32дун 64 биттик же 10 биттик версиясын колдонуп жатканыңызды текшерүү үчүн Windows+I баскычтарын басып Орнотуулар колдонмосун ачып, Система > Жөнүндө дегенге өтүңүз. Оң жактагы "Систем түрү" жазуусун издеңиз.
Менин компьютерим 32 же 64бы?
Менин компьютеримди оң баскыч менен чыкылдатып, андан кийин Properties дегенди басыңыз. Эгер тизмеде “x64 Edition” көрүнбөсө, анда Windows XPдин 32 биттик версиясын иштетип жатасыз. Эгерде “x64 Edition” Системанын астында тизмеленген болсо, сиз Windows XPдин 64 биттик версиясын иштетип жатасыз.
32 бит же 64 биттин кайсынысы жакшы?
64 биттик машиналар бир эле учурда көбүрөөк маалыматты иштетип, аларды күчтүүрөөк кылат. Эгер сизде 32 биттик процессор болсо, анда 32 биттик Windows орнотушуңуз керек. 64 биттик процессор Windowsтун 32 биттик версиялары менен шайкеш келгени менен, CPUнун артыкчылыктарын толук пайдалануу үчүн 64 биттик Windowsту иштетишиңиз керек болот.
Кайсы 64 бит x86 же x64?
Эгерде ал 32 биттик Операция системасынын тизмеси болсо, анда компьютер Windowsтун 32 биттик (x86) версиясын иштетип жатат. Эгерде анда 64 биттик Операциялык тутум көрсөтүлсө, анда компьютер Windowsтун 64 бит (x64) версиясын иштетип жатат.
CMDде Windows версиясын кантип текшерсем болот?
4-вариант: Буйрук сапты колдонуу
- Run диалог кутусун ачуу үчүн Windows баскычын+R басыңыз.
- "cmd" териңиз (тырмакчалар жок), андан кийин OK басыңыз. Бул буйрук сабын ачуу керек.
- Command Prompt ичинде сиз көргөн биринчи сап Windows OS версиясы.
- Эгерде сиз операциялык системаңыздын түзүлүш түрүн билгиңиз келсе, төмөнкү сапты иштетиңиз:
Терезелердин кандай түрлөрү бар?
Windowsтун 8 түрү
- Кош илинген терезелер. Терезенин бул түрү рамкада вертикалдуу өйдө жана ылдый жылган эки жээкке ээ.
- Терезелер. Бул илгичтүү терезелер иштөө механизминде иңкечтин бурулушу менен иштешет.
- Windows чатыр.
- Сүрөт терезеси.
- Transom терезе.
- Windows Slider.
- Стационардык терезелер.
- Бей же жаа терезелери.
Windows куруу версиямды кантип тапсам болот?
Windows 10 Build Version текшерүү
- Win + R. Win + R баскычтар айкалышы менен иштетүү буйругун ачыңыз.
- Winverди ишке киргизиңиз. Жөн гана иштетүү буйругунун текст кутучасына winverди териңиз жана OK баскычын басыңыз. Мына ушундай. Сиз азыр OS куруу жана каттоо маалыматын ачып диалог экранын көрүшүңүз керек.
Windows 10 Home Edition 32 же 64 битпи?
Windows 7 жана 8де (жана 10) жөн гана Башкаруу панелинен Системаны басыңыз. Windows сизде 32-бит же 64-бит операциялык тутумуңуз бар-жогун айтып берет. Сиз колдонуп жаткан OS түрүн белгилөөдөн тышкары, ал 64 биттик Windows'ту иштетүү үчүн талап кылынган 64 биттик процессорду колдонуп жатканыңызды да көрсөтөт.
Менин бетим 32 же 64 битпи?
Surface Pro түзмөктөрү операциялык системанын 64-бит версиялары үчүн оптималдаштырылган. Бул түзмөктөрдө Windowsтун 32 биттик версиялары колдоого алынбайт. Эгерде операциялык системанын 32 биттик версиясы орнотулган болсо, ал туура башталбашы мүмкүн.
32бит же 64бит Windows 10 орнотуу керекпи?
Windows 10 64-бит 2 ТБ оперативдүү эстутумду колдойт, ал эми Windows 10 32-бит 3.2 ГБ чейин колдоно алат. 64 биттик Windows үчүн эстутум дарек мейкиндиги алда канча чоңураак, башкача айтканда, кээ бир тапшырмаларды аткаруу үчүн 32 биттик Windows га караганда эки эсе көп эстутум керектелет.
Менде Windows 10 32 бит же 64 бит экенин кантип билем?
Баштоо баскычын тандап, андан кийин Орнотуулар > Система > Жөнүндө тандаңыз. Түзмөктүн спецификацияларында сиз Windowsтун 32 биттик же 64 биттик версиясын иштетип жатканыңызды көрө аласыз. Windows спецификацияларында сиз түзмөгүңүздө Windowsтун кайсы версиясы жана версиясы иштеп жатканын биле аласыз.
x86 32 битпи же 64 битпи?
x86 - бул үйдөгү эсептөөлөр башталганда колдонулган процессорлордун 8086 линиясына шилтеме. Түпнуска 8086 16 бит болгон, бирок 80386га карата алар 32 бит болуп калды, ошондуктан x86 32 биттик процессордун стандарттуу аббревиатурасы болуп калды. 64 бит көбүнчө x86–64 же x64 тарабынан белгиленет.
32 бит жана 64 бит операциялык тутумдун ортосунда кандай айырма бар?
Жөнөкөй сөз менен айтканда, 64 биттик процессор 32 биттик процессорго караганда жөндөмдүү, анткени ал бир эле учурда көбүрөөк маалыматты иштете алат. Бул жерде негизги айырма: 32 биттик процессорлор оперативдүү эстутумдун чектелген көлөмүн (Windows'до, 4 ГБ же андан азыраак) иштетүүгө эң сонун жөндөмдүү, ал эми 64 биттик процессорлор алда канча көптү колдоно алышат.
32 бит 64 битте иштей алабы?
Сиз x32 машинада 86-бит x64 Windows иштете аласыз. Itanium 64-бит системаларында муну кыла албасыңызды эске алыңыз. 64 биттик процессор 32 жана 64 OS экөөнү тең иштете алат (жок дегенде x64 болот). 32 биттик процессор 32 бит гана иштей алат.
32 же 64 битти кантип аныктоого болот?
Метод 1: Башкаруу панелинен системанын терезесин көрүңүз
- Start Click. , Издөө баштоо кутучасына системаны териңиз, андан кийин Программалар тизмесинен системаны басыңыз.
- Иштетүү системасы төмөнкүдөй көрсөтүлөт: 64 биттик версия операциялык тутуму үчүн, Система астында Системанын түрү үчүн 64 биттик Операция системасы пайда болот.
32 биттен 64 битке өзгөртө аламбы?
1. Процессоруңуз 64 биттик жөндөмдүү экенин текшериңиз. Эгер сиз Windows 32 же 10дин 32 биттик версиясынан жаңырсаңыз, Microsoft сизге Windows 7дун 8.1 биттик версиясын берет. Бирок сиз 64 биттик версияга өтсөңүз болот, бул кеминде 4 ГБ оперативдик эс тутуму бар компьютерлерде бир эле учурда көбүрөөк тиркемени иштете аласыз.
Can I install x86 on 64bit?
If your PC is running 64-bit Windows, you’ll probably find a Program Files (x86) folder on your hard drive. This stores 32-bit applications, while the other ‘Program Files’ folder contains all the 64-bit apps you’ve installed. In general, 64-bit systems can run 32-bit programs, as they’re backwards compatible.
Менин Windows 7им x86 же x64 экенин кантип билем?
- Баштоо баскычын чыкылдатып, издөө кутучасына системаны териңиз, андан кийин Программалар тизмесинен Система маалыматын чыкылдатыңыз.
- Чабыттоо панелинде Системанын корутундусу тандалганда, операциялык система төмөнкүдөй көрсөтүлөт:
- 64 биттик версия операциялык тутуму үчүн: X64 негизиндеги компьютер, элементтин астындагы Системанын түрү үчүн пайда болот.
64 битти x86 негизиндеги компьютерде иштете аламбы?
X86 негизделген PC учурда орнотулган Windows 32 бит дегенди билдирет. анда сиздин компьютериңиз 64 бит OS иштетүүгө жөндөмдүү. Эгерде системанын түрү x86 эмес, x64 десе, анда Windows 10 64 битти иштете албайсыз.
Windows 10 лицензиямды кантип текшерсем болот?
Терезенин сол тарабында, жандантуу баскычын чыкылдатыңыз же таптаңыз. Андан кийин, оң тарапты карап, Windows 10 компьютериңиздин же түзмөгүңүздүн активдештирүү статусун көрүшүңүз керек. Биздин учурда, Windows 10 биздин Microsoft каттоо эсебине байланышкан санарип лицензия менен жандырылды.
Менде Windows 10 барбы?
Эгерде сиз Start менюсун оң баскыч менен чыкылдатсаңыз, анда Power User Менюсун көрөсүз. Сиз орноткон Windows 10 нускасын, ошондой эле системанын түрүн (64-бит же 32-бит) бардыгын Башкаруу панелиндеги Система апплетинен тапса болот. Windows 10 Windows 10.0 версиясына берилген аталыш жана Windowsтун эң акыркы версиясы.
Windows 10 оригиналдуу экенин кантип текшере алам?
Жөн гана Баштоо менюсуна өтүп, Орнотууларды чыкылдатыңыз, андан кийин Жаңыртуу жана коопсуздукту басыңыз. Андан кийин, OS иштетилгенин көрүү үчүн Активдөө бөлүмүнө өтүңүз. Ооба болсо, анда "Windows санарип лицензиясы менен жандырылды" дегенди көрсөтсө, сиздин Windows 10 нукура.
32 биттик операциялык тутумда 64 биттик тиркемелерди иштете аласызбы?
Windows Vista, 7 жана 8дин бардыгы 32 жана 64 биттик версияларда келет (же келген) (сиз алган версия сиздин компьютериңиздин процессоруна жараша болот). 64 биттик версиялар 32 жана 64 биттик программаларды иштете алат, бирок 16 биттик эмес. 32 же 64 бит Windows иштеп жатканыңызды билүү үчүн, тутум маалыматыңызды текшериңиз.
32 биттик процессорго 64 биттик ОС орнотсоңуз эмне болот?
Жогоруда айтылгандай, 32 биттик процессор 4 ГБ чейин гана кочкорду колдоого алат, ал эми 64 бит процессордо дээрлик чексиз. Эми операциялык системаларга келгенде, эгер сиз 32 биттик машинада 64 биттик OS иштетип жатсаңыз, анда сиз процессоруңузду колдонуп жатасыз. Бул программалар жайыраак иштейт дегенди билдирбейт.
32 битти 64 битке кантип алмаштырсам болот?
Windows 10 64-бит сиздин компьютериңизге шайкеш келерин текшериңиз
- 1-кадам: баскычтоптон Windows + I баскычын басыңыз.
- 2-кадам: Системаны басыңыз.
- 3-кадам: Жөнүндө чыкылдатыңыз.
- 4-кадам: Системанын түрүн текшериңиз, эгерде анда: 32-бит операциялык тутум, x64-негизделген процессор, анда сиздин компьютериңиз 32-бит процессордо Windows 10дун 64-биттик версиясын иштеп жатат.
"Wikimedia Commons" макаласындагы сүрөт https://commons.wikimedia.org/wiki/File:GaiaEHR-PatientSummary.png