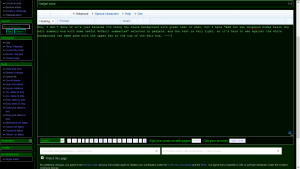Windows 7 операциялык тутумунун маалыматын табыңыз
баскычын чыкылдатып, издөө кутучасына Компьютерди териңиз, Компьютерди оң баскыч менен чыкылдатып, андан кийин Properties тандаңыз.
Windows чыгарылышында сиз түзмөгүңүз иштеп жаткан Windowsтун версиясын жана чыгарылышын көрөсүз.
Windows операциялык тутумумдун версиясын кантип тапсам болот?
Windows 7де операциялык тутум маалыматын текшериңиз
- Start баскычын басыңыз. , издөө кутучасына Компьютерди киргизип, Компьютерди оң баскыч менен чыкылдатып, андан кийин Properties дегенди басыңыз.
- Компьютериңиз иштеп жаткан Windowsтун версиясын жана нускасын Windows басылмасынын астынан караңыз.
Менде Windows 10дун кайсы версиясы бар?
Windows 10'до Windows версияңызды табуу үчүн. Баштоо бөлүмүнө өтүп, Компьютериңиз жөнүндө дегенди киргизиңиз, андан кийин Компьютериңиз жөнүндө тандаңыз. Компьютериңизде Windowsтун кайсы версиясы жана нускасы иштеп жатканын билүү үчүн PC for Edition астынан издеңиз. Windowsтун 32 биттик же 64 биттик версиясын иштетип жатканыңызды билүү үчүн Системанын түрүн PC астынан издеңиз.
Менде 32 же 64 биттик Windows 10 бар экенин кантип билем?
Windows 32дун 64 биттик же 10 биттик версиясын колдонуп жатканыңызды текшерүү үчүн Windows+I баскычтарын басып Орнотуулар колдонмосун ачып, Система > Жөнүндө дегенге өтүңүз. Оң жактагы "Систем түрү" жазуусун издеңиз.
Бул компьютердеги операциялык система кандай?
Сиздин компьютериңиздин операциялык системасы (OS) компьютердеги бардык программалык камсыздоону жана жабдыктарды башкарат. Көбүнчө, бир эле учурда бир нече түрдүү компьютердик программалар иштейт жана алардын бардыгы сиздин компьютериңиздин борбордук процессор бирдигине (CPU), эс тутумуна жана сактагычына кирүү керек.
Windowsта ОС версиясын текшерүү үчүн кандай буйрук бар?
4-вариант: Буйрук сапты колдонуу
- Run диалог кутусун ачуу үчүн Windows баскычын+R басыңыз.
- "cmd" териңиз (тырмакчалар жок), андан кийин OK басыңыз. Бул буйрук сабын ачуу керек.
- Command Prompt ичинде сиз көргөн биринчи сап Windows OS версиясы.
- Эгерде сиз операциялык системаңыздын түзүлүш түрүн билгиңиз келсе, төмөнкү сапты иштетиңиз:
Мен OS версиямды алыстан кантип текшере алам?
Systeminfo буйругу OS атын жана кызмат пакетинин номерин көрсөтөт. бул буйрукту psexec аркылуу алыскы компьютерде иштете аласыз.
ЭҢ ЖӨНӨЙ МЕТООД:
- Windows Start баскычын чыкылдатып, msinfo32 терип, Enter баскычын басыңыз.
- Көрүү > Алыскы компьютер > Тармактагы алыскы компьютерди басыңыз.
- Машинанын атын териңиз жана OK басыңыз.
Менде Windows 10дун кандай түзүлүшү бар?
Winver диалогун жана башкаруу панелин колдонуңуз. Сиз Windows 10 тутумуңуздун куруу номерин табуу үчүн эски күтүү режиминдеги "winver" куралын колдоно аласыз. Аны ишке киргизүү үчүн Windows баскычын таптап, Start менюсуна "winver" деп терип, Enter баскычын басыңыз. Сиз ошондой эле Windows Key + R баскычтарын басып, Run диалогуна "winver" деп терип, Enter баскычын бассаңыз болот.
Менде Word'тун кайсы версиясы бар?
Жардам меню > Microsoft Office Word жөнүндө тандаңыз. Ачылган диалог кутусунун жогору жагында версия маалыматын көрөсүз. Төмөндөгү сүрөт бул Word 2003 экенин көрсөтүп турат. Эгер сизде Word 2002 же Word 2000 болсо, аны көрөсүз.
Windows версиямды кантип жаңыртсам болот?
Windows 10 2018-жылдын октябрында жаңыртууну алыңыз
- Жаңыртууну азыр орноткуңуз келсе, Баштоо > Орнотуулар > Жаңыртуу жана коопсуздук > Windows Жаңыртуу тандаңыз, анан Жаңыртууларды текшерүү тандаңыз.
- Эгерде 1809 версиясы Жаңыртууларды текшерүү аркылуу автоматтык түрдө сунушталбаса, аны Жаңыртуу Жардамчысы аркылуу кол менен ала аласыз.
Мен 64 бит же 32 бит колдонуп жатканымды кантип айтасыз?
- Экрандын ылдыйкы сол бурчундагы Start Screen сөлөкөтүн оң баскыч менен чыкылдатыңыз.
- Системаны сол баскыч менен чыкылдатыңыз.
- Системанын түбүндө тизмеленген системанын түрү деп аталган жазуу болот. Эгерде ал 32 биттик Операция системасынын тизмеси болсо, анда компьютер Windowsтун 32 биттик (x86) версиясын иштетип жатат.
32 битти же 64 битти жүктөп алышымды кантип билем?
Менин компьютеримди оң баскыч менен чыкылдатып, андан кийин Properties дегенди басыңыз. Эгер тизмеде “x64 Edition” көрүнбөсө, анда Windows XPдин 32 биттик версиясын иштетип жатасыз. Эгерде “x64 Edition” Системанын астында тизмеленген болсо, сиз Windows XPдин 64 биттик версиясын иштетип жатасыз.
Сизде 32 же 64 биттик Windows бар экенин кантип билесиз?
Windows Ачкычын жана Тыным баскычын басып кармап туруңуз же Башкаруу панелиндеги Системанын сөлөкөтүн ачыңыз. Системанын касиеттери терезесинин Жалпы өтмөгүндө, анда Windows XP тексти бар болсо, компьютер Windows XPдин 32 биттик версиясын иштеп жатат.
5 операциялык система деген эмне?
Эң кеңири таралган операциялык системалардын бешөөсү - Microsoft Windows, Apple macOS, Linux, Android жана Apple's iOS.
- Операциялык системалар эмне кылат.
- Microsoft Windows.
- Apple iOS.
- Google'дун Android OS.
- Apple macOS.
- Linux операциялык системасы.
Microsoftтун биринчи операциялык системасы кандай болгон?
1985-жылы Майкрософт өзүнүн Windows операциялык тутумун чыгарды, ал компьютерге дал ошондой нерселерди берди... 1985-жылы чыккан Windowsтун биринчи версиясы жөн гана Microsoftтун учурдагы диск операциялык тутумунун же MS-DOSтун кеңейтүүсү катары сунушталган GUI эле.
ОС деген эмне жана ОСтун түрлөрү?
Мисалы, дээрлик ар бир смартфон жаңы Android операциялык тутумун колдонот.
- Иштетүү системасы.
- Белги колдонуучу интерфейси Операция системасы.
- Графикалык колдонуучу интерфейсинин операциялык системасы.
- Операциялык системанын архитектурасы.
- Операциялык системанын функциялары.
- эс башкаруу.
- Процесс башкаруу.
- Пландаштыруу.
OS серверинин версиясын кантип тапсам болот?
Linux'та OS версиясын текшериңиз
- Терминал тиркемесин ачуу (bash shell)
- ssh аркылуу алыскы серверге кирүү үчүн: ssh user@server-name.
- Linux'та OS атын жана версиясын табуу үчүн төмөнкү буйруктардын бирин териңиз: cat /etc/os-release. lsb_release -a. hostnamectl.
- Linux ядросунун версиясын табуу үчүн төмөнкү буйрукту териңиз: unname -r.
Терезелерим эмне экенин кантип билсем болот?
Метод 1: Башкаруу панелинен системанын терезесин көрүңүз
- Start Click. , Издөө баштоо кутучасына системаны териңиз, андан кийин Программалар тизмесинен системаны басыңыз.
- Иштетүү системасы төмөнкүдөй көрсөтүлөт: 64 биттик версия операциялык тутуму үчүн, Система астында Системанын түрү үчүн 64 биттик Операция системасы пайда болот.
Менде кандай Android OS бар?
Түзмөгүңүздө кайсы Android OS бар экенин билүү үчүн: Түзмөгүңүздүн Орнотууларын ачыңыз. Телефон жөнүндө же Түзмөк жөнүндө таптаңыз. Версияңыздын маалыматын көрсөтүү үчүн Android Version таптаңыз.
Windows ОЖде алыскы серверди табуу үчүн кайсы кызмат колдонулат?
Remote Desktop Connection (RDC, ошондой эле Remote Desktop деп аталат, мурда Microsoft Terminal Services Client, mstsc же tsclient) RDS үчүн кардар тиркемеси болуп саналат. Бул колдонуучуга терминалдык кызматтардын серверинде иштеген тармактык компьютерге алыстан кирүү мүмкүнчүлүгүн берет.
Менин компьютерим 32бит же 64бит экенин кантип билем?
Метод 1: Башкаруу панелинен системанын терезесин көрүңүз
- Start Click. , Издөө баштоо кутучасына системаны териңиз, андан кийин Программалар тизмесинен системаны басыңыз.
- Иштетүү системасы төмөнкүдөй көрсөтүлөт: 64 биттик версия операциялык тутуму үчүн, Система астында Системанын түрү үчүн 64 биттик Операция системасы пайда болот.
Windows'ту кантип бекер жаңырта алам?
Эгер сизде Windows 7/8/8.1 (туура лицензияланган жана активдештирилген) "чыныгы" көчүрмөсүн иштеткен компьютериңиз болсо, аны Windows 10го жаңыртуу үчүн мен кылган кадамдарды аткарсаңыз болот. Баштоо үчүн Windows 10ду Жүктөп алуу бөлүмүнө өтүңүз. веб-баракчасын ачып, азыр Жүктөө куралын басыңыз. Жүктөө аяктагандан кийин, Медиа түзүү куралын иштетиңиз.
Мага Windows 10 Жаңыртуу жардамчысы керекпи?
Windows 10 Жаңыртуу Жардамчысы колдонуучуларга Windows 10ду эң акыркы версияларына жаңыртуу мүмкүнчүлүгүн берет. Ошентип, сиз автоматтык жаңыртууну күтпөстөн, ошол утилита менен Windowsту эң акыркы версиясына жаңырта аласыз. Сиз Win 10 Жаңыртуу Жардамчысын көпчүлүк программалык камсыздоо сыяктуу эле алып салсаңыз болот.
Менин терезелерим жаңырдыбы?
Баштоо баскычын чыкылдатып, Бардык программаларды чыкылдатып, андан кийин Windows Жаңыртуу баскычын чыкылдатуу менен Windows Update'ти ачыңыз. Сол панелде Жаңыртууларды текшерүү баскычын чыкылдатып, андан кийин Windows компьютериңиздин эң акыркы жаңыртууларын издегиче күтө туруңуз. Эгер кандайдыр бир жаңыртуулар табылса, Жаңыртууларды орнотуу чыкылдатыңыз.
32 жана 64 биттин ортосунда кандай айырма бар?
32-бит жана 64-бит CPU ортосундагы айырмачылыктар. 32 биттик процессорлор менен 64 биттик процессорлордун дагы бир чоң айырмасы - бул колдоого алынган эс тутумдун (RAM) максималдуу көлөмү. 32 биттик компьютерлер максимум 4 ГБ (232 байт) эстутумду колдойт, ал эми 64 биттик процессорлор теориялык максималдуу 18 EB (264 байт) чече алат.
Менин эне плата 32 бит же 64 бит экенин кантип билем?
https://support.microsoft.com/en-ph/help/15056/windows-7-32-64-bit-faq:
- Иштөө маалыматын жана куралдарын ачуу: Баштоо баскычын чыкылдатып, андан кийин Башкаруу панелин басыңыз.
- Көрүү жана басып чыгаруу маалыматын чыкылдатыңыз.
- Система бөлүмүндө сиз Windowsтун 64 биттик версиясын 64 биттик версияда иштете аласызбы же жокпу биле аласыз.
32 же 64 биттин кайсынысы жакшы?
64 биттик машиналар бир эле учурда көбүрөөк маалыматты иштетип, аларды күчтүүрөөк кылат. Эгер сизде 32 биттик процессор болсо, анда 32 биттик Windows орнотушуңуз керек. 64 биттик процессор Windowsтун 32 биттик версиялары менен шайкеш келгени менен, CPUнун артыкчылыктарын толук пайдалануу үчүн 64 биттик Windowsту иштетишиңиз керек болот.
Сүрөт "Wikipedia" макаласында https://en.wikipedia.org/wiki/File:Screenshot22a.png