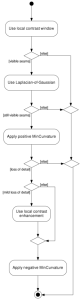Сиз берген алынуучу медиадан компьютериңизди өчүрүп күйгүзүңүз жана Ubuntu'ну байкап көрүү опциясын тандаңыз.
- Wubi менен Windows'го Ubuntu орнотуу. Адаттагыдай эле, Linuxту катуу дискке орнотуу жаңы колдонуучулар үчүн кыйынчылык жаратып келет.
- Ubuntu'ну виртуалдык машинада иштетиңиз.
- Dual-Boot Ubuntu.
- Windowsту Ubuntu менен алмаштырыңыз.
Ubuntu Live иштетиңиз
- Компьютериңиздин BIOSу USB түзмөктөрүнөн жүктөө үчүн коюлганын текшериңиз, андан соң USB флэш-дискти USB 2.0 портуна салыңыз.
- Орноткучтун жүктөө менюсунда "Ушунуту бул USBден иштетүү" дегенди тандаңыз.
- Сиз Ubuntu башталганын көрүп, акыры Ubuntu иш тактасын аласыз.
Macту кайра башкаруу үчүн, сиз жөн гана боштук тилкеңиздин сол жагындагы Command баскычын басышыңыз керек. OK баскычын чыкылдаткандан кийин, VirtualBox Ubuntuну виртуалдык DVDден иштетет. Бул төмөнкүдөй көрүнөт: Ubuntu экранына келгенде, Орнотуу сөлөкөтүн эки жолу чыкылдатыңыз.Экинчи кадам: Crouton орнотуу
- Crouton'ду бул барактын жогору жагынан жүктөп алыңыз (же бул жерди чыкылдатуу менен) жана аны Жүктөлүп алынгандар папкаңызга сактаңыз.
- Chromebook'уңузда терминалды ачуу үчүн Ctrl+Alt+T басыңыз.
- Терминалда Ubuntu кабыгына кирүү үчүн төмөнкү буйрукту аткарыңыз:
- кабык.
- Андан кийин, Crouton орнотуу үчүн төмөнкү буйрукту аткарыңыз:
"Коопсуздук"> "Коопсуз жүктөө"> "конфигурацияны өзгөртүү" бөлүмүнө өтүп, "Жок" жана "Кийинкини" тандаңыз. "Чыгуу" > "Азыр кайра баштоо" тандаңыз жана SP4ди өчүрүп күйгүзүңүз. Өчүрүлгөндөн кийин, GRUB'да "Ubuntu орнотууну" тандап, Ubuntu орнотуу экранына жүктөлөт. "Орнотуу түрү" дегенге чейин орнотуу экрандарынан өтүңүз. Бир-эки жылдан кийин муну кайра карап чыгып, азыр рынокто R.PIдин бир нече моделдери бар: Raspberry PI A, B, A+, B+ жана Zero: Булар эмес Ubuntu ARM түзүмдөрү менен шайкеш келет, анткени алар BCM2835 Broadcom CPU (ARM v6k) колдонушат. Raspberry PI 2, B модели: бул BCM2836 Broadcom CPU иштейт. Мунун иштеши үчүн сизге 4 ГБ же андан көп эстутум керектелет. Муну текшерүүнүн эң оңой жолу - жүктөөдө Ubuntuнун жүктөө параметрлерин түзөтүү үчүн "e" баскычын басыңыз. 'boot=casper' сөзүнөн кийин жана 'тынч' дегенден мурун 'toram' деген сөздү кошуп, жүктөө үчүн F10 же Ctrl+X баскычтарын басыңыз.4. MacBook Proңузга Ubuntu орнотуңуз
- USB дискиңизди Mac'уңузга салыңыз.
- Mac'ти өчүрүп күйгүзүңүз жана ал кайра жүктөлүп жатканда Option ачкычын басып туруңуз.
- Жүктөө тандоо экранына келгенде, жүктөлүүчү USB Stickти тандоо үчүн "EFI жүктөө" тандаңыз.
- Grub жүктөө экранынан Ubuntu орнотууну тандаңыз.
Ubuntu'до VMware куралдарын орнотуу үчүн:
- Терминал терезесин ачыңыз.
- Терминалда vmware-tools-distrib папкасына өтүү үчүн бул буйрукту иштетиңиз:
- VMware куралдарын орнотуу үчүн бул буйрукту иштетиңиз:
- Ubuntu сырсөзүңүздү киргизиңиз.
- VMware куралдарын орнотуу аяктагандан кийин Ubuntu виртуалдык машинасын кайра иштетиңиз.
Ubuntu менен Windows менен бирге кантип иштетем?
Windows 7 менен бирге Ubuntuну жүктөө кадамдары төмөнкүдөй:
- Системаңыздын камдык көчүрмөсүн алыңыз.
- Windows кичирейтүү менен катуу дискиңизде орун түзүңүз.
- Жүктөлүүчү Linux USB дискин түзүү / Жүктөлүүчү Linux DVDди түзүү.
- Ubuntu'нун жандуу версиясына жүктөө.
- орноткучту иштетүү.
- Тилиңизди тандаңыз.
Мен Ubuntuну орнотпостон иштетсем болобу?
Ubuntu орнотуу файлдары мурунтан эле сиз сураган функцияны камтыйт. Кадимки Ubuntu iso файлын алыңыз, аны CD же USB түзмөгүнө жазыңыз. Жана андан жүктөөгө аракет кыл. Сиз чындыгында Ubuntuну ноутбукуңузга орнотпостон колдоно аласыз.
Ubuntu кантип жүктөп алып, иштетем?
Linux орнотулууда
- 1-кадам) Бул шилтемеден компьютериңизге .iso же OS файлдарын жүктөп алыңыз.
- 2-кадам) Жүктөлүүчү USB таякчасын жасоо үчүн 'Universal USB орнотуучусу сыяктуу акысыз программаны жүктөп алыңыз.
- 3-кадам) USB тутумуңузга коюу үчүн ачылуучу тизмеден Ubuntu Distribution түрүн тандаңыз.
- 4-кадам) USB'ге Ubuntu орнотуу үчүн YES баскычын басыңыз.
Ubuntuну флеш-дисктен иштете аласызбы?
Флэш-дисктен Ubuntu жүктөө жана иштетүү. Автордун көбүрөөк маалыматы: Windows сыяктуу операциялык системаны флеш-дискиңизден өчүрүү кээде абдан пайдалуу болушу мүмкүн. Эгер ал компьютер жүктөлбөсө же ал компьютерди вирустарга ж.
Ubuntu'до башка нерсени кантип орнотом?
Windows 8 менен кош жүктөөдө Ubuntu орнотуңуз:
- 1-кадам: Түз USB же диск түзүңүз. Жүктөө жана түз USB же DVD түзүү.
- 2-кадам: USB түзмөгүндө жүктөө.
- 3-кадам: Орнотууну баштаңыз.
- 4-кадам: Бөлүмдү даярдаңыз.
- 5-кадам: тамыр, своп жана үй түзүү.
- 6-кадам: Болбогон көрсөтмөлөрдү аткарыңыз.
Мен Windowsтан Ubuntu орното аламбы?
Эгерде сиз Linuxту колдонгуңуз келсе, бирок дагы эле компьютериңизде Windows орнотулганын калтыргыңыз келсе, Ubuntuду кош жүктөө конфигурациясында орното аласыз. Жөн гана Ubuntu орнотуучуну USB-дискке, CDге же DVDге жогорудагыдай эле ыкма менен орнотуңуз. Орнотуу процессинен өтүңүз жана Windows менен бирге Ubuntu орнотуу опциясын тандаңыз.
Мен Ubuntu же USB жок орното аламбы?
Ubuntu 15.04ти Windows 7ден кош жүктөө системасына CD/DVD же USB дискти колдонбостон орнотуу үчүн UNetbootin колдоно аласыз.
Linuxту USB дискинен иштете аласызбы?
Windows'тун USB дискинен Linux'ту иштетүү. Бул бекер, ачык булактуу программалык камсыздоо жана анда USB дискинен VirtualBoxтун өз алдынча камтылган версиясын иштетүүгө мүмкүндүк берген виртуалдаштыруу өзгөчөлүгү бар. Бул сиз Linux иштете турган хост компьютерде VirtualBox орнотулушу керек эмес дегенди билдирет.
Ubuntu иш тактасын кантип орнотом?
Ubuntu серверине иш тактасын кантип орнотуу керек
- Серверге кириңиз.
- Жеткиликтүү программалык пакеттердин тизмесин жаңыртуу үчүн “sudo apt-get update” буйругун териңиз.
- Gnome иш тактасын орнотуу үчүн "sudo apt-get install ubuntu-desktop" буйругун териңиз.
- XFCE иш тактасын орнотуу үчүн "sudo apt-get install xubuntu-desktop" буйругун териңиз.
Эмне үчүн Linux Windows караганда жакшыраак?
Linux Windows караганда бир топ туруктуу, ал бир гана кайра жүктөөнү талап кылбастан 10 жыл иштей алат. Linux ачык булак жана толугу менен акысыз. Linux Windows OSке караганда алда канча коопсуз, Windows зыяндуу программалары Linuxка таасирин тийгизбейт жана Windows менен салыштырганда Linux үчүн вирустар өтө азыраак.
Ubuntu кантип ачам?
Сиз да мүмкүн:
- Жогорку сол жактагы Ubuntu сөлөкөтүн чыкылдатуу менен Dash ачыңыз, "терминал" деп териңиз жана пайда болгон натыйжалардан Терминал тиркемесин тандаңыз.
- Ctrl – Alt + T баскычтарын басыңыз.
Linux орнотуу кадамдарын PDF кантип жасайсыз?
кадамдар
- Өзүңүз каалаган Linux дистрибутивин жүктөп алыңыз.
- Live CD же Live USBге жүктөө.
- Орнотуудан мурун Linux бөлүштүрүүнү сынап көрүңүз.
- Орнотуу процессин баштаңыз.
- атын жана паролду түзүү.
- Бөлүктү орнотуу.
- Linux'ка жүктөө.
- Аппаратты текшериңиз.
Операция системасы тышкы дисктен иштей алабы?
Сырткы катуу диск – бул компьютердин шассисинин ичинде отурбаган сактоочу түзүлүш. Анын ордуна, ал USB порту аркылуу компьютерге туташат. Windows OSти тышкы катуу дискке орнотуу Windows же башка операциялык системаны ички катуу дискке орнотууга абдан окшош.
Ubuntu канча орун ээлейт?
Орнотуу процедурасына ылайык, Desktop Edition үчүн болжол менен 4.5 ГБ. Бул Server чыгаруу жана net-install үчүн өзгөрөт. Көбүрөөк маалымат үчүн бул Системалык талаптарды караңыз. Эскертүү: Ubuntu 12.04 жаңы орнотулганда – 64 бит, графикалык же Wifi драйверлери жок, болжол менен 3 ~ ГБ файл тутумунун мейкиндигин ээлейт.
Ubuntu Linux кантип колдоном?
Графикалык колдонуучунун интерфейсинде (GUI) чабыттоо
- Ubuntu Desktop орнотуу.
- Windows/Mac OS ичинде Linux орнотуу үчүн VirtualBox колдонуңуз.
- Графикалык колдонуучунун интерфейсинде (GUI) чабыттоо
- Ubuntu программалык борбору менен программаларды орнотуу.
- Linux ичинде Windows программаларын иштетиңиз.
- Өркүндөтүлгөн операциялар үчүн терминалды колдонуңуз.
- Негизги система көйгөйлөрүн чечүү.
Ubuntuну белгилүү бир дискке кантип орнотом?
- 1-кадам) Ubuntu 18.04 LTS ISO файлын жүктөп алыңыз.
- 2-кадам) Жүктөлүүчү дискти түзүңүз.
- 3-кадам) USB/DVD же Flash дисктен жүктөө.
- 4-кадам) Баскычтоптун түзүлүшүн тандаңыз.
- 5-кадам) Ubuntu жана башка программаларды орнотууга даярдоо.
- 6-кадам) Тиешелүү орнотуу түрүн тандаңыз.
- 7-кадам) Убакыт алкагыңызды тандаңыз.
Ubuntu 18.04ду дайындарды жоготпостон кантип кайра орното алам?
Дайындарды жоготпостон, өзүнчө үй бөлүмү менен Ubuntuну кайра орнотуу. Скриншоттор менен окуу куралы.
- Орнотуу үчүн жүктөлүүчү USB дискин түзүңүз: sudo apt-get install usb-creator.
- Аны терминалдан иштетиңиз: usb-creator-gtk.
- Жүктөлүп алынган ISO же жандуу CDди тандаңыз.
Ubuntu орноткондон кийин Windowsту кантип орнотом?
2. Windows 10 орнотуу
- Жүктөлүүчү DVD/USB дискинен Windows орнотууну баштаңыз.
- Windows жандыруу ачкычын бергенден кийин, "Ыңгайлаштырылган орнотууну" тандаңыз.
- NTFS Негизги бөлүмүн тандаңыз (биз Ubuntu 16.04те жаңы эле түздүк)
- Ийгиликтүү орнотулгандан кийин Windows жүктөгүч топту алмаштырат.
Мен катуу дисктен Ubuntu орното аламбы?
6 Жооптор. Ооба. Ubuntu катуу дисктен CD же USB сыяктуу экинчи медианы колдонбостон орнотсо болот. Grub4Dos жүктөөчүсү катуу дисктеги Ubuntu iso'сунан жүктөө үчүн колдонулат. Жүктөөдөн кийин изотүзмөк терминалдагы кээ бир буйруктарды аткаруу менен ажыратылат. Андан кийин Ubuntuну кадимки жол менен орното аласыз.
Ubuntu Windows'до bashты кантип иштетсем болот?
Windows 10 үчүн Ubuntu Bash орнотуу
- Орнотуулар колдонмосун ачып, Жаңыртуу жана коопсуздук -> Иштеп чыгуучулар үчүн жана "Иштеп чыгуучу режими" радио баскычын тандаңыз.
- Андан кийин Башкаруу панелине барып -> Программалар жана "Windows өзгөчөлүгүн күйгүзүү же өчүрүү" баскычын чыкылдатыңыз. "Linux үчүн Windows субсистемасы (Бета)" иштетүү.
- Өчүрүлгөндөн кийин, Start дегенге өтүп, "bash" деп издеңиз. "bash.exe" файлын иштетиңиз.
Ubuntuну Windows 7дон кантип алып салсам болот?
Ubuntu бөлүктөрүн жок кылуу
- Баштоо бөлүмүнө өтүп, Компьютерди оң баскыч менен чыкылдатып, андан кийин Башкаруу тандаңыз. Андан кийин каптал тилкеден Дискти башкарууну тандаңыз.
- Ubuntu бөлүмдөрүңүздү оң баскыч менен чыкылдатып, "Жок кылууну" тандаңыз. Жок кылуудан мурун текшериңиз!
- Андан кийин, бош мейкиндиктин сол жагында жайгашкан бөлүмдү оң баскыч менен чыкылдатыңыз. "Көлөмдү кеңейтүү" тандаңыз.
- Кереги жок!
Ubuntu сервери менен иш тактасынын ортосунда кандай айырма бар?
Ubuntu документтеринен көчүрүлгөн: Биринчи айырма CD мазмунунда. 12.04 чейин Ubuntu сервери демейки боюнча сервер үчүн оптималдаштырылган ядрону орнотот. 12.04 бери Linux-image-server linux-image-generic менен бириктирилгендиктен Ubuntu Desktop менен Ubuntu Server ортосунда ядродо эч кандай айырма жок.
Ubuntu серверинин иш тактасы барбы?
Ubuntu Desktop менен Ubuntu Server ортосундагы негизги айырма - бул рабочий чөйрө. Ubuntu Desktop графикалык колдонуучу интерфейсин камтыса, Ubuntu Server андай эмес. Себеби көпчүлүк серверлер башсыз иштешет. Кээ бир Linux серверинин операциялык тутумдарында рабочий чөйрөлөр бар болгону менен, көпчүлүгүнүн GUI жок.
Ubuntu'до жаңы рабочий чөйрөнү кантип орнотом?
Орнотуу программасы түпкү укуктарды талап кыларын унутпаңыз, андыктан орнотууну баштоодон мурун “sudo” колдонуңуз же түпкү колдонуучуга которулуңуз.
- Unity (Демейки иш тактасы) sudo apt-get орнотуу ubuntu-desktop.
- KDE.
- LXDE (Lubuntu)
- MATE.
- гном.
- XFCE (Xubuntu)
Ubuntu кирүү алдында Терминалды кантип ачам?
Виртуалдык консолго өтүү үчүн ctrl + alt + F1 басыңыз. Каалаган убакта GUI'ге кайтуу үчүн ctrl + alt + F7 басыңыз. Эгер сиз NVIDA драйверлерин орнотуу сыяктуу бир нерсе кылып жатсаңыз, сиз чындыгында кирүү экранын өчүрүшүңүз керек болушу мүмкүн. Ubuntuдо бул lightdm, бирок бул дистрибуцияга жараша өзгөрүшү мүмкүн.
Ubuntuдо файлды кантип ачам?
Ubuntu файлындагы белгилүү бир папкага терминалды кантип ачуу керек
- Ubuntu'нун File Browser, Nautilus программасында файлдар менен иштеп жаткан учурларыңыз болушу мүмкүн жана сиз Терминалдагы буйрук сабында иштөөгө өтүүнү каалайсыз.
- Орнотуу аяктагандан кийин, буйрукка "exit" деп терип, Enter баскычын басыңыз.
- Nautilus ачуу үчүн, Биримдик тилкесиндеги Файлдар сөлөкөтүн чыкылдатыңыз.
Терминалдан Chrome'ду кантип ачсам болот?
Терминалдан -a желек менен ачыңыз жана ачкыңыз келген колдонмонун атын бериңиз. Бул учурда "Google Chrome". Эгер сиз аны ачууну кааласаңыз, ага файл өткөрүп бериңиз. Эгер сиз жөн гана Google Chrome'ду терминалдан бир жолу ачкыңыз келсе, анда ачыңыз - "Google Chrome" Mac Терминалынан жакшы иштейт.
Операциялык системаны орнотууда кандай кадамдар бар?
кадамдар
- Орнотуу дискин же флеш дискти салыңыз.
- Сиздин компүтерди кайра.
- Компьютердин биринчи баштоо экраны пайда болорун күтө туруңуз.
- BIOS барагына кирүү үчүн Del же F2 баскычын басып кармап туруңуз.
- "Жүктөө тартиби" бөлүмүн табыңыз.
- Компьютериңизди баштоону каалаган жерди тандаңыз.
Жүктөлүп алынган программаны Linux'ка кантип орнотом?
Булактан программаны кантип түзөсүз
- консол ачуу.
- туура папкага өтүү үчүн CD буйругун колдонуңуз. Орнотуу көрсөтмөлөрү бар README файлы бар болсо, анын ордуна аны колдонуңуз.
- файлдарды буйруктардын бири менен чыгарып алыңыз. Эгер ал tar.gz болсо, tar xvzf PACKAGENAME.tar.gz колдонуңуз.
- ./configure.
- жасоо.
- sudo орнотуу.
Windows'ко Linux кантип орнотулган?
Windows менен кош жүктөөдө Linux Mint орнотуу үчүн төмөнкү кадамдарды аткарыңыз:
- 1-кадам: жандуу USB же диск түзүү.
- 2-кадам: Linux Mint үчүн жаңы бөлүм түзүңүз.
- 3-кадам: USB түзмөгүндө жүктөө.
- 4-кадам: Орнотууну баштаңыз.
- 5-кадам: Бөлүмдү даярдаңыз.
- 6-кадам: тамыр, своп жана үй түзүү.
- 7-кадам: Болбогон көрсөтмөлөрдү аткарыңыз.
"Enblend - SourceForge" макаласындагы сүрөт http://enblend.sourceforge.net/enfuse.doc/enfuse_4.2.xhtml/enfuse.html