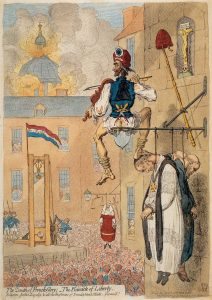- 1-кадам: Системанын түрүн тандаңыз. – VirtualBox орнотулгандан кийин Жаңы чыкылдатыңыз.
- 2-кадам: RAM көлөмүн тандоо. – Бул жерден RAM көлөмүн тандаңыз.
- 3-кадам: Катуу диск орнотуу.
- 4-кадам: Liunx ISO файлын тандаңыз.
- 5-кадам: Linux орнотуп, эсеп жазуу.
- 6-кадам: Куттуктайбыз.
- Бул долбоорду 5 адам жасады!
- 21 Талкуулоо.
Ubuntu'ну VirtualBox'та кантип иштетем?
Ubuntu-16.04 LTS виртуалдык кутуга орнотуңуз (Иш тактасынын версиясы)
- Колдонгонуңузга жараша RAM бөлүңүз.
- "Виртуалдык катуу дискти азыр түзүүнү" тандаңыз, анткени биз Ubuntu'ну Virtual Box'го биринчи жолу орнотуп жатабыз.
- Виртуалдык катуу дискиңиздин түрү катары "VDI(Virtual Box Disk Image)" тандаңыз.
- Виртуалдык катуу диск файлынын өлчөмүн чектөөнү каалабайбыз, анткени "Динамикалык түрдө бөлүнгөн" тандаңыз.
Linux'ту VirtualBox'ка кантип жүктөп алам?
YouTube'дагы башка видеолор
- 1-кадам: VirtualBoxту жүктөп алып, орнотуңуз. Oracle VirtualBox веб-сайтына өтүп, бул жерден эң акыркы туруктуу версиясын алыңыз:
- 2-кадам: Linux ISO жүктөп алыңыз. Андан кийин, сиз Linux бөлүштүрүүнүн ISO файлын жүктөп алышыңыз керек.
- 3-кадам: VirtualBox аркылуу Linux орнотуу.
Ubuntu'ну VirtualBox'ка кантип жүктөп алам?
Ubuntu программалык камсыздоо менеджери аркылуу VirtualBox орнотуу
- Ubuntu программалык камсыздоо менеджери төмөнкү көрүнүштө ачылат:
- Сураныч, издөө сүрөтчөсүн чыкылдатып, издөө тилкесине VirtualBox киргизиңиз.
- Издөө натыйжаларынан VirtualBox жазуусун чыкылдатыңыз.
- Андан кийин, орнотуу процессин баштоо үчүн Орнотуу баскычын чыкылдатыңыз.
Windows 10до Linux VMди кантип иштетсем болот?
Акыркы кадам - виртуалдык машинаны ишке киргизүү жана сиз колдонгуңуз келген Linux бөлүштүрүүнү орнотуу.
- Hyper-V менеджеринде, Virtual Machine астында, жаңы түзүлгөн түзмөктү оң баскыч менен чыкылдатып, Туташуу тандаңыз.
- Баштоо (кубат) баскычын басыңыз.
- Тилиңизди тандаңыз.
- Ubuntu орнотуу баскычын чыкылдатыңыз.
Ubuntu'ну Vmware жумушчу станциясында кантип иштетем?
Келгиле анда ага келип, кийинки кадамдарды аткаруу менен Ubuntu'ну VMware Workstation'га орнотуп алалы:
- VMware Workstation ачыңыз жана "Жаңы виртуалдык машинаны" басыңыз.
- "Типтүү (сунушталат)" тандаңыз жана "Кийинки" баскычын басыңыз.
- "Орнотуучунун дискинин сүрөтүн (ISO)" тандаңыз, Ubuntu ISO файлын тандоо үчүн "Көрүү" баскычын басыңыз, "Ачуу" анан "Кийинки" баскычын басыңыз.
Ubuntu'ну VirtualBoxтан кантип алып салсам болот?
VirtualBox Manager интерфейсинде, сиз алып салгыңыз келген виртуалдык машинаны оң баскыч менен чыкылдатыңыз жана жөн гана "Өчүрүү" баскычын басып, диалогдон бардык файлдарды жок кылууну тандаңыз. Белгилүү бир виртуалдык машинаны камтыган файл (сиз жок кылууга аракет кылып жаткан Ubuntu машинасы сыяктуу) Virtual Box программасынан таптакыр өзүнчө.
Ubuntu'ну Vmwareде кантип иштетем?
Windows'до VMге Ubuntu орнотуу
- Ubuntu iso (сервер эмес рабочий) жана бекер VMware Player жүктөп алыңыз.
- VMware Player орнотуп, аны иштетиңиз, сиз төмөнкүдөй нерсени көрөсүз:
- "Жаңы виртуалдык машинаны түзүүнү" тандаңыз
- "Орнотуучунун диск сүрөтү файлын" тандап, жүктөп алган Ubuntu iso файлын карап чыгыңыз.
Chromebook VirtualBoxту иштете алабы?
Virtualbox орнотуу үчүн бизге virtualbox модулдарын компиляциялоо үчүн өзөк баштары пакети керек. Бирок Chromebook'уңуздун өзөгү менен иштөөнү орнотуу үчүн эч кандай өзөк аталыштары жок. Ошондуктан биз өзүбүздүн курулушубуз керек. Тармактарды chromeos-версиясы менен аныктоого болот, мында версия сиздин ядроңуздун версиясы.
How do I open an ISO file in VirtualBox?
1 жооп
- .iso иштеткиңиз келген VMди оң баскыч менен чыкылдатыңыз.
- "Сактагычты" чыкылдатыңыз (Oracle VM virtualBoxта, "Сактагычка" өтүү үчүн алгач "Орнотууларды" басыңыз)
- IDE Controller астында төмөндөгү сүрөттө сары түс менен белгиленгендей жаңы дискти түзүү үчүн + белгиси бар CDди көрсөткөн сөлөкөт болушу керек:
Виртуалдык кутуча кантип иштейт?
VirtualBox ар бир виртуалдык конок үчүн хост операциялык тутумунда бир процессти иштетет. Коноктун бардык колдонуучу коду 3-рингде иштетилет, ал хостто иштеп жаткандай эле. Натыйжада, конок виртуалдык машинасында иштеп жатканда колдонуучу коду жергиликтүү ылдамдыкта иштейт.
Ubuntu версиямды кантип билем?
1. Терминалдан Ubuntu версияңызды текшерүү
- 1-кадам: Терминалды ачыңыз.
- 2-кадам: lsb_release -a буйругун киргизиңиз.
- 1-кадам: Биримдиктин иш тактасынын негизги менюсунан "Система орнотууларын" ачыңыз.
- 2-кадам: "Системанын" астындагы "Маалымат" сөлөкөтүн чыкылдатыңыз.
- 3-кадам: Версия маалыматын караңыз.
Virtualenv Linux кантип орнотулган?
virtualenv кантип орнотуу керек:
- Алгач пипти орнотуңуз. sudo apt-get орнотуу python3-pip.
- Андан кийин pip3 аркылуу virtualenv орнотуңуз.
- Эми виртуалдык чөйрө түзүңүз.
- Сиз тандаган Python котормочусун да колдонсоңуз болот.
- Виртуалдык чөйрөңүздү активдештирүү:
- Балык кабыгын колдонуу:
- Өчүрүү үчүн:
- Python3 аркылуу virtualenv түзүңүз.
Мен Windowsта Linux иштете аламбы?
Мисалы, сиз Windows'ту Mac'те иштете аласыз же виртуалдаштыруу программасын колдонуп, Windows 7 машинасына Linux орното аласыз. Техникалык жактан алганда, Linux "конок" операциялык тутуму болот, ал эми "Windows" хост ОС болуп эсептелет. Жана VMware башка, сиз Windows ичинде Linux иштетүү үчүн VirtualBox да мүмкүн.
Ubuntuдо Windows 10до виртуалдык машинаны кантип иштетем?
Windows 10до VMware аркылуу Ubuntu орнотуу:
- Ubuntu iso (сервер эмес рабочий) жана бекер VMware Player жүктөп алыңыз.
- VMware Player орнотуп, аны иштетиңиз жана "Жаңы виртуалдык машинаны түзүү" тандаңыз.
- "Орнотуучунун диск сүрөтү файлын" тандап, жүктөп алган Ubuntu iso файлын карап чыгыңыз.
- Толук атыңызды, колдонуучу атыңызды жана паролуңузду киргизип, кийинки баскычты басыңыз.
Can Hyper V run Linux?
Hyper-V supports both emulated and Hyper-V-specific devices for Linux and FreeBSD virtual machines. When running with emulated devices, no additional software is required to be installed. But Linux distributions based on older kernels may not have the latest enhancements or fixes.
Windows VMwareде Linux кантип иштетилет?
VMware аркылуу Windows 7ге Linux OS орнотуу үчүн кадамдар:
- 2-кадам: VMware панелинин ичинде "Жаңы виртуалдык машинаны түзүү" дегенди тандаңыз.
- 3-кадам: Бул азыр төмөндө көрсөтүлгөндөй "Жаңы VM устасын" ачат.
- 4-кадам: Кийинки экранда орнотуу медиасы сакталган жолду тандаңыз.
VMware жумушчу станциясын кантип иштетем?
2-бөлүк Операциялык системаны орнотуу
- VMware ачыңыз.
- Файлды чыкылдатыңыз.
- Иштөө тутумунун чоо-жайын киргизиңиз.
- Виртуалдык машинаңызды атаңыз.
- Дисктин өлчөмүн коюңуз.
- Виртуалдык машинаңыздын виртуалдык жабдыгын ыңгайлаштырыңыз.
- Баштоо үчүн виртуалдык машинаны коюңуз.
- Орнотуууңуздун аягына чыгышын күтүңүз.
Ubuntuну виртуалдык машинага кантип орнотом?
2-бөлүк Виртуалдык машинаны түзүү
- VirtualBox орното элек болсоңуз.
- VirtualBox ачыңыз.
- Жаңы баскычты чыкылдатыңыз.
- Виртуалдык машинаңыздын атын киргизиңиз.
- "Type" мааниси катары Linux тандаңыз.
- "Version" мааниси катары Ubuntu тандаңыз.
- Click Кийинкиге.
- Колдонуу үчүн RAM көлөмүн тандаңыз.
Linux боюнча VirtualBox кантип орнотулган?
Ubuntu 5.2 LTSге VirtualBox 16.04ди кантип орнотуу керек
- 1-кадам – Алдын ала шарттар. Сиз сервериңизге root же sudo артыкчылыктуу колдонуучусун колдонуп кирген болушуңуз керек.
- 2-кадам – Apt Repository конфигурациялоо. Келиңиз, Oracle ачык ачкычын төмөнкү буйруктарды колдонуп Debian пакеттерине кол койгон системаңызга импорттойлу.
- 3-кадам – Oracle VirtualBox орнотуу.
- 4-кадам – VirtualBoxту ишке киргизиңиз.
Виртуалдык машинадан ОСти кантип алып салсам болот?
VMware Workstation 7.x жана андан жогору турган виртуалдык машинаны жок кылуу үчүн:
- Виртуалдык машинанын атын чыкылдатыңыз.
- Workstation меню тилкесинде Башкаруу баскычын чыкылдатыңыз.
- Дисктен жок кылууну тандаңыз.
- Click Ооба.
- VMware Workstation мейкиндигин бошотуу үчүн таштанды кутусун бошотуңуз.
VirtualBoxту кантип толугу менен алып салсам болот?
Бардык кызмат файлдарын алып салуу үчүн "Толук өчүрүү" баскычын чыкылдатыңыз. Эгер эскертмелериңиз өчүк болсо, анда App Cleanerди ачып, сканерленген колдонмолордун тизмесинен VirtualBox табыңыз. Колдонмону тандап, "Өчүрүү" баскычын чыкылдатыңыз.
ISO файлын кантип иштетем?
кадамдар
- ISO файлыңызды камтыган папканы ачыңыз.
- Орноткуңуз келген ISO файлын оң баскыч менен чыкылдатыңыз.
- Чычкандын оң баскычын чыкылдатуу менюсунда Тоо баскычын басыңыз.
- Компьютериңизден "Бул компьютер" терезесин ачыңыз.
- "Түзмөктөр жана дисктер" астындагы ISO программалык дискин эки жолу чыкылдатыңыз.
How do I mount an ISO on a virtual machine?
Виртуалдык машинага ISO туташтыруу үчүн:
- Навигация панелинен Виртуалдык машиналарды чыкылдатып, ISO файлын тиркөө үчүн виртуалдык машинаны тандаңыз.
- ISO Тиркетүү аракетин басыңыз. ISO Тиркетүү устасы көрсөтүлөт:
- Тиркеле турган ISO тандаңыз: "Hyper-V Integration Services" радио баскычын же чыкылдатыңыз.
- Аяктоону чыкылдатыңыз.
What extension is used for the default hard drive file type in a VirtualBox virtual machine?
VHD is the standard typically used by Microsoft Hyper-V. It represents a single virtual drive, and does not contain configuration settings for the rest of the virtual machine. VDI is the standard and default for type-2 hypervisor VirtualBox; it can use and create all four of the listed formats, however.
Ubuntu Debianга негизделгенби?
Linux Mint Ubuntu негизделген. Ubuntu Debianга негизделген. Ушул сыяктуу эле, Ubuntu, Debian, Slackware ж.б. негизделген дагы бир нече Linux дистрибуциялары бар. Мени чаташтырган нерсе бул эмнени билдирет, башкача айтканда, башкасына негизделген бир Linux дистрибутиви.
Кандай Linux орнотулганын кантип текшересиз?
Linux'та OS версиясын текшериңиз
- Терминал тиркемесин ачуу (bash shell)
- ssh аркылуу алыскы серверге кирүү үчүн: ssh user@server-name.
- Linux'та OS атын жана версиясын табуу үчүн төмөнкү буйруктардын бирин териңиз: cat /etc/os-release. lsb_release -a. hostnamectl.
- Linux ядросунун версиясын табуу үчүн төмөнкү буйрукту териңиз: unname -r.
Linuxтун кайсы версиясын иштетип жатканымды кантип айтасыз?
Терминалдык программаны ачып (буйрук сунушуна өтүңүз) жана uname -a деп териңиз. Бул сизге ядро версияңызды берет, бирок сиз иштеп жаткан бөлүштүрүү жөнүндө сөз кылбашы мүмкүн. Сиз иштеп жаткан Linux дистрибуциясы (Мис. Ubuntu) билүү үчүн lsb_release -a же cat /etc/*release же cat /etc/issue* же cat /proc/version колдонуп көрүңүз.
Сүрөт "Wikipedia" макаласында https://de.wikipedia.org/wiki/Wikipedia:Auskunft/Archiv/2015/Woche_48