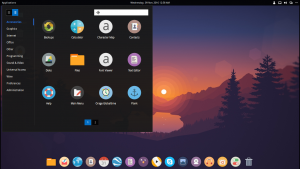Linux колдонмолорун күйгүзүңүз
- Open Орнотуулар.
- Жогорку сол бурчтагы Гамбургер сөлөкөтүн чыкылдатыңыз.
- Менюдан Linux (Бета) чыкылдатыңыз.
- Жандырууну басыңыз.
- Click орнотуу.
- Chromebook өзүнө керектүү файлдарды жүктөп алат.
- Терминал сөлөкөтүн чыкылдатыңыз.
- Буйрук терезесине sudo apt update териңиз.
Pixelbook'та Linux колдонмосун кантип иштетем?
Pixelbook'уңузда Linux (Бета) орнотуңуз
- Статус аймагыңызды ачуу үчүн төмөнкү оң жактагы убакытты тандаңыз.
- Орнотууларды тандаңыз.
- "Linux (Бета)" астында күйгүзүүнү тандаңыз.
- Экрандагы кадамдарды аткарыңыз. Орнотуу 10 мүнөт же андан көп талап кылынышы мүмкүн.
- Терминал терезеси ачылат. Сиз Linux буйруктарын иштетип, APT пакет менеджерин колдонуп, көбүрөөк куралдарды орнотуп, кабыгыңызды ыңгайлаштыра аласыз.
Кайсы Chromebook'тар Linux колдонмолорун колдойт?
Linux Колдонмо колдоосу менен тастыкталган Chromebook'тар
- Google Pixelbook.
- Samsung Chromebook Plus (1-муун)
- HP Chromebook X2.
- Asus Chromebook Flip C101.
- 2018 муундагы Chromebox'тер.
- Acer Chromebook Tab 10.
- Бардык Apollo Lake муундагы Chromebooks.
- Acer Chromebook Spin 13 жана Chromebook 13.
Crosh Linuxбу?
Crosh чектелген Linux кабыгы болуп саналат. Ал жакка баргандан кийин, сиз толук Linux кабыгын команда менен баштайсыз: shell. Андан кийин, Linuxтун кайсы версияларын колдой турганын көрүү үчүн төмөнкү Crouton буйругун иштетиңиз.
Chromebook'ума колдонмолорду кантип орнотом?
Install Android apps on your Chromebook
- Step 1: Get the Google Play Store app. Update your Chromebook software. To get Android apps on your Chromebook, make sure your Chrome OS version is up-to-date.
- Step 2: Get Android apps. Now, you can find and download Android apps on your Chromebook.
How do I run a Linux app on a Chromebook?
Linux колдонмолорун күйгүзүңүз
- Open Орнотуулар.
- Жогорку сол бурчтагы Гамбургер сөлөкөтүн чыкылдатыңыз.
- Менюдан Linux (Бета) чыкылдатыңыз.
- Жандырууну басыңыз.
- Click орнотуу.
- Chromebook өзүнө керектүү файлдарды жүктөп алат.
- Терминал сөлөкөтүн чыкылдатыңыз.
- Буйрук терезесине sudo apt update териңиз.
Linux'ту Chromebook'та иштете аламбы?
Linux'ту Chromebook'та иштетүү көптөн бери мүмкүн болгон. Бул таң калыштуу эмес. Бирок, аны chroot контейнеринде Crouton же Gallium OS, Xubuntu Chromebook үчүн атайын Linux варианты аркылуу жасоо оңой болгон жок. Андан кийин, Google Chromebook'ка толугу менен интеграцияланган Linux иш тактасын алып келерин жарыялады.
Chromebook'ума Linux орнотуу керекпи?
Бирок Linux'ту орнотуунун эң жакшы жолу - көпчүлүк Chromebook'тарда чектелген сактагыч мүмкүнчүлүктөрүнө карабастан, аны катуу дискиңизге Chrome OS менен бирге орнотуу. Бул Chrome OS менен катар Ubuntu же Debian орнотууга жардам берет. Бул расмий түрдө Google тарабынан колдоого алынбаса да, аны Google кызматкери бош убактысында иштеп чыгат.
Chromebook'тар Linux үчүн жакшыбы?
Chrome OS рабочий Linux'ка негизделген, андыктан Chromebook'тун жабдыгы сөзсүз Linux менен жакшы иштейт. Chromebook катуу, арзан Linux ноутбук жасай алат. Эгер сиз Linux үчүн Chromebook'уңузду колдонууну пландап жатсаңыз, анда Chromebook'ту алып жөн эле барбаңыз.
Chrome OS Linux дистрибуциясыбы?
Short Answer: Yes. Chrome OS, and its open source variant, Chromium OS, are distributions of the Linux kernel that come packaged with various GNU, open source, and proprietary software. The Linux Foundation lists Chrome OS as a Linux Distribution as does Wikipedia.
Кантип мен Crosh колдоном?
Crosh ачуу үчүн, Chrome OSтин каалаган жеринде Ctrl+Alt+T басыңыз. Crosh кабыгы жаңы серепчи өтмөгүндө ачылат. Crosh чакыруусунан, сиз негизги буйруктардын тизмесин көрүү үчүн жардам буйругун же "негизинен мүчүлүштүктөрдү оңдоо үчүн колдонулган өркүндөтүлгөн буйруктардын" тизмеси үчүн help_advanced буйругун иштетсеңиз болот.
Сиз Крошка кантип киресиз?
Crosh аркылуу буйрук сабын алуу
- Стандарттык Chrome OS кирүү экранынан өтүңүз (тармакты жөндөшүңүз керек, ж.б.) жана веб браузерге өтүңүз. Эгер сиз конок катары кирсеңиз жакшы болот.
- Крош кабыгын алуу үчүн [ Ctrl ] [ Alt ] [ T ] басыңыз.
- Shell буйругун колдонуңуз.
What are the commands for Crosh?
Press Ctrl+C to stop the ping process or halt any other command in Crosh. Starts the ssh subsystem if invoked without any arguments. “ssh < user > < host >”, “ssh < user > < host > < port >”, “ssh < user >@< host >”.
CROSH Commands.
| Help_Advanced Commands | |
|---|---|
| буйрук | ниет |
| syslog < message > | Logs a message to syslog. |
Дагы 32 катар
Chrome OS'тен Linux'ка кантип которулсам болот?
"Sudo startxfce4" терип, Enter баскычын басыңыз.
- Сиз азыр Chromebook'уңузда Linux'тасыз!
- Chrome OS жана Linux ортосунда Ctrl+Alt+Shift+Back жана Ctrl+Alt+Shift+Forward менен жыла аласыз. Эгер Forward баскычын көрбөсөңүз (ал биздин PixelBook'убузда жок), анын ордуна Ctrl+Alt+Back жана Ctrl+Alt+Refresh баскычтарын колдоносуз.
Chrome OS Linux негизиндеби?
Chrome OS. Chrome OS – Google тарабынан иштелип чыккан Linux ядросуна негизделген операциялык тутуму. Ал акысыз Chromium OS программасынан алынган жана анын негизги колдонуучу интерфейси катары Google Chrome веб браузерин колдонот. Натыйжада, Chrome OS биринчи кезекте веб тиркемелерди колдойт.
Linux терминалында программаны кантип иштетем?
Бул документ Ubuntu Linux'та gcc компилятору аркылуу C программасын кантип компиляциялоону жана иштетүүнү көрсөтөт.
- Терминалды ачыңыз. Терминал тиркемесин Dash куралынан издеңиз (Ишке киргизгичтин эң жогорку элементи катары жайгашкан).
- C булак кодун түзүү үчүн текст редакторун колдонуңуз. Буйрукту териңиз.
- Программаны түзүңүз.
- Программаны аткарыңыз.
Linux'ту USB'ден Chromebook'та иштете аласызбы?
Live Linux USB'иңизди башка USB портуна сайыңыз. Chromebook'ту күйгүзүп, BIOS экранына өтүү үчүн Ctrl + L баскычтарын басыңыз. Суралганда ESC баскычын басыңыз, ошондо сиз 3 дискти көрөсүз: USB 3.0 диски, жандуу Linux USB диски (мен Ubuntu колдонуп жатам) жана eMMC (Chromebookтердин ички диски). Live Linux USB дискин тандаңыз.
Can I run Ubuntu on a Chromebook?
Көптөгөн адамдар Chromebook'тар жөн гана желе колдонмолорун иштетүү менен чектелбестен дагы көп нерселерди жасай аларын билишпейт. Чынында, сиз Chromebook'та Chrome OS жана Ubuntu, таанымал Linux операциялык тутумун иштете аласыз.
Chromebook'та виртуалдык машинаны иштете аласызбы?
Google'дун айтымында, жакында Linux'ту Chromebook'тар үчүн нөлдөн баштап иштелип чыккан виртуалдык машинанын (VM) ичинде иштете аласыз. Бул бир нече секунданын ичинде башталат жана ал толугу менен Chromebook функциялары менен биригет дегенди билдирет. Linux жана Chrome OS терезелерин жылдырууга болот жана сиз Linux колдонмолорунан файлдарды ача аласыз.
Сүрөт "Wikipedia" макаласында https://en.wikipedia.org/wiki/BackSlash_Linux