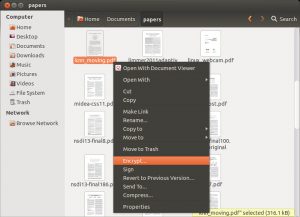Мен https://help.ubuntu.com/community/RenameUSBDrive дарегинде сүрөттөлгөндөй gparted колдондум.
- sudo apt-get орнотуу gparted.
- gparted ачуу.
- жогорку оң бурчтагы ачылуучу тизмеден бармакты тандаңыз.
- Көлөмдү ажыратыңыз (дискти оң баскыч менен чыкылдатыңыз)
- оң баскычты чыкылдатып, "белги" тандаңыз
- өзгөртүүлөрдү колдонуу үчүн жашыл белгини чыкылдатыңыз.
Файлдардын атын "mv" буйругу менен өзгөртүү. Файлдардын жана папкалардын атын өзгөртүүнүн жөнөкөй жолу - mv буйругу ("жылдыруу" дегенден кыскартылган). Анын негизги максаты – файлдарды жана папкаларды жылдыруу, бирок алардын атын өзгөртүү да мүмкүн, анткени файлдын атын өзгөртүү актысы файл системасы тарабынан аны бир аттан башкага жылдыруу катары чечмеленет. Файлдардын атын mv менен өзгөртүү. Файлдын же каталогдун атын өзгөртүү үчүн mv буйругун колдонуңуз. Файлдын атын mv менен өзгөртүү үчүн буйрук сабындагы үчүнчү сөз жаңы файл аталышында аякташы керек. Жогорудагы буйрук файлдын original_name атын new_name деп өзгөртөт. mv экинчи аргументи (файлдын жаңы аты) "IMG" менен "VACATION" алмаштырылган sed буйругунун чыгышы. Сиз үлгү боюнча бир нече файлдын атын өзгөртүү үчүн кайра атын колдоно аласыз. Мисалы, төмөнкү буйрук MyVacation2011_ сабын jpg кеңейтилиши бар бардык файлдардын алдына коёт. Учурдагы логикалык томдун атын өзгөртүү үчүн lvrename буйругун колдонуңуз. Төмөнкү буйруктардын кайсынысы болбосун vg02 томдук тобундагы lvold логикалык көлөмүнүн атын lvnew деп өзгөртөт.Эгер сиз учурдагы каталогдогу жана подкаталогдордогу файлдардын атын рекурсивдүү түрдө өзгөрткүңүз келсе, учурдагы каталогду рекурсивдүү өтүү үчүн табуу буйругун колдонсоңуз болот. Бул жерде кыйынчылык бар: эгер сиз rename деп чалсаңыз, бул каталогдун да, негизги аталыш бөлүгүнүн да атын өзгөртөт. Аны тандоо үчүн ар бир бөлүмдү басыңыз (ал көк түскө айланат), андан кийин атын өзгөртүү үчүн аталган баскычты басыңыз. "Файл тутумунун энбелгисин оңдоо", демек, сиз бөлүмдүн атын өзгөртө аласыз. Бул операцияны алардын ар бири менен аткарыңыз. Тармак интерфейсинин атын өзгөртүү: eth0,eth1,eth2+ Тармак интерфейсинин атын өзгөртүүнүн эң жакшы жолу udev аркылуу. Тармактык түзүлүштүн интерфейс атын өзгөртүү үчүн /etc/udev/rules.d/70-persistent-net.rules файлын түзөтүңүз.Мен https://help.ubuntu.com/community/RenameUSBDrive дарегинде сүрөттөлгөндөй gparted колдондум.
- sudo apt-get орнотуу gparted.
- gparted ачуу.
- жогорку оң бурчтагы ачылуучу тизмеден бармакты тандаңыз.
- Көлөмдү ажыратыңыз (дискти оң баскыч менен чыкылдатыңыз)
- оң баскычты чыкылдатып, "белги" тандаңыз
- өзгөртүүлөрдү колдонуу үчүн жашыл белгини чыкылдатыңыз.
Файлдын атын кантип өзгөртөсүз?
Windowsта файлдын атын өзгөртүүнүн көптөгөн жолдору бар. Эң оңой жолу - файлды оң баскыч менен чыкылдатып, Атын өзгөртүүнү тандоо. Андан кийин файлыңыз үчүн жаңы атын терип, анын атын өзгөртүүнү бүтүрүү үчүн enter баскычын басыңыз. Файлдын атын өзгөртүүнүн тезирээк жолу - адегенде аны сол баскыч менен басып, андан кийин F2 баскычын басуу.
Linux'та каталогдун атын кантип өзгөртө алам?
Учурдагы жумушчу каталогдун башкы каталогуна өзгөртүү үчүн, CD терип, андан кийин боштук жана эки чекит коюп, [Enter] басыңыз. Жол аты менен көрсөтүлгөн каталогго өзгөртүү үчүн, cd, андан кийин боштук жана жол атын (мисалы, cd /usr/local/lib) терип, андан кийин [Enter] баскычын басыңыз.
Unixте каталогдун атын кантип өзгөртүүгө болот?
Каталогдун атын башка атка жылдыруу менен өзгөртөсүз. Каталогдордун атын өзгөртүү үчүн mv буйругун колдонуңуз. Каталогду башка каталогдун ичиндеги жерге жылдыруу үчүн mv да колдонсоңуз болот.
Терминалдагы файлдын атын кантип өзгөртүүгө болот?
Буйрук сабын колдонуп файлдын атын өзгөртүү
- TerminalTerminalGit Bashthe терминалын ачыңыз.
- Учурдагы жумушчу каталогду жергиликтүү репозиторийиңизге өзгөртүңүз.
- Файлдын атын өзгөртүү, эски файлдын атын жана файлга бергиңиз келген жаңы атын көрсөтүү.
- Эски жана жаңы файл аталыштарын текшерүү үчүн git статусун колдонуңуз.
- Жергиликтүү репозиторийиңизге койгон файлды тапшырыңыз.
Файлдын атын кантип тез өзгөртсөм болот?
Биринчиден, Windows 7де Windows Explorer же Windows 8.1де File Explorer ачыңыз. Андан кийин, атын өзгөрткүңүз келген файлдарды камтыган папканы карап чыгыңыз. Атын өзгөрткүңүз келген биринчи файлды оң баскыч менен чыкылдатыңыз же басып туруңуз. Андан кийин, Атын өзгөртүүнү басыңыз же жөн гана F2 баскычын басыңыз.
Файлдын түрүн кантип атын өзгөртүүгө болот?
Метод 1 Дээрлик бардык программалык камсыздоодо файл кеңейтүүсүн өзгөртүү
- Файлды демейки программалык камсыздоо программасында ачыңыз.
- Файл менюсун чыкылдатып, андан кийин Башкача сактоону басыңыз.
- Файл сактала турган жерди тандаңыз.
- Файлды атаңыз.
- Башкача Сактоо диалог кутусунан Тип катары Сактоо же Формат деп аталган ачылуучу менюну издеңиз.
Linux'та тамыр каталогун кантип өзгөртөм?
Linux терминалында каталогду кантип өзгөртүү керек. Linux файл тутумунун түпкү каталогуна өзгөртүү үчүн, cd / колдонуңуз. Колдонуучунун түпкү каталогуна кирүү үчүн, CD /root/ түпкү колдонуучу катары иштетиңиз. Каталогдун бир деңгээлине көтөрүлүү үчүн CDди колдонуңуз.
Linux'та файлды кантип түзөтөм?
Файлды vim менен түзөтүңүз:
- "vim" буйругу менен файлды vimде ачыңыз.
- “/” териңиз, андан кийин сиз түзөткүңүз келген маанинин атын жана файлдагы маанини издөө үчүн Enter баскычын басыңыз.
- Кыстаруу режимине кирүү үчүн “i” териңиз.
- Клавиатураңыздагы жебе баскычтарын колдонуп, өзгөрткүңүз келген маанини өзгөртүңүз.
Linux'та уруксаттарды кантип өзгөртөм?
Linux'та сиз файлды же папканы оң баскыч менен чыкылдатып, "Касиеттерди" тандап, файл уруксаттарын оңой өзгөртө аласыз. Файлдын уруксаттарын өзгөртө турган Уруксат өтмөгү болот. Терминалда файлдын уруксатын өзгөртүү үчүн колдонула турган буйрук " chmod ".
Папканын атын кантип өзгөртүүгө болот?
Метод 1: Файлды же папканы тандап, "кайтаруу" баскычын басып, анын атын өзгөртүңүз. Жөн гана OS X Finderден файлдын/папканын сөлөкөтүн чыкылдатып, андан кийин кайтаруу баскычын басып, жаңы атын териңиз. Бул тез жана жөнөкөй, балким, Macтагы атын өзгөртүүнүн эң салттуу ыкмасы.
Буйрук тилкесинде каталогдун атын кантип өзгөртөм?
Файлдардын жана папкалардын атын өзгөртүү үчүн REN (Rename) буйругун колдонушуңуз керек. Папкалардын атын өзгөртүү үчүн “ren Folder NewFolderName” деп териңиз. Мисалы, Digital_Citizen_Tests папкасынын атын Digital_Citizen_Final_Tests деп өзгөрткүбүз келсе, анда "ren Digital_Citizen_Tests Digital_Citizen_Final_Tests" программасын иштетип, Enter баскычын басыңыз.
CMDде файлдын атын кантип өзгөртүүгө болот?
АТЫ АЙТЫЛУУ (REN)
- Түрү: Ички (1.0 жана андан кийинки)
- Синтаксис: RENAME (REN) [d:][жол]файлдын аталышы.
- Максаты: Файл сакталган файлдын атын өзгөртөт.
- Талкуу. RENAME сиз киргизген биринчи файлдын атын экинчи файл атына өзгөртөт.
- Мисалдар.
GitHub'та файлдын атын кантип өзгөртө алам?
- Репозиторийиңизден атын өзгөрткүңүз келген файлды карап чыгыңыз.
- Файл көрүнүшүнүн жогорку оң бурчунда, файл редакторун ачуу үчүн чыкылдатыңыз.
- Файлдын аты талаасында файлдын атын сиз каалаган жаңы файл атына өзгөртүңүз.
Филиалдын атын кантип өзгөртүүгө болот?
Филиалдын атын өзгөртүү үчүн бул кадамдар: Атын өзгөртүү керек болгон филиалга өтүңүз. git филиалы -m
- Жергиликтүү филиалыңыздын атын өзгөртүңүз.
- Эски аталыштагы алыскы филиалды жок кылыңыз жана жаңы аталыштагы жергиликтүү филиалды түртүңүз.
- Жаңы аталыштагы жергиликтүү филиал үчүн жогорку агым бутагын баштапкы абалга келтириңиз.
- Атын өзгөртүү.
git MV деген эмне?
git mv менен атын өзгөртүү. Файлдардын же папкалардын атын өзгөртүү үчүн git mv буйругунан башка эч нерсе колдонбоңуз. git mv жок дегенде эки аргументти, булакты жана көздөгөн жерди алат. Эгерде сиз бир нече файлды бир жолго жылдыргыңыз келсе, анда n булакты көрсөтсөңүз болот, бирок акыркы аргумент көздөгөн жер.
Бир убакта 100 файлдын атын кантип өзгөртөм?
Tab баскычын колдонуу менен бир нече файлдын атын өзгөртүү
- Open File Explorer.
- Атын өзгөрткүңүз келген бардык файлдарды камтыган папканы карап чыгыңыз.
- Тизмедеги биринчи файлды тандаңыз.
- Анын атын өзгөртүү үчүн F2 баскычын басыңыз.
- Жаңы ат териңиз жана кийинки файлга автоматтык түрдө өтүү үчүн Tab баскычын басыңыз.
Атын өзгөртүү үчүн кыска жол деген эмне?
Windows'до файлды тандап, F2 баскычын басканда, контексттик менюдан өтпөстөн, файлдын атын заматта өзгөртө аласыз. Бир караганда, бул жарлык абдан жөнөкөй көрүнөт.
Көп сандагы файлдардын атын кантип өзгөртөм?
Эгерде сиз папкадагы бардык файлдардын атын өзгөртүүнү кааласаңыз, алардын бардыгын бөлүп көрсөтүү үчүн Ctrl+A баскычтарын басыңыз, эгерде жок болсо, анда Ctrl баскычын басып, кармап туруңуз жана бөлгүңүз келген ар бир файлды басыңыз. Бардык файлдар белгиленгенден кийин, биринчи файлды оң баскыч менен чыкылдатыңыз жана контексттик менюдан "Атын өзгөртүү" баскычын басыңыз (файлдын атын өзгөртүү үчүн F2 баскычын бассаңыз да болот).
Androidде файл кеңейтүүсүнүн атын кантип өзгөртүүгө болот?
Мобилдик телефонуңузда Android файл башкаргычын иштетиңиз, атын өзгөртүү же файл кеңейтүүсүн өзгөртүү үчүн каалаган файл атын карап чыгыңыз. Файлды тандоо үчүн аны көпкө басыңыз. Андан кийин ES File Explorerдин жогорку оң бурчундагы "Мен" сөлөкөтүн таптаңыз.
Сүрөттүн файл түрүн кантип өзгөртүүгө болот?
1-ыкма Windowsта Paintти колдонуу
- Paint'ти ачыңыз. Paint сиздин компьютериңизге алдын ала орнотулган.
- Сүрөтүңүздү Paintте ачыңыз. Сүрөт компьютериңизде экенин текшериңиз.
- "Файл" баскычын чыкылдатып, андан кийин "Башкача сактоонун" жанындагы жебени басыңыз. Сүрөт түрлөрүнүн тизмеси, анын ичинде JPEG, пайда болот.
- "JPEG" баскычын басыңыз.
- Кааласаңыз, файлдын атын өзгөртүп, андан кийин "Сактоо" баскычын чыкылдатыңыз.
Музыка файлынын түрүн кантип өзгөртүүгө болот?
"Сиз CD кыстарганда:" деген аймакка түшүп, "Импорттук орнотууларды" тандаңыз. iTunes импорттоо үчүн демейки жөндөөлөр AAC форматында. Муну MP3 Encoder кылып өзгөртүңүз. Музыкалык китепканаңызда бар музыка файлдарын өзгөртүү үчүн музыка файлын тандап, "MP3 версиясын түзүү" дегенди тандаңыз.
Linux'та файлдын ээсин кантип өзгөртө алам?
Файлдын ээсин өзгөртүү үчүн chown буйругун, андан кийин жаңы ээсинин жана максаттуу файлдын колдонуучу атын колдонуңуз. Эгер сандык ээси колдонуучунун аты катары бар болсо, анда ээлик колдонуучунун атына өтөт.
Терминалдагы уруксаттарды кантип өзгөртө алам?
chmod менен уруксаттарды кантип өзгөртүү керек
- Терминал тиркемесин ачыңыз.
- ls –l терип, андан кийин Return баскычын басыңыз. Үй каталогуңуздагы файлдар менен папкалардын символикалык уруксаттары төмөндө көрсөтүлгөндөй көрсөтүлөт.
- chmod 755 папканын атын териңиз, андан кийин Кайтарууну басыңыз. Бул папканын уруксаттарын rwxr-xr-x кылып өзгөртөт.
755 уруксат деген эмне?
Мунун мааниси 755 (Колдонуучу, Топ жана Дүйнө тарабынан окулат, Колдонуучу тарабынан жазыла алат, Колдонуучу, Топ жана Дүйнө тарабынан аткарыла алат). Папканы түзгөндө ал автоматтык түрдө орнотулат. Бардык CGI файлдары (cgi-bin папкасындагы бардык файлдар) башкалар тарабынан аткарылышы керек. Файлдын уруксаттарын кол менен өзгөртүшүңүз керек.
Түп колдонуучуга өтүү буйругу кандай?
su
Телефонумдагы файлдардын атын кантип өзгөртөм?
кадамдар
- Сиздин Android файл башкаргычын ачыңыз. Колдонмонун аты түзмөккө жараша өзгөрөт, бирок ал адатта File Manager, My Files же Files деп аталат.
- Атын өзгөрткүңүз келген файлды карап чыгыңыз.
- Файлдын атын басып, кармап туруңуз.
- ⁝ таптаңыз.
- Атын өзгөртүүнү таптаңыз.
- Файл үчүн жаңы атын киргизиңиз.
- OK же Бүттү дегенди таптаңыз.
HEIC файлын JPEGге кантип өзгөртүүгө болот?
2-кадам: тиштүү сөлөкөтүн таптап, Камерага жүктөөлөрдү таптаңыз. 3-кадам: HEIC сүрөттөрүн сактоо жана жүктөө форматы катары JPGди тандаңыз. Сиз HEIC сүрөттөрүңүз эч кандай HEICтен JPGге конвертер колдонбостон JPG форматына которулат. Сүрөттөр бөлүмүнө өтүп, HEIC сүрөттөрүн тандап, аларды Google Drive менен бөлүшүңүз, ошондо HEIC сүрөттөрү JPGге айландырылат.
Кантип Samsung'та PNG файлын JPEG форматына алмаштырсам болот?
Кантип PNG-ти JPGге жана кайра артка айландырсам болот?
- Программага PNG же JPG сүрөттөрүн кошуу. Медия кошуу баскычын чыкылдатып, андан кийин Сүрөттөрдү кошуу жана конверттегиңиз келген файлдарды ачыңыз.
- Чыгуу форматын тандаңыз. Сүрөттөр бөлүмүнө өтүп, максаттарыңызга ылайыктуу форматты тандаңыз.
- Максаттуу папканы коюп, конверсияны баштаңыз.
JPEG JPG менен бирдейби?
JPG жана JPEG биргелешкен фотографиялык эксперттер тобу тарабынан сунушталган жана колдоого алынган сүрөт форматын билдирет. Эки термин бирдей мааниге ээ жана бири-бирин алмаштыра алат. Ошентип, файл кеңейтүүсү '.jpg' чейин кыскартылган. Бирок, Macintosh үч тамга файл кеңейтүүлөрү менен чектелбейт, ошондуктан Mac колдонуучулары '.jpeg' колдонушкан.
"Flickr" макаласындагы сүрөт https://www.flickr.com/photos/xmodulo/9624307039