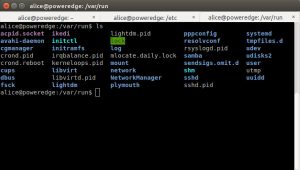2 жооптор
- Жогорку сол жактагы Ubuntu сөлөкөтүн чыкылдатуу менен Dash ачыңыз, "терминал" деп териңиз жана пайда болгон натыйжалардан Терминал тиркемесин тандаңыз.
- Ctrl – Alt + T баскычтарын басыңыз.
2 жооптор
- Жогорку сол жактагы Ubuntu сөлөкөтүн чыкылдатуу менен Dash ачыңыз, "терминал" деп териңиз жана пайда болгон натыйжалардан Терминал тиркемесин тандаңыз.
- Ctrl – Alt + T баскычтарын басыңыз.
Windows 10до Bash Shellден Графикалык Ubuntu Linuxту кантип иштетүү керек
- 2-кадам: Дисплей орнотууларын ачыңыз → "Бир чоң терезени" тандап, башка орнотууларды демейки катары калтырыңыз → Конфигурацияны бүтүрүңүз.
- 3-кадам: "Старт" баскычын басып, "Bash" издеңиз же жөн гана Command Promptти ачып, "bash" буйругун териңиз.
- 4-кадам: Ubuntu-десктопту, биримдикти жана ccsm орнотуңуз.
Метод 1 Sudo менен тамыр буйруктарын иштетүү
- Терминал терезесин ачуу үчүн Ctrl + Alt + T басыңыз.
- Калган командаңыздын алдында sudo териңиз.
- Графикалык колдонуучу интерфейси (GUI) менен программаны ача турган буйрукту иштетүүдөн мурун gksudo териңиз.
- Тамыр чөйрөсүн окшоштуруңуз.
- Башка колдонуучуга sudo мүмкүнчүлүгүн бериңиз.
xdg-open .
- Чечим 2. Сиз ошондой эле терминалдан файлдарды файл менеджеринде эки жолу баскандай ачсаңыз болот: xdg-open файлы.
- Чечим 3. Эгер сиз Gnome колдонуп жатсаңыз, gnome-open буйругун колдоно аласыз, мисалы: gnome-open .
- Чечим 4. Сиз nautilus [жол] колдоно аласыз. учурдагы каталог үчүн — nautilus .
Аны бир аз колдонуучуга ыңгайлуу кылуу үчүн: Аны таңгактан чыгаргандан кийин, каталогго кирип, bin/pycharm.sh файлын иштетиңиз. Ал ачылгандан кийин, ал сизге рабочий жазууну түзүүнү сунуштайт, же болбосо, Куралдар менюсуна өтүп, Иш тактасына жазууну түзүү дегенди тандап, аны жасоону сурансаңыз болот. жогорку сол бурчка жакын Ubuntu логотиби. Дисктерди териңиз, андан кийин Дисктерди басыңыз. Утилитанын схемасы абдан жөнөкөй. Сизде сол тарапта башкара турган дисктердин тизмеси бар. Көрүнүп тургандай, сиз (1) синаптикалык пакет менеджерине кирсеңиз болот (мен мурун аны Терминал эмуляторунда “sudo synaptic” деп терүү менен административдик артыкчылыктар менен ачууга болот деп таптым), (2) GUI интерфейсин камсыз кылган программаны издеңиз, бул учурда "тармак-менеджер-гном", (3) бул программаны оң баскыч менен чыкылдатыңыз жана
Ubuntuдо жаңы терминалды кантип ачсам болот?
кадамдар
- Басыңыз. Ctrl + Alt + T. Бул терминалды ишке киргизет.
- Басыңыз. Alt + F2 жана териңиз gnome-terminal . Бул ошондой эле терминалды ишке киргизет.
- Басыңыз. ⊞ Win + T (Xubuntu гана). Бул Xubuntu үчүн атайын жарлык да Терминалды ишке киргизет.
- Ыңгайлаштырылган жарлыкты коюңуз. Сиз Ctrl + Alt + T кыска жолун башка нерсеге өзгөртө аласыз:
Терминалды кантип ачасыз?
Аны ачуу үчүн, Тиркемелер папкаңызды ачып, андан кийин Утилиталарды ачып, Терминалды эки жолу чыкылдатыңыз, же Spotlight-ты ишке киргизүү үчүн Command - боштук баскычын басыңыз жана "Терминалды" териңиз, андан кийин издөө натыйжасын эки жолу чыкылдатыңыз. Иш тактаңызда ак фон ачылган кичинекей терезени көрөсүз.
Linux'та терминалды ачуу буйругу кандай?
Ишке киргизүү буйругу терезесин ачуу үчүн, Alt+F2 баскычтарын басыңыз. Терминалды ачуу үчүн, буйрук терезесине gnome-терминал териңиз. Белги пайда болот. Колдонмону баштоо үчүн белгини басыңыз.
Ubuntuдо терминалды ачуу үчүн жарлык деген эмне?
Ctrl+Alt+T: Ubuntu терминалынын жарлыгы. Сиз жаңы терминал ачкыңыз келет. Үч баскычтын айкалышы Ctrl+Alt+T сизге керектүү нерсе. Бул Ubuntuдогу менин сүйүктүү баскычтоп.
Ubuntu кирүү алдында Терминалды кантип ачам?
Виртуалдык консолго өтүү үчүн ctrl + alt + F1 басыңыз. Каалаган убакта GUI'ге кайтуу үчүн ctrl + alt + F7 басыңыз. Эгер сиз NVIDA драйверлерин орнотуу сыяктуу бир нерсе кылып жатсаңыз, сиз чындыгында кирүү экранын өчүрүшүңүз керек болушу мүмкүн. Ubuntuдо бул lightdm, бирок бул дистрибуцияга жараша өзгөрүшү мүмкүн.
Ubuntu терминалынан программаны кантип иштетем?
Бул документ Ubuntu Linux'та gcc компилятору аркылуу C программасын кантип компиляциялоону жана иштетүүнү көрсөтөт.
- Терминалды ачыңыз. Терминал тиркемесин Dash куралынан издеңиз (Ишке киргизгичтин эң жогорку элементи катары жайгашкан).
- C булак кодун түзүү үчүн текст редакторун колдонуңуз. Буйрукту териңиз.
- Программаны түзүңүз.
- Программаны аткарыңыз.
Терминалды калыбына келтирүү режиминде кантип ачсам болот?
OS X Recovery'ге жүктөө үчүн, биринчи кезекте Mac'ти өчүрүп күйгүзүшүңүз керек. Кайра күйгүзүп жатканда, Apple логотиби чыкканга чейин CMD + R басып туруңуз. Эгер убакытты туура көрсөңүз, калыбына келтирүү режимине киресиз. Андан кийин эмне кылышыңыз керек, Терминалды ачуу үчүн Утилиталар > Терминалга өтүңүз.
Finderде терминалды кантип ачсам болот?
Системанын артыкчылыктарына кирип, баскычтоп > Жарлыктар > Кызматтарды тандаңыз. Жөндөөлөрдөн "Папкадагы жаңы терминалды" таап, кутучаны басыңыз. Эми, сиз Finderде болгондо, жөн гана папканы оң баскыч менен чыкылдатыңыз жана сизге Терминалды ачуу үчүн ачык терезе көрсөтүлөт. Качан кылсаңыз, ал сиз турган папкада башталат.
Macта терминалды ачуу үчүн жарлык деген эмне?
Биздин учурда, "Control + Option + Shift + T" клавиатура айкалышын колдонгондо, ал жаңы Терминал терезесин ачат. Эгерде биз "Буйрук + Башкаруу + Опция + Shift + T" айкалышын колдонсок, анда Терминал жаңы терезе эмес, жаңы өтмөктү ачат.
Ubuntu'до .bashrc файлын кантип ачсам болот?
Баш-кабыгында лакап аттарды орнотуу үчүн кадамдар
- .bashrc ачыңыз. Сиздин .bashrc файлыңыз колдонуучу каталогуңузда жайгашкан.
- Файлдын аягына өтүңүз. Vimде сиз муну "G" баскычын басуу менен аткара аласыз (бул капитал экенин эске алыңыз).
- лакап атын кошуңуз.
- Файлды жазыңыз жана жабыңыз.
- .bashrc орнотуңуз.
Linux'та буйрук сабын кантип ачам?
Баскычтоптон Ctrl Alt T басыңыз. Кааласаңыз, программаларыңыздын менюсунда Терминал деген нерсе болушу керек. Сиз "Windows" баскычын басып, "терминал" терүү менен аны издей аласыз. Эсиңизде болсун, Linux'тагы буйруктар регистрге сезимтал (андыктан чоң же кичине тамгалар маанилүү).
Ubuntu терминалында аткарылуучу файлды кантип иштетем?
Аткарылуучу файлдар
- Терминалды ачыңыз.
- Аткарылуучу файл сакталган папканы карап чыгыңыз.
- Төмөнкү буйрукту териңиз: каалаган үчүн. bin файлы: sudo chmod +x filename.bin. каалаган .run файлы үчүн: sudo chmod +x filename.run.
- Суралганда, керектүү сырсөздү териңиз жана Enter баскычын басыңыз.
Ubuntuдогу терминалды папкадан кантип ачсам болот?
Nautilus контексттик менюсунда "Терминалда ачуу" опциясын орнотуу үчүн, Терминалды ачуу үчүн Ctrl + Alt + T баскычтарын басыңыз. Каалоодо төмөнкү буйрукту териңиз жана Enter баскычын басыңыз.
Дебианда терминалды кантип ачсам болот?
Дагы бир ыкма - рабочий чөйрөңүздө графикалык дисплей терминалын колдонуу.
- GNOME астында: Тиркемелер> Системалык куралдар> Терминал. же "Колдонмону иштетүү" үчүн Alt + F2 клавиатура жарлыгы жана "gnome-terminal" териңиз
- KDE астында K> Система> Терминал (Консол)
Ubuntuдогу бардык терминалдарды кантип жапсам болот?
Терминал терезесин жабуу үчүн чыгуу буйругун колдонсоңуз болот. Же болбосо, терминалдык өтмөктү жабуу үчүн ctrl + shift + w жарлыгын жана бардык өтмөктөрдү кошо алганда, бүт терминалды жабуу үчүн ctrl + shift + q колдонсоңуз болот. Сиз ^D жарлыгын колдоно аласыз, башкача айтканда, Control жана d баскычтарын басыңыз.
TTY терминалынан кантип чыксам болот?
4 жооптор
- Ctrl + Alt + F7 баскычтарын басыңыз, эгер сизде функциялык баскычтар иштетилген болсо, Ctrl + Alt + Fn + F7 баскычтарын басыңыз.
- TTY'ге колдонуучунун эсептик дайындары менен кириңиз, андан кийин TTYге команданы териңиз: init 5, Enter баскычын басыңыз, эми сиз Графикалык колдонуучунун интерфейсин аласыз.
Ubuntuдо CLI жана GUI ортосунда кантип которулсам болот?
3 Жооптор. Ctrl + Alt + F1 баскычтарын басып, "виртуалдык терминалга" өткөндө, калганынын баары мурункудай бойдон калат. Ошентип, кийинчерээк Alt + F7 (же бир нече жолу Alt + Right ) басканда сиз GUI сеансына кайтып келип, ишиңизди уланта аласыз.
Ubuntuдогу терминалды кантип жапсам болот?
Терминал терезесин жабуу үчүн чыгуу буйругун колдонсоңуз болот. Же болбосо, терминалдык өтмөктү жабуу үчүн ctrl + shift + w жарлыгын жана бардык өтмөктөрдү кошо алганда, бүт терминалды жабуу үчүн ctrl + shift + q колдонсоңуз болот. Сиз ^D жарлыгын колдоно аласыз, башкача айтканда, Control жана d баскычтарын басыңыз.
"Flickr" макаласындагы сүрөт https://www.flickr.com/photos/xmodulo/18662051223