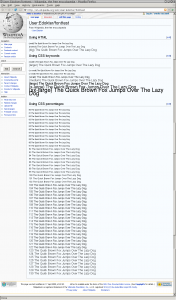mv буйругу файлдарды жана каталогдорду жылдыруу үчүн колдонулат.
- mv буйрук синтаксиси. $ mv [параметрлер] булак dest.
- mv буйрук параметрлери. mv буйругунун негизги параметрлери: параметр. сүрөттөмө.
- mv буйругунун мисалдары. main.c def.h файлдарын /home/usr/rapid/ каталогуна жылдырыңыз: $ mv main.c def.h /home/usr/rapid/
- Ошондой эле караңыз. cd буйругу. cp буйругу.
- Буйрук сабына өтүп, аны cd folderNamehere менен көчүргүңүз келген каталогго кириңиз.
- Pwd түрү. Бул сиз аны жылдырууну каалаган каталогду да басып чыгарат.
- Андан кийин cd folderNamehere менен бардык файлдар жайгашкан каталогго өтүңүз.
- Эми mv *. * TypeAnswerFromStep2here түрүндөгү бардык файлдарды жылдыруу үчүн.
Бара турган папканы өзүнө көчүргөн cpден айырмаланып, mv көздөгөн папканы өзүнө жылдырууга аракет кылганда ката кетирет. (Бирок ал ар бир башка файлды жана папканы ийгиликтүү жылдырат.) cp аргумент катары -R алат, бул рекурсивдүү дегенди билдирет (ошондуктан, каталогдорду да көчүрүү), * бардык файлдарды (жана каталогдорду) билдирет. Чекит менен башталган файлдар жөн гана файл тизмесинен жашырылган. демейки боюнча. Глоб менен да файлдарды көчүрүү үчүн, файлды префикс менен коюшуңуз керек. мисалы mv -u .* foo жана андан кийин .foo жылдырганда foo/.foo катары пайда болот. -u параметри булак жаңыраак болгондо же көздөлүүчү жер жок болгондо гана файлдарды жылдырат.
Файлдарды терминалга кантип жылдырасыз?
Мисалы, Mac компьютериңизде файлды бир папкадан экинчи папкага жылдыруу үчүн сиз "mv" көчүрүү буйругун колдонуп, андан кийин жылдыргыңыз келген файлдын жайгашкан жерин, анын ичинде файлдын атын жана жайгашкан жерди териңиз. аны жылдыргым келет. Үй папкаңызга өтүү үчүн cd ~/Documentsаны териңиз жана Кайтуу баскычын басыңыз.
Файлдарды бир папкадан экинчисине кантип жылдырам?
мисалы,
- Файлдын атын өзгөртүү үчүн төмөнкүнү киргизиңиз:
- Каталогду жылдыруу үчүн төмөнкүнү киргизиңиз:
- Файлды башка каталогго жылдыруу жана ага жаңы ат берүү үчүн төмөнкүнү киргизиңиз:
- Файлды ошол эле ат менен башка каталогго жылдыруу үчүн төмөнкүнү киргизиңиз:
- Бир нече файлдарды башка каталогго жылдыруу үчүн төмөнкүнү киргизиңиз:
- Үлгүгө дал келген символдор менен mv буйругун колдонуу үчүн:
CMDдеги файлдарды кантип жылдырсам болот?
Windows буйрук сабында жана MS-DOSто, көчүрүү буйругун колдонуп файлдарды жылдыра аласыз. Мисалы, "stats.doc" деп аталган файлды "c:\statistics" папкасына жылдыргыңыз келсе, анда төмөнкү буйрукту терип, андан кийин Enter баскычын басыңыз.
Linux терминалында файлды кантип жылдырсам болот?
Жөн гана Linux тутумуңуз үчүн колдонуп жаткан графикалык интерфейске өтүңүз. Андан кийин сиз каалаган файлды бир жерден экинчи жерге тез жана оңой жылдырып, көчүрүп же эч нерсеге айланта аласыз.
Linux буйрук сабында колдонуу үчүн 3 буйруктар:
- mv: Файлдарды жылдыруу (жана атын өзгөртүү).
- cp: Файлдарды көчүрүү.
- rm: Файлдарды жок кылуу.
Терминалда .PY файлын кантип иштетем?
Linux (өнүккөн)[оңдоо]
- hello.py программаңызды ~/pythonpractice папкасына сактаңыз.
- Терминал программасын ачыңыз.
- Каталогду pythonpractice папкаңызга өзгөртүү үчүн cd ~/pythonpractice териңиз жана Enter баскычын басыңыз.
- Linux'ка бул аткарылуучу программа экенин айтуу үчүн chmod a+x hello.py териңиз.
- Программаңызды иштетүү үчүн ./hello.py териңиз!
Linux'та файлдын атын кантип өзгөртүп жана жылдырасыз?
Файлдардын жана папкалардын атын өзгөртүүнүн жөнөкөй жолу - mv буйругу ("жылдыруу" деген сөздөн кыскартылган). Анын негизги максаты файлдарды жана папкаларды жылдыруу болуп саналат, бирок ал ошондой эле алардын атын өзгөртүүгө болот, анткени файлдын атын өзгөртүү актысы файл системасы тарабынан аны бир аттан экинчисине жылдыруу катары чечмеленет.
Linux'та уруксаттарды кантип өзгөртөм?
Linux'та сиз файлды же папканы оң баскыч менен чыкылдатып, "Касиеттерди" тандап, файл уруксаттарын оңой өзгөртө аласыз. Файлдын уруксаттарын өзгөртө турган Уруксат өтмөгү болот. Терминалда файлдын уруксатын өзгөртүү үчүн колдонула турган буйрук " chmod ".
Файлдарды Mac'те көчүрбөй кантип жылдырсам болот?
Жылдыргыңыз келген файлды тандап, Command-C баскычын басыңыз (Түзөтүү> Көчүрүү). Андан кийин объектти жайгаштыргыңыз келген жерге барып, Option-Command-V баскычтарын басыңыз (Түзөтүү> Бул жерге жылдыруу үчүн жарлык, ал сиз Түзөтүүнү карап жатканда Option баскычын басып кармап турсаңыз гана көрүнөт. меню).
Файлды кантип жылдырам?
Файлды же папканы компьютериңиздеги башка жерге жылдыруу үчүн:
- Start меню баскычын оң баскыч менен чыкылдатып, Open Windows Explorer тандаңыз.
- Жылдыргыңыз келген файлды табуу үчүн папканы же папкалардын сериясын эки жолу чыкылдатыңыз.
- Терезенин сол жагындагы Багыттоо панелиндеги файлды чыкылдатып, башка папкага сүйрөңүз.
Папканы кантип башка дискке буйрук сабында көчүрө алам?
Папканы башка папкага көчүрүп, анын уруксаттарын сактап коюңуз
- Башта дегенди чыкылдатып, андан кийин Иштетүүнү чыкылдатыңыз.
- Ачуу тилкесине cmd деп жазып, андан кийин ОКту чыкылдатыңыз.
- Xcopy sourcedestination / O / X / E / H / K деп терип, андан кийин ENTER баскычын басыңыз, бул жерде бул көчүрүлө турган файлдар үчүн жол, ал эми көздөгөн - бул файлдар үчүн баруучу жол.
xcopy файлдарды жылдыра алабы?
/MOV же /MOVE менен файлдарды оңой жылдырсаңыз болот. Сиз Xcopy буйругуңузду текшерүү менен иштетүү үчүн пакеттик файлды колдонсоңуз болот, андан кийин файлдар ийгиликтүү көчүрүлгөнүн же көчүрүлгөнүн аныктоо үчүн Xcopy кайтарган ката деңгээлин текшерүү. Эгер алар жасаса, булакты өчүрүңүз.
Linux'та файлды кантип түзөсүз?
Linux'та текст файлын кантип түзүү керек:
- Текст файлын түзүү үчүн тийүүнү колдонуу: $ NewFile.txt файлына тийүү.
- Жаңы файлды түзүү үчүн cat колдонуу: $ cat NewFile.txt.
- Текст файлын түзүү үчүн жөн гана > колдонуңуз: $ > NewFile.txt.
- Акырында, биз каалаган текст редакторунун атын колдонуп, анан файлды түзө алабыз, мисалы:
Linux терминалында файлды кантип көчүрүп жана чаптайсыз?
Метод 2 Интерфейсти колдонуу
- Көчүрүп алгыңыз келген файлды чыкылдатып, аны тандаңыз же алардын баарын тандоо үчүн чычканыңызды бир нече файлдардын үстүнө сүйрөңүз.
- Файлдарды көчүрүү үчүн Ctrl + C баскычтарын басыңыз.
- Файлдарды көчүргүңүз келген папкага өтүңүз.
- Файлдарга чаптоо үчүн Ctrl + V басыңыз.
Linux'та буйрук барбы?
ls – файлдардын жана каталогдордун каталогдорунун мазмунун тизмелеген Linux кабыкчасынын буйругу. ls буйругунун кээ бир практикалык мисалдары төмөндө көрсөтүлгөн. ls -t : Бул файлды өзгөртүү убактысы боюнча иреттейт, биринчи жолу акыркы түзөтүлгөн файлды көрсөтөт.
CMDде .PY файлын кантип иштетем?
Скриптиңизди иштетиңиз
- Буйрук сабын ачыңыз: Start меню -> Run жана cmd териңиз.
- Түрү: C:\python27\python.exe Z:\code\hw01\script.py.
- Же тутумуңуз туура конфигурацияланган болсо, сиз скриптиңизди Explorerден Command Line терезесине сүйрөп барып таштай аласыз жана enter баскычын басыңыз.
Linux терминалында программаны кантип иштетем?
Бул документ Ubuntu Linux'та gcc компилятору аркылуу C программасын кантип компиляциялоону жана иштетүүнү көрсөтөт.
- Терминалды ачыңыз. Терминал тиркемесин Dash куралынан издеңиз (Ишке киргизгичтин эң жогорку элементи катары жайгашкан).
- C булак кодун түзүү үчүн текст редакторун колдонуңуз. Буйрукту териңиз.
- Программаны түзүңүз.
- Программаны аткарыңыз.
.PY файлын кантип ачсам болот?
Файлдын жолун 'Cd' киргизүү менен Буйрук Сабакта Python скриптиңизди камтыган папканы ачыңыз. Андан кийин, CPython котормочусунун толук жолун киргизиңиз, андан кийин Python котормочунун exe жана PY файлынын аталышы камтылууга тийиш болгон Буйрук сапына PY файлынын толук жайгашкан жерин киргизиңиз.
Finderде файлдарды кантип жылдырсам болот?
Эгер сиз файлды же папканы бир дисктен экинчисине жылдыргыңыз келсе, сөлөкөттү бир дисктен экинчисине сүйрөгөндө Command баскычын басып турушуңуз керек. Кичинекей Көчүрүү файлдары терезеси, атүгүл Жылдырылган файлдарды окууга өзгөрөт.
Mac терминалында файлды кантип жылдырсам болот?
Андан кийин OS X терминалын ачып, төмөнкү кадамдарды аткарыңыз:
- Көчүрүү буйругуңузду жана параметрлериңизди киргизиңиз. Файлдарды көчүрө турган көптөгөн буйруктар бар, бирок эң кеңири таралган үчөө: “cp” (көчүрмө), “rsync” (алыстан синхрондоштуруу) жана “ошондой”.
- Булак файлдарыңызды көрсөтүңүз.
- Бара турган папкаңызды көрсөтүңүз.
Файлдарды буйрук сабында кантип жылдырам?
mv менен файлдарды жылдыруу. Файлды же каталогду бир жерден экинчи жерге жылдыруу үчүн mv буйругун колдонуңуз. mv үчүн жалпы пайдалуу варианттарга төмөнкүлөр кирет: -i (интерактивдүү) — Сиз тандаган файл көздөгөн каталогдогу бар файлдын үстүнөн жазса, сизге эскертет.
Ubuntu'до файлдарды кантип көчүрөм?
Файлдарды көчүрүү жана чаптоо
- Көчүрүүнү каалаган файлды бир жолу басуу менен тандаңыз.
- Чычкандын оң баскычын чыкылдатып, Көчүрүүнү тандаңыз же Ctrl + C басыңыз.
- Файлдын көчүрмөсүн салгыңыз келген башка папкага өтүңүз.
Linux'та сызыкты кантип көчүрө аласыз?
Символдорду тандоо үчүн v басыңыз же бүт сызыктарды тандоо үчүн чоң V баскычтарын басыңыз, же тик бурчтуу блокторду тандоо үчүн Ctrl-v басыңыз (эгерде Ctrl-v чаптоо үчүн картага түшүрүлгөн болсо, Ctrl-q колдонуңуз). Курсорду кескиңиз келген нерсенин аягына жылдырыңыз. Кесүү үчүн d басыңыз (же көчүрүү үчүн y). Сиз чаптагыңыз келген жерге жылдырыңыз.
Ubuntu'до файлдарды кантип кесип жана чаптайм?
Ubuntu'до файлдарды кесип жана чаптаңыз
- Жылдыргыңыз келген файлды бир жолу басуу менен тандаңыз.
- Чычкандын оң баскычын чыкылдатып, Кесүүнү тандаңыз же Ctrl+X басыңыз.
- Файлды жылдыргыңыз келген жаңы жерге келдиңиз…
- Файлды жылдырууну аяктоо үчүн куралдар тилкесиндеги меню баскычын чыкылдатып, Коюу тандаңыз же Ctrl+V басыңыз.
Linux буйругунда эмне кылат?
Мышык («конкатенат» деген сөздүн кыскасы) буйругу Linux/Unix сыяктуу операциялык системаларда эң көп колдонулган буйруктардын бири. cat буйругу бизге бир же бир нече файлдарды түзүүгө, файлдарды кароого, файлдарды бириктирүүгө жана терминалдарда же файлдарда чыгарууну кайра багыттоого мүмкүндүк берет.
Linux'та тийүү эмне кылат?
Сенсордук команда жаңы, бош файлдарды түзүүнүн эң оңой жолу. Ал ошондой эле учурдагы файлдар менен каталогдордогу убакыт белгилерин (б.а., эң акыркы кирүү жана өзгөртүүнүн датасы жана убактысы) өзгөртүү үчүн колдонулат.
Мен кантип Linux колдоном?
Жөн гана Linux иш тактасын кадимкидей колдонуңуз жана аны сезиңиз. Сиз программалык камсыздоону орнотуп алсаңыз болот жана ал сиз кайра жүктөгөнгө чейин жандуу системада орнотулган бойдон кала берет. Fedora's Live CD интерфейси, көпчүлүк Linux дистрибьюторлору сыяктуу, операциялык системаны жүктөөчү медиаңыздан иштетүүнү же аны катуу дискиңизге орнотууну тандоого мүмкүндүк берет.
Visual Studio кодунда .PY файлын кантип иштетем?
Pythonду иштетүүнүн бир топ жеңил жолу бар, эч кандай конфигурациянын кереги жок:
- Code Runner кеңейтүүсүн орнотуңуз.
- Python код файлын Текст редакторунда ачыңыз, андан кийин Ctrl+Alt+N жарлыгын колдонуңуз же F1 баскычын басып, андан кийин Run Code тандаңыз/териңиз, код иштейт жана чыгаруу Чыгуу терезесинде көрсөтүлөт.
Jupyterде файлды кантип сактайм?
Jupyter Notebook файлдары сиз барган сайын сакталат. Алар сиздин каталогуңузда .ipynb кеңейтүүсү менен JSON файлы катары болот. Сиз ошондой эле HTML сыяктуу башка форматтарда Jupyter дептерлерин экспорттой аласыз. Бул үчүн, Файл менюсуна өтүп, "Кандай жүктөө" дегенге ылдый жылдырып, сиз издеп жаткан файлдын түрүн тандаңыз.
Windowsта .PY файлын кантип ачам?
Windows платформасында сизде 2 тандоо бар:
- Команда сап терминалында териңиз. c:\python23\python xxxx.py.
- Менюдан IDLE python редакторун ачып, xxxx.py файлын ачып, аны иштетүү үчүн F5 баскычын басыңыз.
Сүрөт "Wikipedia" макаласында https://en.wikipedia.org/wiki/File:Wikipedia-fonttest-firefox-2.0.0.16-linux.png