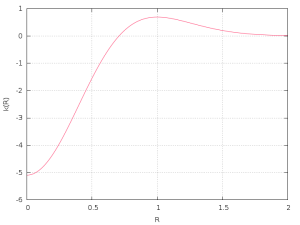How to move a directory.
Каталогду жылдыруу үчүн mv буйругу менен каталогдун атын, андан кийин көздөгөн жерди жылдырыңыз.
Терминалдагы каталогду кантип жылдырсам болот?
Мисалы, Mac компьютериңизде файлды бир папкадан экинчи папкага жылдыруу үчүн сиз "mv" көчүрүү буйругун колдонуп, андан кийин жылдыргыңыз келген файлдын жайгашкан жерин, анын ичинде файлдын атын жана жайгашкан жерди териңиз. аны жылдыргым келет. Үй папкаңызга өтүү үчүн cd ~/Documentsаны териңиз жана Кайтуу баскычын басыңыз.
Linux'та каталогду өзгөртүү буйругу деген эмне?
CD буйругу Linux жана башка Unix сыяктуу операциялык системаларда учурдагы каталогду (б.а. колдонуучу иштеп жаткан каталогду) өзгөртүү үчүн колдонулат.
Папкаларды кантип жылдырсам болот?
- Буйрук сабына өтүп, аны cd folderNamehere менен көчүргүңүз келген каталогго кириңиз.
- Pwd түрү. Бул сиз аны жылдырууну каалаган каталогду да басып чыгарат.
- Андан кийин cd folderNamehere менен бардык файлдар жайгашкан каталогго өтүңүз.
- Эми mv *. * TypeAnswerFromStep2here түрүндөгү бардык файлдарды жылдыруу үчүн.
Каталогду буйрук сабында кантип жылдырсам болот?
Windows буйрук сабында жана MS-DOSто, көчүрүү буйругун колдонуп файлдарды жылдыра аласыз. Мисалы, "stats.doc" деп аталган файлды "c:\statistics" папкасына жылдыргыңыз келсе, анда төмөнкү буйрукту терип, андан кийин Enter баскычын басыңыз.
Терминалдагы каталогду кантип артка кайтарсам болот?
Файл жана каталог буйруктары
- Түпкү каталогго өтүү үчүн "cd /" колдонуңуз
- Үй каталогуңузга өтүү үчүн "cd" же "cd ~" колдонуңуз
- Каталогдун бир деңгээлине өтүү үчүн “cd ..” колдонуңуз.
- Мурунку каталогго (же артка) өтүү үчүн "cd -" колдонуңуз
Терминалда .PY файлын кантип иштетем?
Linux (өнүккөн)[оңдоо]
- hello.py программаңызды ~/pythonpractice папкасына сактаңыз.
- Терминал программасын ачыңыз.
- Каталогду pythonpractice папкаңызга өзгөртүү үчүн cd ~/pythonpractice териңиз жана Enter баскычын басыңыз.
- Linux'ка бул аткарылуучу программа экенин айтуу үчүн chmod a+x hello.py териңиз.
- Программаңызды иштетүү үчүн ./hello.py териңиз!
Файлды башка папкага кантип жылдырам?
Файлды же папканы компьютериңиздеги башка жерге жылдыруу үчүн:
- Start меню баскычын оң баскыч менен чыкылдатып, Open Windows Explorer тандаңыз.
- Жылдыргыңыз келген файлды табуу үчүн папканы же папкалардын сериясын эки жолу чыкылдатыңыз.
- Терезенин сол жагындагы Багыттоо панелиндеги файлды чыкылдатып, башка папкага сүйрөңүз.
Файлды бир папкадан экинчисине кантип жылдырам?
мисалы,
- Файлдын атын өзгөртүү үчүн төмөнкүнү киргизиңиз:
- Каталогду жылдыруу үчүн төмөнкүнү киргизиңиз:
- Файлды башка каталогго жылдыруу жана ага жаңы ат берүү үчүн төмөнкүнү киргизиңиз:
- Файлды ошол эле ат менен башка каталогго жылдыруу үчүн төмөнкүнү киргизиңиз:
- Бир нече файлдарды башка каталогго жылдыруу үчүн төмөнкүнү киргизиңиз:
- Үлгүгө дал келген символдор менен mv буйругун колдонуу үчүн:
Буйрук тилкесинде папканы кантип ачам?
Бул үчүн, Win+R терүү менен клавиатурадан буйрук тилкесин ачыңыз, же Start \ Run чыкылдатыңыз, андан кийин иштетүү кутучасына cmd териңиз жана OK басыңыз. Каталогду өзгөртүү буйругун "cd" (тырмакчасыз) колдонуу менен Windows Explorerде көргөзүлүүчү папкага өтүңүз.
Буйрук сапындагы папкага кантип өтүүгө болот?
Башка дискке кирүү үчүн, дисктин тамгасын, андан кийин “:” тамгасын териңиз. Мисалы, эгер сиз дискти "C:"ден "D:"ге өзгөрткүңүз келсе, анда "d:" деп теришиңиз керек жана баскычтоптон Enter баскычын басыңыз. Дискти жана каталогду бир эле учурда өзгөртүү үчүн cd буйругун, андан кийин “/d” которуштурууну колдонуңуз.
xcopy файлдарды жылдыра алабы?
/MOV же /MOVE менен файлдарды оңой жылдырсаңыз болот. Сиз Xcopy буйругуңузду текшерүү менен иштетүү үчүн пакеттик файлды колдонсоңуз болот, андан кийин файлдар ийгиликтүү көчүрүлгөнүн же көчүрүлгөнүн аныктоо үчүн Xcopy кайтарган ката деңгээлин текшерүү. Эгер алар жасаса, булакты өчүрүңүз.
Файлды буйрук сабында бир каталогдон экинчисине кантип көчүрөм?
Папканы башка папкага көчүрүп, анын уруксаттарын сактап коюңуз
- Башта дегенди чыкылдатып, андан кийин Иштетүүнү чыкылдатыңыз.
- Ачуу тилкесине cmd деп жазып, андан кийин ОКту чыкылдатыңыз.
- Xcopy sourcedestination / O / X / E / H / K деп терип, андан кийин ENTER баскычын басыңыз, бул жерде бул көчүрүлө турган файлдар үчүн жол, ал эми көздөгөн - бул файлдар үчүн баруучу жол.
CMDдеги мурунку каталогго кантип кайтсам болот?
CD буйругун колдонуу үчүн кээ бир пайдалуу кеңештер:
- Үй каталогуңузга өтүү үчүн "cd" же "cd ~" колдонуңуз
- Каталогдун бир деңгээлине өтүү үчүн “cd ..” колдонуңуз.
- Мурунку каталогго (же артка) өтүү үчүн "cd -" колдонуңуз
- Түпкү каталогго өтүү үчүн "cd /" колдонуңуз
Түп каталогуна кантип жетесиз?
Windows тутумунун түпкү каталогун табыңыз. Сиз иш жүзүндө колдонулуп жаткан драйверлерди табуу, система журналынын файлдарын табуу жана мүчүлүштүктөрдү оңдоо катасынын дамп файлдарын табуу үчүн тутумдун түпкү каталогун таба билишиңиз керек. Системанын түпкү каталогун табуу үчүн: Windows баскычын басып, кармап туруңуз, андан кийин 'R' тамгасын басыңыз.
Ubuntuдогу каталогду кантип алып салсам болот?
Башка файлдарды же каталогдорду камтыган каталогду алып салуу үчүн төмөнкү буйрукту колдонуңуз. Жогорудагы мисалда сиз "mydir" дегенди өчүргүңүз келген каталогдун аты менен алмаштырасыз. Мисалы, эгер каталог файлдар деп аталса, сиз суроого rm -r файлдарын тересиз.
Linux терминалында файлды кантип иштетем?
Профессионалдардын жасаганы
- Ачык Тиркемелер -> Аксессуарлар -> Терминал.
- .sh файлын кайдан табыңыз. ls жана cd буйруктарын колдонуңуз. ls учурдагы папкадагы файлдарды жана папкаларды тизмелейт. Сынап көрүңүз: "ls" териңиз жана Enter баскычын басыңыз.
- .sh файлын иштетиңиз. Мисалы, ls менен script1.sh файлын көргөндөн кийин муну иштетиңиз: ./script.sh.
CMDде .PY файлын кантип иштетем?
Скриптиңизди иштетиңиз
- Буйрук сабын ачыңыз: Start меню -> Run жана cmd териңиз.
- Түрү: C:\python27\python.exe Z:\code\hw01\script.py.
- Же тутумуңуз туура конфигурацияланган болсо, сиз скриптиңизди Explorerден Command Line терезесине сүйрөп барып таштай аласыз жана enter баскычын басыңыз.
Linux терминалында программаны кантип иштетем?
Бул документ Ubuntu Linux'та gcc компилятору аркылуу C программасын кантип компиляциялоону жана иштетүүнү көрсөтөт.
- Терминалды ачыңыз. Терминал тиркемесин Dash куралынан издеңиз (Ишке киргизгичтин эң жогорку элементи катары жайгашкан).
- C булак кодун түзүү үчүн текст редакторун колдонуңуз. Буйрукту териңиз.
- Программаны түзүңүз.
- Программаны аткарыңыз.
How do I move files to my SD card?
Файлдарды ички сактагычтан SD / эстутум картасына жылдырыңыз – Samsung Galaxy J1™
- Башкы экрандан, чабыттаңыз: Колдонмолор > Менин файлдарым.
- Опцияны тандаңыз (мисалы, Сүрөттөр, Аудио ж.б.).
- Меню сөлөкөтүн таптап (жогорку оң жакта).
- Тандоо баскычын таптап, андан соң керектүү файл(дарды) тандаңыз (текшериңиз).
- Меню сүрөтчөсүн таптаңыз.
- Жылдыруу.
- SD / Эстутум картасын таптаңыз.
How do I move a scanned document into a folder?
To move a scanned document or photo to a folder, right-click the document, clickMove to Folder, and then select the destination. Also you can automatically forward scanned documents to an e‑mail address or a network folder. To choose a forwarding option, click the Tools menu, and then click Scan Routing.
How do I move a file in Java?
How to move file to another directory in Java
- File.renameTo() package com. file; import java. io. File; public class MoveFileExample { public static void main(String[] args) { try{ File afile =new File(“C:\\folderA\\Afile.txt”); if(afile. renameTo(new File(“C:\\folderB\\” + afile.
- Copy and Delete. package com. file; import java. io. File; import java. io.
Каталогдогу жана папкадагы файлдардын тизмесин кантип алсам болот?
Файлдардын тексттик тизмесин түзүңүз
- Кызыккан папкадагы буйрук сабын ачыңыз.
- Папкадагы файлдарды жана папкаларды тизмелөө үчүн “dir > listmyfolder.txt” (тырмакчасыз) киргизиңиз.
- Эгер сиз файлдарды бардык ички папкалардагы жана негизги папкадагы тизмектегиңиз келсе, "dir /s >listmyfolder.txt" (тырмакчасыз) киргизиңиз.
Файлды буйрук сабында кантип иштетесиз?
кадамдар
- Компьютериңиздин Баштоо менюсун ачыңыз.
- Баштоо менюсунан cmd териңиз жана издеңиз.
- Баштоо менюсунан Буйрук тилкесин басыңыз.
- Буйрук сапына cd [filepath] териңиз.
- exe программасын камтыган папканын файл жолун табыңыз.
- Командадагы [filepath] дегенди программаңыздын файл жолу менен алмаштырыңыз.
Терминалда каталогду кантип ачам?
Папканы ачыңыз Буйрук сабында (Терминал) Ubuntu буйрук сабында, Терминал да папкаларыңызга кирүү үчүн UI негизиндеги эмес ыкма болуп саналат. Терминал тиркемесин системанын Dash же Ctrl+Alt+T жарлыгы аркылуу ачсаңыз болот.
How do I run a .PY file in Windows?
Биринчи программаңызды иштетүү
- "Старт" бөлүмүнө өтүп, "Run" баскычын басыңыз.
- Ачуу талаасына cmd териңиз жана OK басыңыз.
- Караңгы терезе пайда болот.
- Эгерде сиз dir деп жазсаңыз, сиз C: дискиңиздеги бардык папкалардын тизмесин аласыз.
- CD PythonPrograms териңиз жана Enter баскычын басыңыз.
- dir териңиз жана Hello.py файлын көрөсүз.
.PY файлын кантип ачсам болот?
Файлдын жолун 'Cd' киргизүү менен Буйрук Сабакта Python скриптиңизди камтыган папканы ачыңыз. Андан кийин, CPython котормочусунун толук жолун киргизиңиз, андан кийин Python котормочунун exe жана PY файлынын аталышы камтылууга тийиш болгон Буйрук сапына PY файлынын толук жайгашкан жерин киргизиңиз.
Python файлын кантип иштетем?
2-бөлүк Python файлын иштетүү
- Баштоону ачыңыз. .
- Буйрук сапты издеңиз. Бул үчүн cmd териңиз.
- Click. Command Prompt.
- Python файлыңыздын каталогуна которулуңуз. CD жана боштук териңиз, андан кийин Python файлыңыз үчүн "Жайгашкан жер" дарегин териңиз жана ↵ Enter баскычын басыңыз.
- "python" буйругун жана файлыңыздын атын киргизиңиз.
- ↵ Enter баскычын басыңыз.
"Enblend - SourceForge" макаласындагы сүрөт http://enblend.sourceforge.net/enfuse.doc/enfuse_4.2.xhtml/enfuse.html