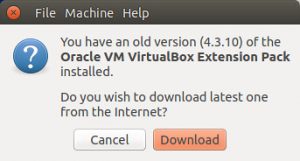Ubuntu'до VirtualBox конок кошумчаларын кантип орнотуу керек
- Андан кийин, Virtual Machine меню тилкесинде, Түзмөктөргө өтүңүз => Скриншотто көрсөтүлгөндөй Конок кошумчаларынын CD сүрөтүн киргизүүнү чыкылдатыңыз.
- Андан кийин, сиз аны ишке киргизүү үчүн орнотуучуну иштетүүнү сунуштаган диалог терезесин аласыз.
Конок кошумчаларын VirtualBox Ubuntu орното албай жатасызбы?
VirtualBox Конок кошумчаларын орнотуңуз
- Виртуалдык машинаны токтотуңуз.
- Виртуалдык машинанын жөндөөлөрүн оңдоп, "Система" өтмөгүнөн машинага жаңы CD-ROM түзмөгүн кошуңуз.
- Виртуалдык машинаны кайра иштетиңиз.
- Учурдагы ядро версиясын текшериңиз: uname -a.
- Төмөндө көрсөтүлгөндөй кээ бир керектүү көз карандылыктарды орнотуңуз.
- Виртуалдык машинаны кайра иштетүү: sudo reboot.
VirtualBox Xubuntu ичинде конок кошумчаларын кантип орнотом?
Xubuntu конок кошумчаларын орнотуу. VirtualBox ичиндеги Түзмөктөр менюсун чыкылдатып, Конок кошумчаларын CD сүрөтүн кыстарууну тандаңыз. Киргениңизде, фондо CD сүрөтүн көрүшүңүз керек. Терминал эмуляторун кайра ачып, VBoxLinuxAdditions.run файлын иштетиңиз.
Windows 10до конок кошумчаларын кантип орнотом?
VirtualBox конок толуктоолорун орнотуу. Windows 10 иш тактасында болгондон кийин, VirtualBox үчүн бардык туура драйверлерди орнотушуңуз керек. VirtualBox UIде "Түзмөктөр" бөлүмүнө өтүп, андан кийин "Конок кошумчаларынын CD сүрөтүн киргизүүнү" тандаңыз. Windows Explorerде ошол дисктин сүрөтүнө өтүңүз жана орнотуучуну иштетиңиз.
Конок кошумчалары деген эмне?
Конок кошумчалары - бул сиз виртуалдаштырып жаткан операциялык системага орноткон программалык камсыздоонун кээ бир кошумча биттери. Бул операциялык тутум "конок OS" деп да аталат. Конок Толуктоолорун орнотуу VirtualBox ичинде мурунтан эле орнотулган ар кандай кошумча функцияларды иштетет.
VirtualBox VMге конок кошумчаларын кантип орнотом?
Ubuntu'до VirtualBox конок кошумчаларын кантип орнотуу керек
- Андан кийин, Virtual Machine меню тилкесинде, Түзмөктөргө өтүңүз => Скриншотто көрсөтүлгөндөй Конок кошумчаларынын CD сүрөтүн киргизүүнү чыкылдатыңыз.
- Андан кийин, сиз аны ишке киргизүү үчүн орнотуучуну иштетүүнү сунуштаган диалог терезесин аласыз.
VBOX конок кошумчалары деген эмне?
VirtualBox Конок Кошумчалары иштөө тутумун оптималдаштыруучу түзмөк драйверлеринен жана системалык тиркемелерден турат. Бул колдонмодо талап кылынган колдонуу мүмкүнчүлүктөрүнүн бири - бул автоматташтырылган кирүү, ошондуктан сиз виртуалдык машинага Конок кошумчаларын орнотушуңуз керек.
VirtualBox конок кошумчаларын кантип алып салсам болот?
Ubuntu жана ушуга окшош операциялык системаларда VirtualBox Конок Кошумчаларын алып салуу үчүн, аларды орнотуу үчүн колдонгон виртуалдык дискти кайра орнотуңуз - бул үчүн виртуалдык машиналардын жогорку меню тилкесиндеги Түзмөктөр менюсун чыкылдатып, Конок кошумчаларын орнотууну тандаңыз.
Ubuntuну кантип өчүрөм?
HP компьютерлери – Системаны калыбына келтирүү (Ubuntu)
- Бардык жеке файлдарыңыздын камдык көчүрмөсүн сактаңыз.
- CTRL + ALT + DEL баскычтарын бир эле учурда басып, же Ubuntu туура башталса, Өчүрүү / Кайра жүктөө менюсун колдонуп, компьютерди өчүрүп-күйгүзүңүз.
- GRUB калыбына келтирүү режимин ачуу үчүн, F11, F12, Esc же Shift баскычтарын басыңыз.
DKMS пакети деген эмне?
Вебсайт. github.com/dell/dkms. Динамикалык ядро модулун колдоо (DKMS) бул Linux ядро модулдарын түзүүгө мүмкүндүк берген программа/алкак, алардын булактары көбүнчө ядро булагы дарагынын сыртында жайгашкан. Концепция жаңы ядро орнотулганда DKMS модулдарын автоматтык түрдө кайра куруу болуп саналат.
Кеңейтүү топтомун кантип орнотом?
Oracle VM VirtualBox кеңейтүү пакетин орнотуңуз.
- Бул файлды эки жолу чыкылдатып, Орнотуу баскычын басыңыз.
- Лицензияга макул болуп, орнотуудан кийин OK баскычын басыңыз.
- Oracle VM VirtualBox кеңейтүү пакети каталогдо орнотулат:
- VBoxGuestAdditions.iso файлын папкадан тапса болот:
- Ubuntu VM'иңизди Oracle VirtualBox'та баштаңыз.
- Ubuntu VM терминалы ачылат.
VirtualBoxта бөлүшүлгөн папка кайда?
Орнотулуп, конок OS кайра жүктөлгөндөн кийин, сиз виртуалдык бөлүшүлгөн папканы түзүшүңүз керек. Сиз муну Түзмөктөргө кайра барып, Бөлүшүлгөн папкаларды - Бөлүшүлгөн папкаларды орнотууларды чыкылдатуу менен кыла аласыз. Эми оң жактагы Жаңы бөлүшүлгөн папканы кошуу баскычын чыкылдатыңыз. Папка жолу кутучасында ылдый жебени чыкылдатып, андан кийин Башка чыкылдатыңыз.
VirtualBox үзгүлтүксүз режими деген эмне?
VirtualBoxтун кемчиликсиз режимин колдонуу. VirtualBox бул функцияны Windows, Linux жана Solaris коноктору менен гана колдонууга мүмкүндүк берет. VirtualBox конок операциялык тутумунун фонун жашырып, конок операциялык тутумунун программалары хосттун операциялык тутумунун иш тактасында иштеп жаткандай сезилет.
VirtualBox конок кошумчалары ISO деген эмне?
Алар коноктун иштөө тутумун жакшыраак аткаруу жана колдонууга ыңгайлуу кылуу үчүн оптималдаштыруучу түзмөк драйверлеринен жана тутумдук тиркемелерден турат. Бардык колдоого алынган конок операциялык системалары үчүн Oracle VM VirtualBox Конок Кошумчалары VBoxGuestAdditions.iso деп аталган бир CD-ROM сүрөт файлы катары берилет.
VirtualBox кеңейтүү пакети деген эмне?
Oracle VM VirtualBox бир эле учурда бир нече операциялык системаларды иштетүү үчүн учурдагы компьютериңизди кеңейтүүгө мүмкүндүк берген кайчылаш платформа виртуалдаштыруу программасы. Oracle VM VirtualBox Extension Pack: VirtualBox базалык пакетинин функцияларын кеңейтүүчү экилик пакет.
Ubuntu VirtualBox ичинде жалпы папканы кантип түзөм?
Бөлүшүлгөн папканы түзүү
- Хост компьютеринде (ubuntu) бөлүшкүңүз келген папканы түзүңүз, мисалы ~/share.
- VirtualBox ичинде Конок операциялык тутумун жүктөө.
- Түзмөктөр -> Бөлүшүлгөн папкаларды тандаңыз
- "Кошуу" баскычын тандаңыз.
- ~/бөлүшүү тандаңыз.
- Кааласаңыз, "Туруктуу кылуу" опциясын тандаңыз.
Mac жана VirtualBox ортосунда папканы кантип бөлүшөм?
VirtualBox аркылуу хост (Mac) жана конок (Linux) OS ортосунда папканы биротоло бөлүшүңүз
- VirtualBox'та, сол жактагы ОСти басып, Орнотууларды басыңыз.
- Бөлүшүлгөн папкалар өтмөгүнө чыкылдатыңыз.
- Оң жактагы плюс менен папканы басыңыз.
- Папка жолунда каалаган папканы карап чыгыңыз.
Ubuntu'до жалпы папканы кантип орното алам?
кадамдар:
- VirtualBox ачыңыз.
- VMиңизди оң баскыч менен чыкылдатып, андан кийин Орнотууларды басыңыз.
- Бөлүшүлгөн папкалар бөлүмүнө өтүңүз.
- Жаңы бөлүшүлгөн папканы кошуңуз.
- "Бөлүшүү кошуу" чакырыгында, VM ичинде жеткиликтүү болгуңуз келген хостуңуздагы Папка жолун тандаңыз.
- Папканын аталышы талаасында бөлүшүлгөн деп териңиз.
- "Окуу үчүн гана" жана "Автоматтык орнотуу" деген белгини алып, Туруктуу кылууну белгилеңиз.
Ubuntu'до жалпы папканы кантип ачсам болот?
Ubuntu'дон Windows 7 бөлүшүлгөн папкасына кирүү үчүн, сиз Connect to Serveroption колдонушуңуз керек. Жогорку менюнун куралдар панелинен Орундарды, андан кийин Серверге туташуу баскычын чыкылдатыңыз. Кызмат түрү ылдый түшүүчү менюдан Windows бөлүшүүнү тандаңыз. Берилген сервердин текстинде Windows 7 компьютеринин атын же IP дарегин териңиз.
Ubuntu кантип толугу менен баштапкы абалга келтирсем болот?
Ubuntu ОСтун бардык версиялары үчүн кадамдар бирдей.
- Бардык жеке файлдарыңыздын камдык көчүрмөсүн сактаңыз.
- CTRL + ALT + DEL баскычтарын бир эле учурда басып, же Ubuntu туура башталса, Өчүрүү / Кайра жүктөө менюсун колдонуп, компьютерди өчүрүп-күйгүзүңүз.
- GRUB калыбына келтирүү режимин ачуу үчүн, F11, F12, Esc же Shift баскычтарын басыңыз.
Ubuntu'до кызматты кантип баштасам болот?
Ubuntu'догу тейлөө буйругу менен Кызматтарды баштоо/Токтотуу/кайра баштоо. Кызмат буйругун колдонуу менен кызматтарды баштап, токтотуп же өчүрө аласыз. Терминал терезесин ачып, төмөнкү буйруктарды киргизиңиз.
Linux компьютерин кантип өчүрө аласыз?
Системаны терминалдык сессиядан өчүрүү үчүн, "root" эсебине кириңиз же "su". Андан кийин "/sbin/shutdown -r now" териңиз. Бардык процесстердин токтотулушу үчүн бир нече мүнөт талап кылынышы мүмкүн, андан кийин Linux жабылат. Компьютер өзү кайра жүктөлөт.
DKMSти кантип орнотом?
Орнотуу боюнча нускамалар
- dkms пакетин иштетүү буйругу менен орнотулганын текшериңиз:
- Бул баракка өтүңүз.
- Сиз "Пакеттер" рубрикасынан таблицаны табасыз.
- Тандалган пакеттин сабын кеңейтүү үчүн жебени басыңыз (солго).
- "Пакет файлдары" жаңы бөлүмүндө ".deb" менен аяктаган файлды чыкылдатып, жүктөп алып, орнотуңуз:
Ubuntu DKMS пакети деген эмне?
DKMS. Бул DKMS (Dynamic Kernel Module Support) пакети (http://linux.dell.com/dkms/) ядро модулдарынын кошумча версияларын орнотуу үчүн колдоо көрсөтөт. Пакет компиляциялайт жана ядро дарагына орнотулат. Орнотуудан чыгаруу мурунку модулдарды калыбына келтирет.
Dkms эмнени билдирет?
Динамикалык ядро модулун колдоо
"Flickr" макаласындагы сүрөт https://www.flickr.com/photos/xmodulo/14972508570/