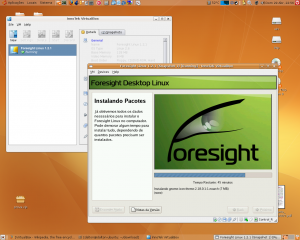Бул орнотуунун аягында VirtualBox ачат.
- Virtual Machine түзүү. Диалогду ачуу үчүн "Жаңы" баскычын басыңыз. Жаңы виртуалдык машинанын атын териңиз.
- Ubuntu орнотуу. Oracle VM VirtualBox менеджерине кайтуу, жаңы Ubuntu виртуалдык машинасын чыкылдатып, "Старт" баскычын басыңыз.
- VirtualBox жөнүндө көбүрөөк. Конок кошумчалары.
Virtual кутучанын астына Ubuntu орнотуу
- виртуалдык кутуну ачуу.
- Жаңы чыкылдатыңыз.
- андан кийин Кийинки чыкылдатыңыз.
- Ubuntu 12.04 сыяктуу аталышты коюңуз (ал автоматтык түрдө linux түрүн орнотот)
- 1024 МБ эстутумду орнотуу.
- Жаңы катуу диск түзүү тандаңыз.
- VDI, андан кийин Кийинки.
- Динамикалык бөлүштүрүлгөндү, андан кийин Кийинкиди тандаңыз.
орнотуу Ubuntu
- Oracle VM VirtualBox менеджерине кайтып, жаңы Ubuntu виртуалдык машинасын чыкылдатып, "Старт" баскычын басыңыз.
- "Улантуу" баскычын чыкылдатыңыз.
- "Дискти тазалоо жана Ubuntu орнотуу" опциясы тандалганын текшерип, "Азыр орнотуу" баскычын чыкылдатыңыз.
- Ubuntu сизге бир нече суроолорду берет.
- "Сен кимсиң?"
- Булактарыңызга Oracle репозиторийсин кошуңуз. sudo add-apt-repository "deb http://download.virtualbox.org/virtualbox/debian салым”
- Кол коюу ачкычын жүктөп алып, орнотуңуз.
- Булак кэшиңизди жаңыртыңыз.
- Программалык камсыздоо борбору же буйрук сабы аркылуу Virtual кутучаны орнотуңуз.
- Кеңейтүү пакетин жүктөп алып, орнотуңуз.
Шуджин Ву
- 1-кадам: Mac App Store дүкөнүнөн Sierra орнотуучуну жүктөп алыңыз.
- 2-кадам: Sierra iso даярдаңыз.
- 3-кадам: Ubuntu'го VirtualBox орнотуу.
- 4-кадам: VirtualBox ачыңыз жана жаңы VM түзүңүз.
- 5-кадам: MacOS үчүн VM конфигурациялоо (Өтө маанилүү!)
- 6-кадам: Sierra орнотуу.
- 7-кадам: sierra.iso жок кылыңыз жана VMди өчүрүп күйгүзүңүз.
- Маалымдама.
Ubuntu виртуалдык машинаңызга конок кошумчаларын орнотуу үчүн бул кадамдарды аткарыңыз:
- Ubuntu катары кириңиз;
- Тиркемелерди/Системаны/Терминалды басыңыз (же Тиркемелер/Терминалда, эгерде сиз 6.06.1 Dapper Drake чыгарууну колдонуп жатсаңыз);
- APT маалымат базасын sudo apt-get update менен жаңыртыңыз жана эгер талап кылынса, сырсөзүңүздү териңиз;
Ubuntu'ну VirtualBox'ка кантип жүктөп алам?
2-бөлүк Виртуалдык машинаны түзүү
- VirtualBox орното элек болсоңуз.
- VirtualBox ачыңыз.
- Жаңы баскычты чыкылдатыңыз.
- Виртуалдык машинаңыздын атын киргизиңиз.
- "Type" мааниси катары Linux тандаңыз.
- "Version" мааниси катары Ubuntu тандаңыз.
- Click Кийинкиге.
- Колдонуу үчүн RAM көлөмүн тандаңыз.
Oracle VirtualBox Ubuntuдо виртуалдык машинаны кантип түзөм?
Oracle VM VirtualBox виртуалдык машинасын түзүү
- VirtualBoxту иштетиңиз жана жаңы виртуалдык машинаны түзүү үчүн New баскычын иштетиңиз.
- Атын жана операциялык системасын киргизиңиз (мисалы, Name: Ubuntu VM, Түрү: Linux, Version: Ubuntu).
- Эстутум өлчөмүн тандаңыз.
- Азыр виртуалдык катуу диск түзүңүз.
- Андан кийин VDI тандаңыз.
Ubuntuдо Windows 10до виртуалдык машинаны кантип иштетем?
Windows 10до VMware аркылуу Ubuntu орнотуу:
- Ubuntu iso (сервер эмес рабочий) жана бекер VMware Player жүктөп алыңыз.
- VMware Player орнотуп, аны иштетиңиз жана "Жаңы виртуалдык машинаны түзүү" тандаңыз.
- "Орнотуучунун диск сүрөтү файлын" тандап, жүктөп алган Ubuntu iso файлын карап чыгыңыз.
- Толук атыңызды, колдонуучу атыңызды жана паролуңузду киргизип, кийинки баскычты басыңыз.
Linux'ту Windows'ко кантип жүктөп алам?
Linux орнотулууда
- 1-кадам) Бул шилтемеден компьютериңизге .iso же OS файлдарын жүктөп алыңыз.
- 2-кадам) Жүктөлүүчү USB таякчасын жасоо үчүн 'Universal USB орнотуучусу сыяктуу акысыз программаны жүктөп алыңыз.
- 3-кадам) USB тутумуңузга коюу үчүн ачылуучу тизмеден Ubuntu Distribution түрүн тандаңыз.
- 4-кадам) USB'ге Ubuntu орнотуу үчүн YES баскычын басыңыз.
Ubuntu'ну VirtualBox'ка кантип жүктөп алып, орнотом?
YouTube'дагы башка видеолор
- 1-кадам: VirtualBoxту жүктөп алып, орнотуңуз. Oracle VirtualBox веб-сайтына өтүп, бул жерден эң акыркы туруктуу версиясын алыңыз:
- 2-кадам: Linux ISO жүктөп алыңыз. Андан кийин, сиз Linux бөлүштүрүүнүн ISO файлын жүктөп алышыңыз керек.
- 3-кадам: VirtualBox аркылуу Linux орнотуу.
Ubuntu'ну Vmwareде кантип иштетем?
Windows'до VMге Ubuntu орнотуу
- Ubuntu iso (сервер эмес рабочий) жана бекер VMware Player жүктөп алыңыз.
- VMware Player орнотуп, аны иштетиңиз, сиз төмөнкүдөй нерсени көрөсүз:
- "Жаңы виртуалдык машинаны түзүүнү" тандаңыз
- "Орнотуучунун диск сүрөтү файлын" тандап, жүктөп алган Ubuntu iso файлын карап чыгыңыз.
Ubuntuдо виртуалдык машинаны кантип түзөм?
Виртуалдык машина түзүү
- Баштоону ачыңыз.
- Hyper-V менеджерин издеп, жогорку натыйжаны чыкылдатыңыз.
- Аракет менюсун басыңыз.
- Жаңы тандаңыз жана Virtual Machine чыкылдатыңыз.
- Кийинки баскычын чыкылдатыңыз.
- Виртуалдык машинаңыздын сүрөттөмө атын киргизиңиз (мисалы, vm-ubuntu).
Linux боюнча VirtualBox кантип орнотулган?
Ubuntu 5.2 LTSге VirtualBox 16.04ди кантип орнотуу керек
- 1-кадам – Алдын ала шарттар. Сиз сервериңизге root же sudo артыкчылыктуу колдонуучусун колдонуп кирген болушуңуз керек.
- 2-кадам – Apt Repository конфигурациялоо. Келиңиз, Oracle ачык ачкычын төмөнкү буйруктарды колдонуп Debian пакеттерине кол койгон системаңызга импорттойлу.
- 3-кадам – Oracle VirtualBox орнотуу.
- 4-кадам – VirtualBoxту ишке киргизиңиз.
How much RAM should I allocate to virtual machine?
Көбүрөөк RAM кошуу, албетте, жардам берет, Linux сиз колдонсоңуз, ошончо RAM колдонот. Бирок, көпчүлүк Linux VMде (жок дегенде VirtualBox VMде) 1 ГБ же ал тургай 512 МБ менен жакшы иштейт.
Ubuntu'ну VMware жумушчу станциясында кантип иштетем?
Келгиле анда ага келип, кийинки кадамдарды аткаруу менен Ubuntu'ну VMware Workstation'га орнотуп алалы:
- VMware Workstation ачыңыз жана "Жаңы виртуалдык машинаны" басыңыз.
- "Типтүү (сунушталат)" тандаңыз жана "Кийинки" баскычын басыңыз.
- "Орнотуучунун дискинин сүрөтүн (ISO)" тандаңыз, Ubuntu ISO файлын тандоо үчүн "Көрүү" баскычын басыңыз, "Ачуу" анан "Кийинки" баскычын басыңыз.
Windows 10до виртуалдык машинаны кантип иштетем?
Windows 10 Fall Creators жаңыртуу (Windows 10 версиясы 1709)
- Баштоо менюсунан Hyper-V Quick Create ачыңыз.
- Иштөө тутумун тандаңыз же жергиликтүү орнотуу булагын колдонуп, өзүңүздүнүңүздү тандаңыз. Эгер сиз виртуалдык машинаны түзүү үчүн өз сүрөтүңүздү колдонгуңуз келсе, Жергиликтүү орнотуу булагы тандаңыз.
- "Виртуалдык машинаны түзүү" тандаңыз
Windows 10ду VirtualBoxта кантип иштетем?
VirtualBox орнотуу
- Windows 10 ISO жүктөп алыңыз.
- Жаңы виртуалдык машинаны түзүңүз.
- RAM бөлүү.
- Виртуалдык диск түзүңүз.
- Windows 10 ISO табыңыз.
- Видео жөндөөлөрүн конфигурациялоо.
- Орноткучту ишке киргизиңиз.
- VirtualBox конок толуктоолорун орнотуу.
Мен Ubuntu же USB жок орното аламбы?
Ubuntu 15.04ти Windows 7ден кош жүктөө системасына CD/DVD же USB дискти колдонбостон орнотуу үчүн UNetbootin колдоно аласыз.
Linux орнотуу кадамдарын PDF кантип жасайсыз?
кадамдар
- Өзүңүз каалаган Linux дистрибутивин жүктөп алыңыз.
- Live CD же Live USBге жүктөө.
- Орнотуудан мурун Linux бөлүштүрүүнү сынап көрүңүз.
- Орнотуу процессин баштаңыз.
- атын жана паролду түзүү.
- Бөлүктү орнотуу.
- Linux'ка жүктөө.
- Аппаратты текшериңиз.
Эмне үчүн Linux Windows караганда жакшыраак?
Linux Windows караганда бир топ туруктуу, ал бир гана кайра жүктөөнү талап кылбастан 10 жыл иштей алат. Linux ачык булак жана толугу менен акысыз. Linux Windows OSке караганда алда канча коопсуз, Windows зыяндуу программалары Linuxка таасирин тийгизбейт жана Windows менен салыштырганда Linux үчүн вирустар өтө азыраак.
Vmware аркылуу Ubuntuдо виртуалдык машинаны кантип түзөм?
VMware менен жаңы виртуалдык машинаны түзүңүз
- VMware баштаңыз.
- Файл менюсунан "Жаңы виртуалдык машинаны түзүү" тандаңыз.
- Операциялык системаны кийинчерээк орнотууну тандаңыз.
- "Конок операциялык системасы" катары Linux тандаңыз, андан кийин "Version" катары Ubuntu тандаңыз.
Ubuntu'ну VirtualBoxтан кантип алып салсам болот?
VirtualBox Manager интерфейсинде, сиз алып салгыңыз келген виртуалдык машинаны оң баскыч менен чыкылдатыңыз жана жөн гана "Өчүрүү" баскычын басып, диалогдон бардык файлдарды жок кылууну тандаңыз. Белгилүү бир виртуалдык машинаны камтыган файл (сиз жок кылууга аракет кылып жаткан Ubuntu машинасы сыяктуу) Virtual Box программасынан таптакыр өзүнчө.
LTS Ubuntu деген эмне?
LTS "Узак мөөнөттүү колдоо" деген сөздүн аббревиатурасы. Жаңы LTS версиясы эки жылда бир чыгарылат. Мурунку чыгарылыштарда Узак мөөнөттүү колдоо (LTS) версиясы Ubuntu (Иш тактасы) үч жыл жана Ubuntu серверинде беш жыл колдоого алынган. Ubuntu 12.04 LTS менен баштап, эки версия тең беш жылдан бери колдоого алынган.
Ubuntu орнотууга канча убакыт кетет?
Орнотуу. Орнотуу башталат жана бүтүрүү үчүн 10-20 мүнөт талап кылынат. Ал аяктагандан кийин, компьютерди өчүрүп күйгүзүүнү тандаңыз, андан кийин эс тутумуңузду алып салыңыз. Ubuntu жүктөй башташы керек.
Ubuntu'до VMware программасын кантип иштетем?
Ubuntu иш тактасына VMware Workstation 14 орнотуу үчүн, төмөнкү кадамдарды аткарыңыз:
- 1-кадам: Каттоо эсебине катталыңыз.
- 2-кадам: Linux үчүн VMware Workstation 14 Pro жүктөп алыңыз.
- 3-кадам: Жүктөлгөн файлды аткарылуучу кылыңыз.
- 4-кадам: Көз карандылыкты орнотуу.
- 5-кадам: Орнотуу устасын аткарыңыз.
Windows VMwareде Linux кантип иштетилет?
VMware аркылуу Windows 7ге Linux OS орнотуу үчүн кадамдар:
- 2-кадам: VMware панелинин ичинде "Жаңы виртуалдык машинаны түзүү" дегенди тандаңыз.
- 3-кадам: Бул азыр төмөндө көрсөтүлгөндөй "Жаңы VM устасын" ачат.
- 4-кадам: Кийинки экранда орнотуу медиасы сакталган жолду тандаңыз.
How do I run VMware smoothly?
Мыкты 10 VMware Performance Tweaks
- Катуу дискиңизди жаңыртыңыз.
- Виртуалдык дисктерди бир нече катуу дисктерге бөлүү.
- Виртуалдык алмашуу файлдарын өзүнчө виртуалдык дисктерге бөлүңүз.
- VMware ичинде CDROMди өчүрүңүз.
- VMware программасын толук экран режиминде иштетиңиз.
- Windows Visual Effects өчүрүү.
- Defrag Your Virtual Disks.
- Use VMware Tools.
Виртуалдык машиналар орун ээлейби?
Виртуалдык машиналар чоң көлөмдөгү диск мейкиндигин колдоно алышат. Эгерде сиз ошол дисктеги мейкиндиктин бир бөлүгүн калыбына келтиргиңиз келсе, виртуалдык машинанын ичиндеги файлдарды жок кылуу эле жардам бербейт.
How do I allocate more memory to VirtualBox?
1 жооп
- VMди өчүрүп коюңуз (конок иштебей эле эмес, сакталган абалда да өчүрүлүшү керек).
- "Сакталган абалды" жокко чыгаруу
- VM орнотууларын ачыңыз.
- Система өтмөгүн ачыңыз.
- "Негизги эстутум" маанисин каалагандай көп RAMга өзгөртүңүз.
Linux жана Windows чогуу иштей алабы?
Ubuntu (Linux) бул операциялык тутум – Windows дагы бир операциялык тутум, алар экөө тең сиздин компьютериңизде бирдей ишти аткарышат, андыктан экөөнү тең бир жолу иштете албайсыз. Бирок, "кош жүктөө" режимин иштетүү үчүн компьютериңизди орнотууга болот.
Linux Windowsту алмаштырабы?
Windows колдонуучуга ыңгайлуу, атүгүл компьютерди жакшы билген адам мүчүлүштүктөрдү оңой эле чече алат. Chrome OS жана Android офис шартында жакшы жана кеңири таралганда, Linux Windowsтун ордуна келет. Chrome OS да, Android да Linux ядросунда иштегендиктен, алар Linux катары эсептелиши керек.
Windows менен салыштырганда Linux кандайча иштейт?
Linux жана Windows ортосундагы негизги айырмачылыктар. Linux ачык булак операциялык системасы, ал эми Windows OS коммерциялык. Linux заманбап рабочий чөйрөсү жана операциялык системанын өзгөчөлүктөрү менен да Windowsтун акыркы чыгарылыштарына караганда тезирээк иштейт, ал эми эски жабдыктарда терезелер жай иштейт.
https://commons.wikimedia.org/wiki/File:VirtualBox_Foresight.png