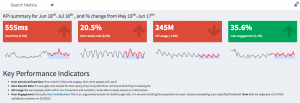Учурдагы иштөө тутумун алмаштыруу менен Kali Linuxту орното алсаңыз дагы, аны виртуалдык машина аркылуу колдонуу жакшы жана коопсуз вариант болмок.
Кали Linuxту VirtualBoxко орнотуу боюнча кадамдарды жасаңыз
- VirtualBox жүктөп алып, орнотуңуз.
- Download ready-to-use virtual image of Kali Linux.
- Install Kali Linux on Virtual Box.
Linux'ту VirtualBox'ка кантип жүктөп алам?
YouTube'дагы башка видеолор
- 1-кадам: VirtualBoxту жүктөп алып, орнотуңуз. Oracle VirtualBox веб-сайтына өтүп, бул жерден эң акыркы туруктуу версиясын алыңыз:
- 2-кадам: Linux ISO жүктөп алыңыз. Андан кийин, сиз Linux бөлүштүрүүнүн ISO файлын жүктөп алышыңыз керек.
- 3-кадам: VirtualBox аркылуу Linux орнотуу.
Kali Linux кантип орнотулган?
Kali Linux орнотуу процедурасы
- Орнотууну баштоо үчүн, сиз тандаган орнотуу каражаты менен жүктөңүз.
- Каалаган тилиңизди, анан өлкөнүн жайгашкан жерин тандаңыз.
- Орнотуучу сүрөттү сиздин катуу дискиңизге көчүрүп, тармак интерфейстериңизди текшерип, андан кийин тутумуңуз үчүн хост атын киргизүүнү сунуштайт.
Файлдарды Windowsтан VirtualBoxка кантип өткөрөм?
3-жол: Файлдарды Windowsтан VirtualBoxка алмашуу буфери же USB флэш-диск аркылуу өткөрүңүз
- Алмашуу буфери аркылуу файлдарды өткөрүңүз. 1-кадам: Түзмөктөр > Бөлүшүлгөн алмашуу буфери > Эки багыттуу дегенди басыңыз. 2-кадам: Андан кийин сиз Windows жана VirtualBox ортосунда көчүрүп, чаптасаңыз болот.
- Файлдарды USB флэш-диск аркылуу өткөрүңүз. 1-кадам: VirtualBox иштетиңиз жана Орнотууларды басыңыз.
Кали Дебианбы?
Kali Linux - бул санариптик криминалистика жана кирүү тесттери үчүн иштелип чыккан Debianдан алынган Linux дистрибутиви.
Linux'ту VirtualBox'та кантип иштетем?
- 1-кадам: Системанын түрүн тандаңыз. – VirtualBox орнотулгандан кийин Жаңы чыкылдатыңыз.
- 2-кадам: RAM көлөмүн тандоо. – Бул жерден RAM көлөмүн тандаңыз.
- 3-кадам: Катуу диск орнотуу.
- 4-кадам: Liunx ISO файлын тандаңыз.
- 5-кадам: Linux орнотуп, эсеп жазуу.
- 6-кадам: Куттуктайбыз.
- Бул долбоорду 5 адам жасады!
- 21 Талкуулоо.
Ubuntu'ну VirtualBox'та кантип иштетем?
Ubuntu-16.04 LTS виртуалдык кутуга орнотуңуз (Иш тактасынын версиясы)
- Колдонгонуңузга жараша RAM бөлүңүз.
- "Виртуалдык катуу дискти азыр түзүүнү" тандаңыз, анткени биз Ubuntu'ну Virtual Box'го биринчи жолу орнотуп жатабыз.
- Виртуалдык катуу дискиңиздин түрү катары "VDI(Virtual Box Disk Image)" тандаңыз.
- Виртуалдык катуу диск файлынын өлчөмүн чектөөнү каалабайбыз, анткени "Динамикалык түрдө бөлүнгөн" тандаңыз.
Файлдарды Windowsтан VMwareге кантип өткөрөм?
Windows хостундагы жалпы папканы Ubuntu'го орнотуңуз. Ошентип, аларды көчүрүүнүн деле кереги жок. Виртуалдык машина »Виртуалдык машинанын жөндөөлөрү »Бөлүшүлгөн папкаларга өтүңүз. Эң оңой жолу - Ubuntu'го VMware куралдарын орнотуу, андан кийин сиз файлды Ubuntu VMге сүйрө аласыз.
Linux жана Windows VirtualBox ортосунда файлдарды кантип бөлүшөм?
VirtualBox: Windows жана Linux ортосунда Папкаларды беш кадам менен бөлүшүңүз
- VirtualBox терезеңизде "Түзмөктөр -> конок кошумчаларын орнотуу" тандаңыз. Бул Windows жана Linux бири-бири менен сүйлөшө турган керектүү программалык камсыздоонун виртуалдык сүрөтүн орнотот - конок кошумчалары.
- Терминалды колдонуу менен орнотулган түзмөккө өтүңүз.
How do I transfer files from Windows to VMware workstation?
процедура
- Виртуалдык машинаны тандап, Оюнчу > Башкаруу > Виртуалдык машина орнотууларын тандаңыз.
- Параметрлер өтмөгүнөн Бөлүшүлгөн папкаларды тандаңыз.
- Папканы бөлүшүү опциясын тандаңыз.
- (Милдеттүү эмес) Бөлүшүлгөн папкалар каталогуна дискти картага салуу үчүн, Windows конокторунда тармактык диск катары Картаны тандаңыз.
- Бөлүшүлгөн папканы кошуу үчүн Add чыкылдатыңыз.
Kali Linux мыйзамсызбы?
Жүктөп алуу үчүн жеткиликтүү болгон жана тийиштүү лицензиясы бар кандайдыр бир Операция системасын орнотуу мыйзамсыз эмес. Бул жооп дагы эле актуалдуу жана актуалдуубу? Ооба, Kali Linux колдонуу 100% мыйзамдуу. Kali Linux – бул ачык булактуу киришти тестирлөө программасы менен биргеликте иштелип чыккан операциялык система.
Kali Linux коопсузбу?
Расмий түрдө BackTrack катары белгилүү болгон Kali Linux, Debian's Testing бутагына негизделген соттук жана коопсуздукка багытталган бөлүштүрүү. Kali Linux кирүү тести, маалыматтарды калыбына келтирүү жана коркунучтарды аныктоо менен иштелип чыккан. Чындыгында, Калинин веб-сайты адамдарды анын табияты жөнүндө эскертет.
Хакерлер Kali Linux колдонобу?
Расмий веб-баракчанын аталышын келтире турган болсок, Kali Linux – бул “Петрация тести жана этикалык хакерлик Linux Distribution”. Жөнөкөй сөз менен айтканда, бул коопсуздукка байланыштуу куралдар менен камтылган жана тармак жана компьютер коопсуздугу боюнча эксперттерге багытталган Linux дистрибуциясы. Башкача айтканда, сиздин максатыңыз кандай болсо да, Калининди колдонуунун кереги жок.
Windows 10до виртуалдык Linuxти кантип иштетем?
Windows 10до Hyper-V аркылуу Ubuntu Linuxту кантип орнотуу керек
- Hyper-V менеджеринде, Virtual Machine астында, жаңы түзүлгөн түзмөктү оң баскыч менен чыкылдатып, Туташуу тандаңыз.
- Баштоо (кубат) баскычын басыңыз.
- Тилиңизди тандаңыз.
- Ubuntu орнотуу баскычын чыкылдатыңыз.
How do I run Linux on Vmware workstation?
Келгиле анда ага келип, кийинки кадамдарды аткаруу менен Ubuntu'ну VMware Workstation'га орнотуп алалы:
- VMware Workstation ачыңыз жана "Жаңы виртуалдык машинаны" басыңыз.
- "Типтүү (сунушталат)" тандаңыз жана "Кийинки" баскычын басыңыз.
- "Орнотуучунун дискинин сүрөтүн (ISO)" тандаңыз, Ubuntu ISO файлын тандоо үчүн "Көрүү" баскычын басыңыз, "Ачуу" анан "Кийинки" баскычын басыңыз.
Windows 10ду VirtualBoxта кантип иштетем?
VirtualBox орнотуу
- Windows 10 ISO жүктөп алыңыз.
- Жаңы виртуалдык машинаны түзүңүз.
- RAM бөлүү.
- Виртуалдык диск түзүңүз.
- Windows 10 ISO табыңыз.
- Видео жөндөөлөрүн конфигурациялоо.
- Орноткучту ишке киргизиңиз.
- VirtualBox конок толуктоолорун орнотуу.
Ubuntu'ну Vmwareде кантип иштетем?
Windows'до VMге Ubuntu орнотуу
- Ubuntu iso (сервер эмес рабочий) жана бекер VMware Player жүктөп алыңыз.
- VMware Player орнотуп, аны иштетиңиз, сиз төмөнкүдөй нерсени көрөсүз:
- "Жаңы виртуалдык машинаны түзүүнү" тандаңыз
- "Орнотуучунун диск сүрөтү файлын" тандап, жүктөп алган Ubuntu iso файлын карап чыгыңыз.
VDI файлын VirtualBoxка кантип импорттоо?
VirtualBox ичинде VDI импорттоо
- Алгач VDI файлыңызды VirtualBoxтун виртуалдык катуу дисктер репозиторийине көчүрүңүз.
- VirtualBoxту иштетиңиз жана жаңы виртуалдык машинаны түзүңүз (сиз VirtualBox сүрөтүндө жашайм деп күткөн ОС боюнча):
- Сизден катуу дисктин сүрөтү суралганда, "Учурдагы катуу дискти колдонуу" дегенди тандап, оң жактагы кичинекей сөлөкөтүн чыкылдатыңыз:
Ubuntu'ну VirtualBoxтан кантип алып салсам болот?
VirtualBox Manager интерфейсинде, сиз алып салгыңыз келген виртуалдык машинаны оң баскыч менен чыкылдатыңыз жана жөн гана "Өчүрүү" баскычын басып, диалогдон бардык файлдарды жок кылууну тандаңыз. Белгилүү бир виртуалдык машинаны камтыган файл (сиз жок кылууга аракет кылып жаткан Ubuntu машинасы сыяктуу) Virtual Box программасынан таптакыр өзүнчө.
VMware куралдарын Kali Linux кантип орнотуу керек?
VMware куралдарын Linux конок операциялык тутумуна компилятордун жардамы менен орнотуу үчүн:
- Linux виртуалдык машинаңыз күйгүзүлгөнүн текшериңиз.
- Эгер сиз GUI интерфейсин иштетип жатсаңыз, буйрук кабыгын ачыңыз.
- Виртуалдык машина менюсунда VM чыкылдатыңыз, андан кийин Конок > VMware куралдарын орнотуу/жаңыртуу баскычын басыңыз.
- Click ОК.
- Байланыш чекити түзүү үчүн:
How do I copy a VM?
Жергиликтүү компьютериңизден текстти VMге көчүрүү үчүн
- Highlight the text on your local computer.
- In the VM browser window, click to open the VM Clipboard view.
- Right-click and select Paste (or press Ctrl+V) to paste the text into the VM Clipboard.
- VMде текстти чапташчу жерди чыкылдатыңыз.
How do I transfer files from Windows VMware to Ubuntu?
Windows хостундагы жалпы папканы Ubuntu'го орнотуңуз. Ошентип, аларды көчүрүүнүн деле кереги жок. Виртуалдык машина »Виртуалдык машинанын жөндөөлөрү »Бөлүшүлгөн папкаларга өтүңүз. Эң оңой жолу - Ubuntu'го VMware куралдарын орнотуу, андан кийин сиз файлды Ubuntu VMге сүйрө аласыз.
Чыныгы хакерлер кандай куралдарды колдонушат?
Киберкоопсуздук профессионалдары үчүн эң мыкты он инструмент (жана Black Hat Хакерлери)
- 1 – Metasploit Framework. 2003-жылы чыгарылганда хакерликти товарга айландырган курал, Metasploit Framework белгилүү алсыздыктарды крекингди көрсөтүп, чыкылдатуу сыяктуу оңой кылды.
- 2 – Nmap.
- 3 – OpenSSH.
- 4 - Wireshark.
- 5 – Нессус.
- 6 – Aircrack-ng.
- 7 – коңурук.
- 8 – Иоанн Риппер.
Мен Kali Linux колдонушум керекпи?
Кали - бул Linux дистрибутиви. Башкалар сыяктуу эле, сиз аны катуу дискке биротоло орното аласыз. Бул жакшы иштейт, бирок сиз Калини күнүмдүк драйвердин операциялык системасы катары колдонгуңуз келбейт. Ал кирүү тестирлөө үчүн атайын курулган жана сиз аны колдонушуңуз керек болгон нерсе.
Kali Linux менен эмнени бузуп алсаңыз болот?
Kali Linux үчүн эң мыкты 20 хакерлик жана кирүү куралдары
- Aircrack-ng. Aircrack-ng дүйнө жүзү боюнча колдонулган WEP/WAP/WPA2 крекинги үчүн зымсыз сырсөздү бузуп алуу куралдарынын бири!
- THC Hydra. THC Hydra дээрлик бардык алыскы аутентификация кызматын бузуу үчүн катаал чабуулду колдонот.
- Джон Риппер.
- Metasploit Framework.
- Netcat.
- Nmap ("Тармак картасы")
- Нессус.
- WireShark.
"Викимедиа блогунун" макаласындагы сүрөт https://blog.wikimedia.org/2017/08/21/discovery-dashboards-puppet/