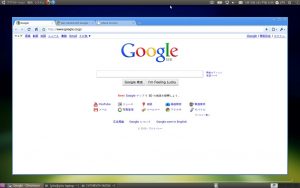Ubuntu'го Google Chrome орнотуу
- Google Chrome жүктөп алыңыз. Терминалыңызды Ctrl+Alt+T баскычтоптун жарлыгын колдонуп же терминалдын сөлөкөтүн чыкылдатуу менен ачыңыз. Акыркы Google Chrome .deb пакетин wget менен жүктөп алыңыз:
- Google Chrome орнотуу. Ubuntu боюнча пакеттерди орнотуу sudo артыкчылыктарын талап кылат.
- Chrome'ду жүктөп алыңыз.
- 32 бит .deb (32 бит Ubuntu үчүн) же 64 бит .deb (64 бит Ubuntu үчүн) тандаңыз
- Кабыл алуу жана орнотуу чыкылдатыңыз.
- .deb файлын папкага жүктөп алыңыз (Жүктөөлөр демейки папка болуп саналат)
- Жүктөлүп алынгандар папкаңызды ачыңыз.
- Жаңы эле жүктөп алган .deb файлын эки жолу чыкылдатыңыз.
- Бул Ubuntu программалык борборун ишке киргизиши керек.
Install Google Chrome on Ubuntu 16.04 LTS/Ubuntu 17.10 from the Command Line. For those of you who like to hone their command line skills, here is how to install Google Chrome on Ubuntu 16.04/17.10 using terminal. Press CTRL+ALT+T to open a terminal window, then edit sources.list file with nano text editor.Install Google Chrome on Ubuntu 16.04 LTS/Ubuntu 17.10 from the Command Line. For those of you who like to hone their command line skills, here is how to install Google Chrome on Ubuntu 16.04/17.10 using terminal. Press CTRL+ALT+T to open a terminal window, then edit sources.list file with nano text editor.
Ubuntu үчүн Google Chrome барбы?
Linux үчүн Google Chrome 64 бит системалар үчүн гана жеткиликтүү. Google 32-жылы 2016 бит Ubuntu үчүн Chrome'ду жокко чыгарды. Сиз Google Chrome'ду 32 бит Ubuntu системаларына орното албайсыз.
Chrome Linux үчүн жеткиликтүүбү?
Эгер сиз Chrome'ду жакшы көрсөңүз, Chromium'ду Linux дистрибьюторуңуздун программалык репозиторийлеринен орното аласыз. Chrome негизделген Chromium булак коду 32-бит Linux системаларын колдоону улантат, андыктан ал жаңыртууларды алууну улантат. Бул дээрлик бирдей, ал тургай Google каттоо эсебиңизди синхрондоштуруу үчүн колдоону камтыйт.
Башталгыч ОСке Chrome'ду кантип орнотом?
Google Chrome'ду башталгыч OS Lokiге орнотуңуз. 1-КАДАМ: Компьютериңизге Google Chrome жүктөп алыңыз. 2-КАДАМ: Демейки жөндөөлөр боюнча, жүктөлүп алынган файл "Жүктөлүүлөр" каталогуна кириши керек. Файлдын аты 'google-chrome-stable_current_amd64.deb'ге окшош болушу керек.
Google Chrome кантип орнотом?
кадамдар
- Google Chrome веб-сайтына өтүңүз. Google Chrome жүктөп алуу үчүн каалаган веб браузерди колдонсоңуз болот.
- "Chrome жүктөп алуу" баскычын чыкылдатыңыз.
- Chrome'ду демейки серепчиңиз катары кааласаңыз, аныктаңыз.
- Тейлөө шарттарын окуп чыккандан кийин "Кабыл алуу жана орнотуу" баскычын чыкылдатыңыз.
- Chrome'го кириңиз.
- Оффлайн орнотуучуну жүктөп алыңыз (милдеттүү эмес).
Ubuntu'до sudo артыкчылыктарын кантип алсам болот?
Sudo колдонуучуну түзүү кадамдары
- Сервериңизге кириңиз. Системаңызга түпкү колдонуучу катары кириңиз: ssh root@server_ip_address.
- Жаңы колдонуучу каттоо эсебин түзүңүз. adduser буйругун колдонуп жаңы колдонуучу каттоо эсебин түзүңүз.
- Sudo тобуна жаңы колдонуучуну кошуңуз. Ubuntu системаларында демейки боюнча, sudo тобунун мүчөлөрүнө sudo мүмкүнчүлүгү берилет.
Терминалдан Chrome'ду кантип ачсам болот?
Терминалдан -a желек менен ачыңыз жана ачкыңыз келген колдонмонун атын бериңиз. Бул учурда "Google Chrome". Эгер сиз аны ачууну кааласаңыз, ага файл өткөрүп бериңиз. Эгер сиз жөн гана Google Chrome'ду терминалдан бир жолу ачкыңыз келсе, анда ачыңыз - "Google Chrome" Mac Терминалынан жакшы иштейт.
Chrome'ду Ubuntu 32 битке кантип орнотом?
Install Google Chrome on Ubuntu 18.04 LTS the Graphical Way. Go to https://www.google.com/chrome. Click the Download Chrome button. Then select the first option (64 bit .deb for Debian/Ubuntu), click Accept and Install.
Can you use Chrome on Linux?
Пакет жүктөлүп алынат жана сизден аны Linux тутумуңуздагы топтом менеджери менен иштетүү сунушталат. Муну Chrome орнотуу үчүн колдонуңуз. Эгер дистрибуцияңыз колдоого алынбаса жана Chrome'ду колдонгуңуз келсе, Chromium'да курулган коомчулук тарабынан колдоого алынган варианттар жеткиликтүү. Бирок, алар жергиликтүү дайындарды шайкештештирүүнү колдобойт.
Ubuntu менен эмне кыла аласыз?
Жагдай Ubuntu 16.04 орноткондон кийин эмне
- Системаны жаңыртуу.
- Программалык камсыздоо булактарында канондук өнөктөштөрдү колдонуңуз.
- Медиа кодектер жана Flash колдоо үчүн Ubuntu Чектелген Кошумча орнотуу.
- Жакшыраак видео ойноткучту орнотуңуз.
- Spotify сыяктуу агымдуу музыка кызматын орнотуңуз.
- Булут сактоо кызматын орнотуу.
- Ubuntu 16.04 көрүнүшүн жана сезимин ыңгайлаштырыңыз.
- Unity Launcher'ди ылдыйга жылдырыңыз.
Ubuntuну кантип жүктөйм?
тааныштыруу
- Ubuntu жүктөп алыңыз. Биринчиден, биз эмне кылышыбыз керек, жүктөөчү ISO сүрөтүн жүктөп алуу.
- Жүктөлүүчү DVD же USB түзүңүз. Андан кийин, Ubuntu орнотууну ишке ашырууну каалаган медиадан тандаңыз.
- USB же DVDден жүктөө.
- Ubuntu'ну орнотпостон колдонуп көрүңүз.
- Ubuntu орнотуу.
Ubuntu боюнча Gnome кантип алсам болот?
орнотуу
- Терминал терезесин ачыңыз.
- GNOME PPA репозиторийсин команда менен кошуңуз: sudo add-apt-repository ppa:gnome3-team/gnome3.
- Enter Hit.
- Суралганда, Enter баскычын кайра басыңыз.
- Бул буйрук менен жаңыртыңыз жана орнотуңуз: sudo apt-get update && sudo apt-get install gnome-shell ubuntu-gnome-desktop.
Ubuntuну кантип жакшыртсам болот?
Ubuntu 18.04 кантип тездетсе болот
- Компьютериңизди өчүрүп күйгүзүңүз. Бул ачык-айкын кадам катары сезилиши мүмкүн, бирок көптөгөн колдонуучулар машиналарын бир нече жума бою иштетишет.
- Ubuntu жаңыртылып туруңуз.
- Жеңил рабочий альтернативаларды колдонуңуз.
- SSD колдонуңуз.
- Сиздин RAM жаңыртыңыз.
- Баштапкы колдонмолорду көзөмөлдөө.
- Swap аянтын көбөйтүү.
- Preload орнотуу.
Google Chrome'ду кантип кайра орнотом?
1-ыкма Windows
- Башкаруу панелин ачыңыз.
- "Программаны жок кылуу" же "Программалар жана функцияларды" тандаңыз.
- Орнотулган программалардын тизмесинен "Google Chrome" табыңыз.
- "Google Chrome" тандап, "Жок кылуу" баскычын чыкылдатыңыз.
- "Ошондой эле серептөө дайындарыңызды жок кылуу" кутучасын белгилеңиз.
- Windows Explorerде жашыруун файлдарды иштетүү.
Google менен Google Chrome ортосунда кандай айырма бар?
Chrome жарым-жартылай Google тарабынан жасалган веб браузер (жана ОС). Башка сөз менен айтканда, Google Chrome - бул сиз Интернеттеги нерселерди көрүү үчүн колдонгон нерсе, ал эми Google - бул сиз карап турган нерселерди кантип табасыз. Google дүйнөдөгү эң чоң Google издөө системасы, google chrome бул браузердин өнүгүшү, андыктан эч кандай айырмасы жок!
Google Chrome'ду Android телефонума орното аламбы?
Chrome – Google тарабынан иштелип чыккан веб браузер, ал дээрлик бардык түзмөктөр үчүн, анын ичинде Android телефонуңуз же планшетиңиз үчүн жеткиликтүү. Chrome'ду түзмөгүңүздүн Google Play Дүкөнүнөн орното аласыз, бирок сизге белгилүү бир эски версия керек болсо, аны эски колдонмолорду сактаган сайттан жүктөп алуу керек болот.
Кантип Ubuntuдо супер колдонуучу болом?
Ubuntu Linux'та кантип супер колдонуучу болууга болот
- Терминал терезесин ачыңыз. Ubuntu'до терминалды ачуу үчүн Ctrl + Alt + T басыңыз.
- Түп колдонуучу түрү болуу үчүн: sudo -i. ЖЕ. sudo -s.
- Көтөрүлгөндө сырсөзүңүздү бериңиз.
- Ийгиликтүү киргенден кийин, Ubuntu'до тамыр колдонуучу катары киргениңизди көрсөтүү үчүн $ сунушу # болуп өзгөрөт.
Ubuntu'до колдонуучуга кантип уруксат бере алам?
Терминалга "sudo chmod a+rwx /path/to/file" деп терип, "/path/to/file" дегенди бардыгына уруксат бергиңиз келген файлга алмаштырып, "Enter" баскычын басыңыз. Папкага жана анын ичиндеги ар бир файлга жана папкага уруксат берүү үчүн "sudo chmod -R a+rwx /path/to/papka" буйругун да колдонсоңуз болот.
Ubuntu терминалында тамырга кантип жетсем болот?
Кантип: Ubuntuдо тамыр терминалын ачуу
- Alt+F2 басыңыз. "Колдонмону иштетүү" диалогу ачылат.
- Диалогдо "gnome-terminal" терип, "Enter" баскычын басыңыз. Бул администратор укугу жок жаңы терминал терезесин ачат.
- Эми, жаңы терминал терезесинде "sudo gnome-terminal" териңиз. Сизден сырсөзүңүз суралат. Сырсөзүңүздү берип, "Enter" баскычын басыңыз.
Терминалдан Chrome OSти кантип ачсам болот?
Crosh аркылуу буйрук сабын алуу
- Стандарттык Chrome OS кирүү экранынан өтүңүз (тармакты жөндөшүңүз керек, ж.б.) жана веб браузерге өтүңүз. Эгер сиз конок катары кирсеңиз жакшы болот.
- Крош кабыгын алуу үчүн [ Ctrl ] [ Alt ] [ T ] басыңыз.
- Shell буйругун колдонуңуз.
Chrome'до консолду кантип ачам?
Chrome'до иштеп чыгуучунун консолунун терезесин ачуу үчүн, баскычтоптун жарлыгын Ctrl Shift J (Windows'до) же Ctrl Option J (Mac'те) колдонуңуз. Же болбосо, сиз браузер терезесинде Chrome менюсун колдонуп, "Дагы куралдар" опциясын тандап, андан кийин "Иштеп чыгуучу куралдарын" тандасаңыз болот.
Linux'та Chrome'ду кантип иштетем?
The terminal will ask you whether you wish to continue, just press Y , and the ↵ Enter . Download the official Google Chrome package. Copy the following line and paste it into the terminal: Chrome 64-bit: wget https://dl.google.com/linux/direct/google-chrome-stable_current_amd64.deb.
Google Chrome'ду Ubuntu'дон кантип алып салсам болот?
Google Chrome'ду чыгарып салыңыз
- Компьютериңизде бардык Chrome терезелерин жана өтмөктөрүн жабыңыз.
- Баштоо менюсун басыңыз Орнотуулар.
- Колдонмолорду чыкылдатыңыз.
- "Колдонмолор жана функциялар" астынан Google Chrome таап, чыкылдатыңыз.
- Орнотууну чыкылдатыңыз.
- Uninstall чыкылдатуу менен ырастаңыз.
- Кыстармалар жана таржымал сыяктуу профилиңиздин маалыматын жок кылуу үчүн "Серептөө дайындарыңызды да жок кылуу" дегенди белгилеңиз.
- Орнотууну чыкылдатыңыз.
Google Chrome'ду Kali Linux'ка кантип жүктөп алам?
Kali Linux 2.0 Debian Джессиге негизделген.
- Linux үчүн Google Chrome бетине өтүңүз.
- Төмөнкү жагындагы Chrome Жүктөө баскычын чыкылдатыңыз, лицензиялык келишимди кабыл алыңыз, google-chrome-stable_current_amd64.deb жүктөп алыңыз.
- Орнотуу шарттары (сиз root катары киргенсиз): apt-get install -f.
Chrome'ду Linux Mint'ке кантип орнотом?
Метод 2 Google Chrome орнотуу
- Орнотуу файлын жүктөп алыңыз. Google Chrome веб-сайтына өтүңүз.
- Chrome'ду жүктөп алыңыз. Бул Тейлөө шарттары терезесин ачат.
- Эгер Chrome демейки серепчиңиз болушун кааласаңыз, кутучаны белгилеңиз.
- Таңгакты ачыңыз.
- Орнотуу пакетин чыкылдатыңыз.
- Куттуктайбыз!
Ubuntu терминалындагы тамыр каталогуна кантип кирсем болот?
Файл жана каталог буйруктары
- Түпкү каталогго өтүү үчүн "cd /" колдонуңуз
- Үй каталогуңузга өтүү үчүн "cd" же "cd ~" колдонуңуз
- Каталогдун бир деңгээлине өтүү үчүн “cd ..” колдонуңуз.
- Мурунку каталогго (же артка) өтүү үчүн "cd -" колдонуңуз
How do I open terminal as administrator in Ubuntu?
Linux Mintте тамыр терминалын ачуу үчүн, төмөнкүнү аткарыңыз.
- Терминал колдонмоңузду ачыңыз.
- Төмөнкү буйрукту териңиз: sudo su.
- Суралганда сырсөзүңүздү киргизиңиз.
- Мындан ары учурдагы инстанция тамыр терминалы болот.
Ubuntuдо терминал терминалын кантип ачсам болот?
кадамдар
- Басыңыз. Ctrl + Alt + T. Бул терминалды ишке киргизет.
- Басыңыз. Alt + F2 жана териңиз gnome-terminal . Бул ошондой эле терминалды ишке киргизет.
- Басыңыз. ⊞ Win + T (Xubuntu гана). Бул Xubuntu үчүн атайын жарлык да Терминалды ишке киргизет.
- Ыңгайлаштырылган жарлыкты коюңуз. Сиз Ctrl + Alt + T кыска жолун башка нерсеге өзгөртө аласыз:
How do I open mobile view in Chrome?
1 жооп
- Open Chrome’s developer tools with F12 .
- Click the ‘Toggle device toolbar’ button to turn Device Mode on or off.
- (Optional) Select which mobile device you want to simulate with the ‘Viewport controls’.
- Refresh the webpage with device mode enabled to allow the mobile version to load.
Chrome'до куралдарды кантип ачам?
Open the Chrome menu at the top-right of your browser window, then select Tools > Developer Tools. Right-click on any page element and select Inspect Element.
How do I open Chrome menu?
Вебсайттын дарек тилкесинин оң жагындагы Меню баскычын басыңыз. Сиз пайда болгон ачылуучу тизмеден көп колдонулган менюлардын көбүнө кире аласыз. Жаңы өтмөктөрдү ачуу, баракты сактоо жана көчүрүү жана чаптоо сыяктуу Файл жана Түзөтүү менюларында адатта таба турган параметрлерди көрөсүз.
"Flickr" макаласындагы сүрөт https://www.flickr.com/photos/88339615@N00/4621249720